iPhone și iPad vin cu o serie de caracteristici de accesibilitate pentru afișaj. Acestea includ posibilitatea de a modifica dimensiunea textului sau de a-l face îndrăzneț, de a crește contrastul, de a inversa culorile afișajului, de a reduce transparența și multe altele. În timp ce setarea implicită de afișare este potrivită pentru majoritatea utilizatorilor iOS, puteți inversa în continuare culorile pe iOS, fie folosind Smart Invert, fie Classic Invert. În timp ce Classic Invert inversează toate culorile de pe ecran, Smart Invert are o excepție pentru imagini, suporturi media și aplicații care acceptă nativ modul întunecat.
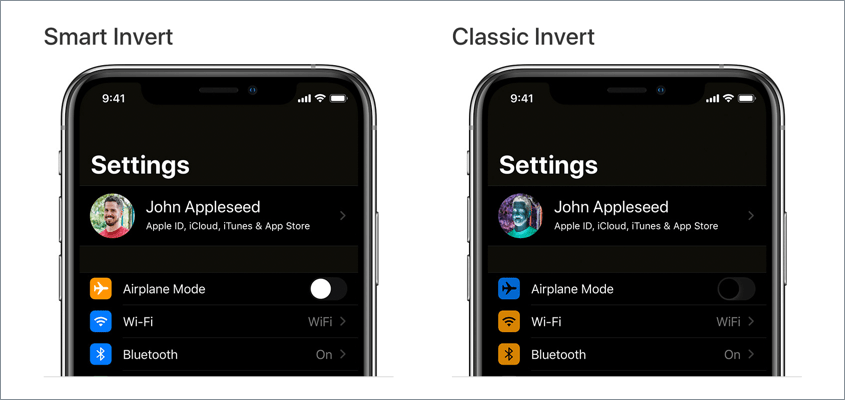
poate, dacă ați activat Classic Invert din greșeală, atunci abia puteți utiliza iPhone-ul dvs., deoarece ecranul arată ca o imagine negativă. Acest lucru se întâmplă de obicei atunci când vă jucați cu setările noului sau primului dvs. iPhone. Sau dacă ați setat o comandă rapidă de accesibilitate pentru a activa sau dezactiva inversarea culorilor. Nu vă faceți griji, este ușor să anulați această schimbare și să scoateți iPhone-ul din modul negativ.
acum să vedem cum puteți dezactiva culorile inversate pe iPhone 12, iPhone 11, iPhone XR, iPhone XS, iPhone X, iPhone 8 și alte dispozitive iOS care rulează pe iOS 14.
cuprins
cum să dezactivați inversați culorile pe iPhone (iOS 14)
setarea pentru a anula Invertirea inteligentă și inversarea clasică este ușor modificată pe iOS 13 sau o versiune ulterioară. Pur și simplu urmați pașii de mai jos pentru a dezactiva culorile negative pe iPhone și pentru a readuce culoarea ecranului la normal.
- accesați Setări > accesibilitate > afișare & Dimensiune Text.
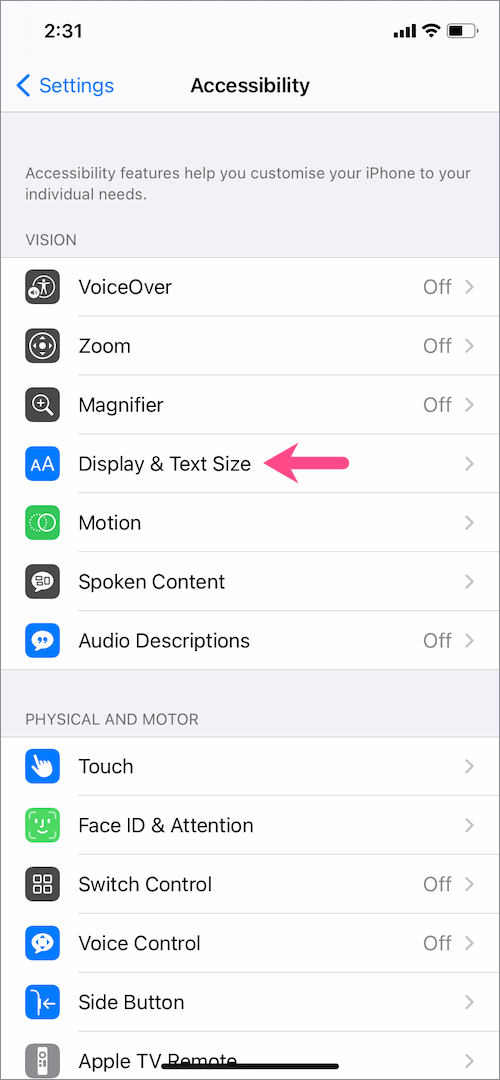
- pe ecranul & Text Size, dezactivați comutatorul de lângă „Smart Invert” pentru a dezactiva culorile Smart invert.
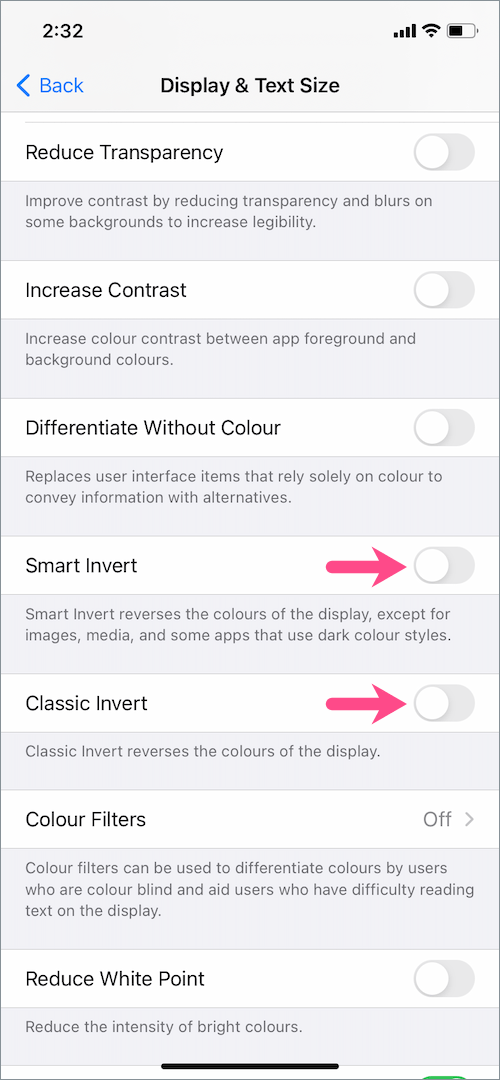
- opriți comutatorul pentru „invertit clasic”, precum și pentru a dezactiva culorile invertit clasice.
asta e. Dacă faceți acest lucru, culoarea iPhone-ului dvs. va reveni la normal.
dacă dezactivarea inversării culorilor nu rezolvă problema, asigurați-vă că setarea „filtre de culoare” este dezactivată.
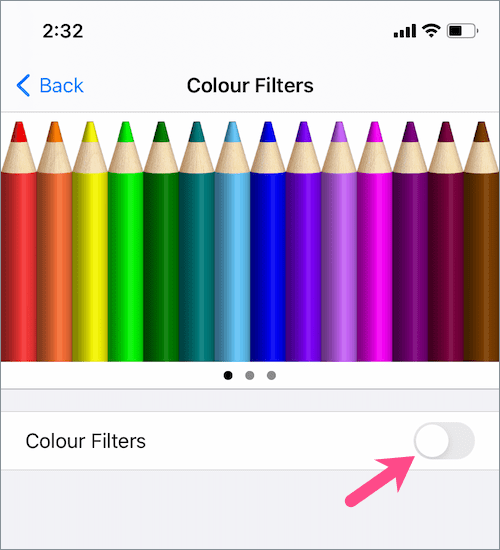
notă: în mod implicit, toate setările, cu excepția luminozității automate de pe ecranul „Afișare și dimensiune Text”, sunt dezactivate.
pe iOS 12 sau o versiune anterioară
dacă iPhone-ul sau iPad-ul dvs. rulează pe iOS 12 sau o versiune anterioară, atunci pașii sunt puțin diferiți.
pentru a scăpa de culorile inversate în iOS 12 sau versiunile anterioare de iOS, navigați la Setări > General > accesibilitate > Afișați cazările. Apăsați pe” inversați culorile ” și opriți comutatorul atât pentru Invertirea inteligentă, cât și pentru inversarea clasică.
înrudit: Cum să dezactivați scala de gri pe iPhone în iOS 14 și iOS 15
comandă rapidă pentru a activa sau dezactiva culorile inversate pe iPhone
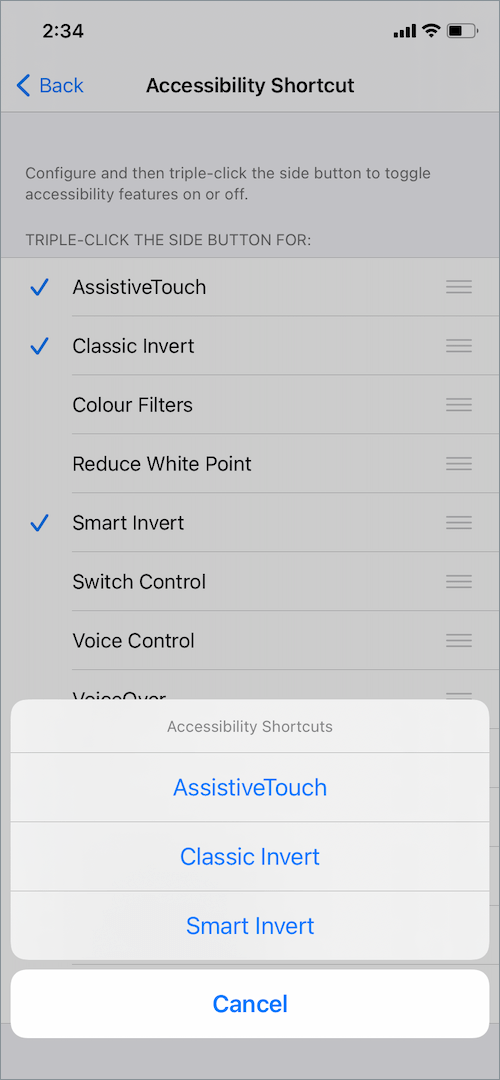
dacă ați configurat în trecut o comandă rapidă de accesibilitate pentru culorile inversate, atunci o puteți elimina pentru a preveni orice șansă de a activa culorile inversate din greșeală.
pentru a face acest lucru, accesați Setări > accesibilitate și atingeți „accesibilitate rapidă” în partea de jos a ecranului. Debifați bifa de lângă invertit clasic, invertit inteligent și filtre de culoare.
aceste caracteristici de accesibilitate nu vor apărea acum când faceți triplu clic pe butonul lateral pentru a accesa comenzile rapide de accesibilitate pe iOS.
de asemenea, citiți: Cum să dezactivați aspectul întunecat pentru anumite aplicații de pe iOS
Dezactivați butonul Înapoi pentru inversarea culorilor
butonul Înapoi este o altă caracteristică de accesibilitate din iOS 14 care vă permite să efectuați o serie de acțiuni rapide. Dacă ați atribuit o comandă rapidă înapoi pentru a activa sau dezactiva rapid inversarea inteligentă și clasică cu un gest dublu sau triplu, atunci îl puteți dezactiva.
pentru aceasta, mergeți la Setări > accesibilitate > atingeți. Derulați în jos până jos și atingeți „atingeți Înapoi”. Apăsați pe ‘Atingeți de două ori’ și selectați Niciuna sau alegeți o altă acțiune în schimb. În cazul în care utilizați robinet triplu apoi selectați Nici unul pentru ea, de asemenea.
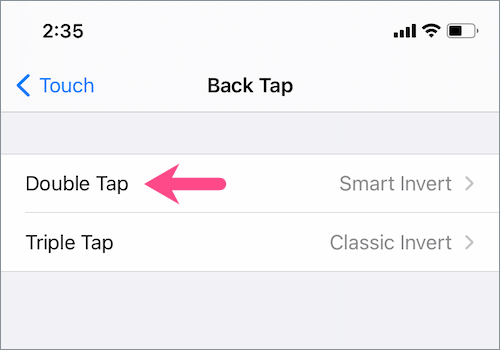
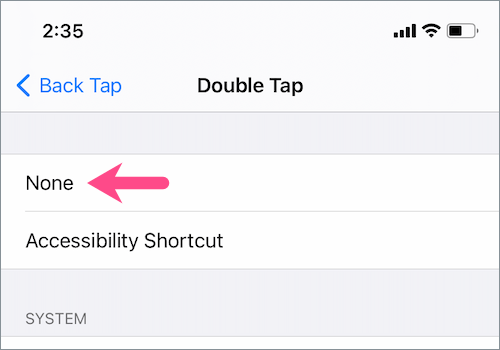
Sper că ați găsit acest articol util.
de asemenea, citiți: Cum să eliminați butonul de pornire plutitor de pe iPhone