Microsoft Defender este în Windows 11 soluția implicită anti-virus/malware la fel ca în Windows 10. Acesta protejează computerul împotriva amenințărilor malware și virus. Chiar dacă este una dintre cele mai bune soluții antivirus de pe piață astăzi, este posibil să doriți să dezactivați Windows Defender în scopuri de testare sau pe dispozitive care nu sunt conectate la internet.
rețineți că Windows Defender este oprit automat atunci când instalați o altă aplicație antivirus. Deci, nu trebuie să vă faceți griji despre asta.
în acest articol, vă voi explica cum puteți dezactiva complet Windows Defender în Windows 11 și cum să îl opriți temporar.
opriți temporar Windows Defender
mai întâi vom arunca o privire asupra modului de oprire temporară a Windows Defender. În Windows 11 va trebui să deschidem aplicația de securitate Windows pentru aceasta.
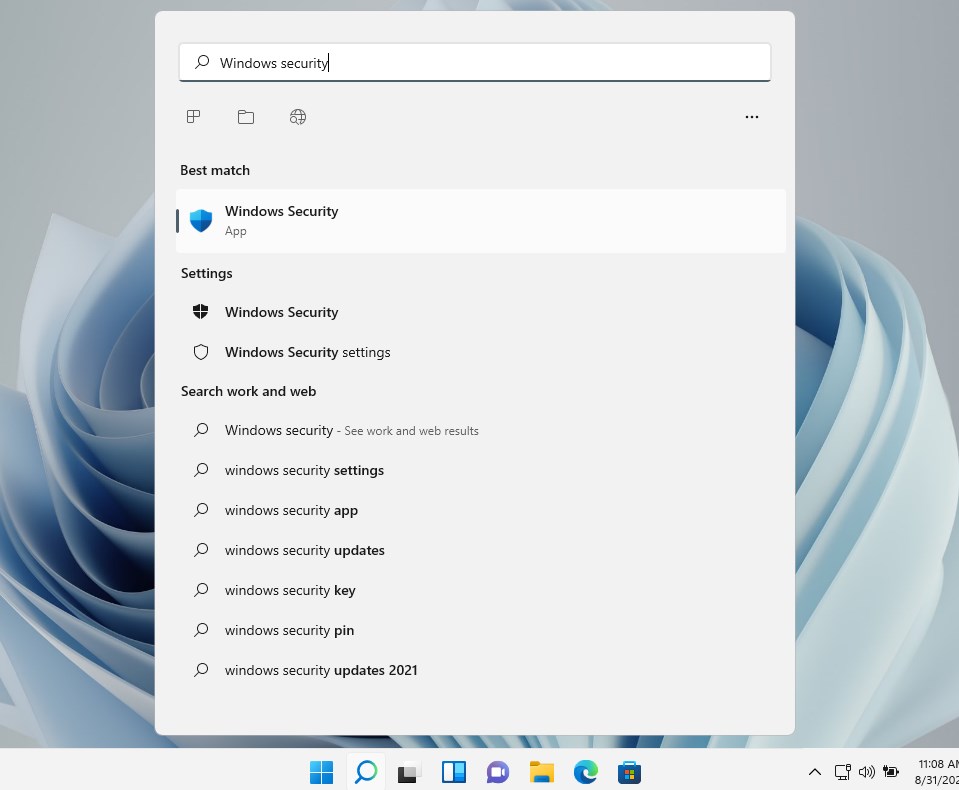
- deschideți meniul Start
- tastați Windows Security
- deschideți aplicația Windows Security
- în ecranul Windows Security deschideți virusul & protecție împotriva amenințărilor.
- Faceți clic pe Gestionare Setări sub Virus & Setări de protecție împotriva amenințărilor

acum putem dezactiva protecția în timp real, care ar trebui să fie suficientă pentru majoritatea scopurilor de testare. Când îl opriți, veți primi un avertisment, trebuie doar să faceți clic pe Da pentru a dezactiva Windows Defender.
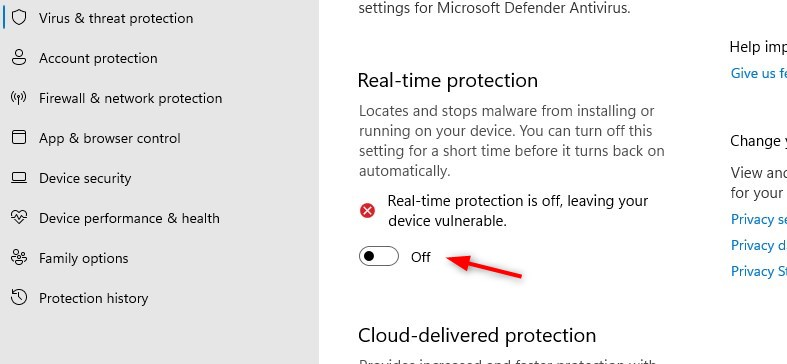
protecția în timp real se va întoarce automat după un timp scurt. Dacă deschideți managerul de activități, veți vedea că serviciul Antivirus Microsoft Defender încă rulează. De asemenea, atunci când reporniți computerul, procesul este pornit automat din nou.
dezactivați Windows Defender în Windows 11 permanent
dezactivarea permanentă a Windows Defender poate fi o provocare. Metodele care au funcționat în Windows 10 nu par să mai funcționeze în Windows 11. Am testat aproape toate metodele posibile descrise Pentru Windows 10, dar de fiecare dată când Windows Defender a reușit să pornească din nou automat.
am încercat dezactivarea Windows Defender cu:
- gpedit-setarea opriți Microsoft Defender Antivirus este resetată după repornire
- dezactivarea serviciilor de la pornire – setările sunt returnate în 2 minute după repornire
- scoaterea driverului Wdboot – setarea este revenită și
am două opțiuni care par să funcționeze și să dureze. Primul este prin preluarea dreptului de proprietate asupra executabilului Windows Defender și eliminarea tuturor permisiunilor din acesta. În acest fel, directorul sistemului nu poate porni serviciile Microsoft Defender.
a doua opțiune este prin editarea câtorva elemente de registru, care dezactivează pornirea serviciilor legate de Windows Defender.
Pasul 1 – Porniți în modul sigur
primul pas este să porniți în modul sigur. Fără Safe Mode, Nu putem prelua MsMpEng.fișier exe.
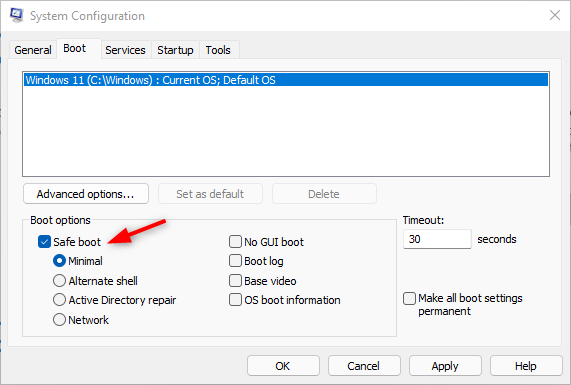
- apăsați tasta Windows + R pentru a deschide dialogul run
- tastați msconfig și apăsați enter
- selectați fila boot
- sub Boot opties activați „Safe boot”
- apăsați Ok și reporniți computerul
Pasul 2 – Luați proprietatea Defender
următorul pas este să luați dreptul de proprietate asupra folderului aplicației Windows Defender. În acest fel, sperăm să prevenim și orice actualizări de la Defender.
- deschideți Explorer
- navigați la c:\ programdata \ Microsoft \ Windows Defender \
- deschideți proprietățile platformei folderului (faceți clic dreapta > selectați Proprietăți)
- selectați fila Securitate
- Faceți clic pe Advanced
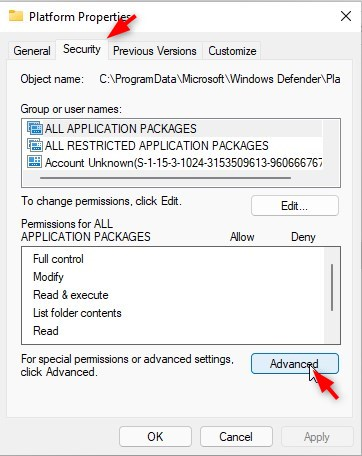
- schimbă proprietarul
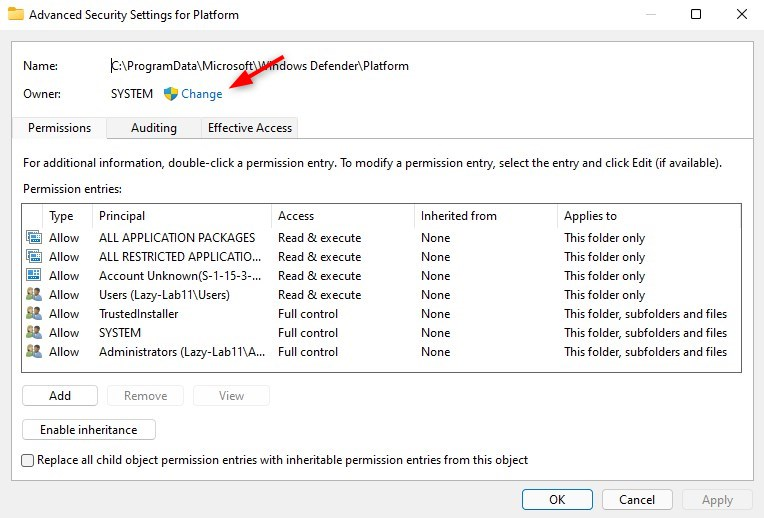
- Faceți clic pe Avansat > găsiți acum și selectați administratori
- Faceți clic pe Ok (de două ori) pentru a prelua proprietatea
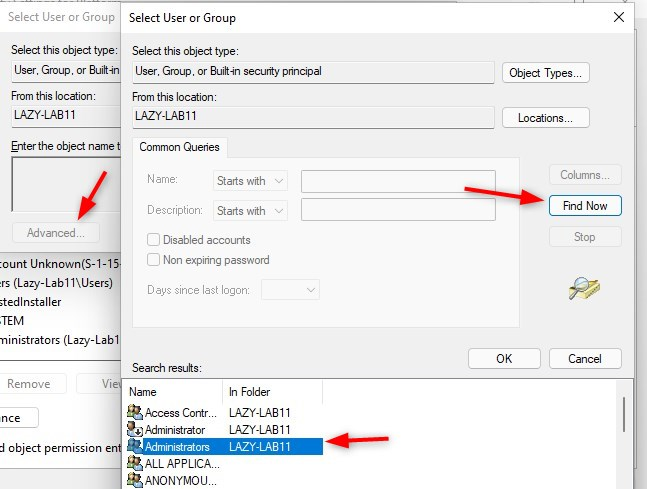
Pasul 3-Eliminați toate Permisiuni
acum avem dreptul de proprietate asupra aplicației Windows Defender. Tot ce trebuie să facem acum este să eliminăm toți utilizatorii/directorii din listă.
- selectați fiecare intrare de permisiune
- Faceți clic pe Eliminare
- faceți asta pentru toți utilizatorii/intrările din listă
- asigurați-vă că selectați înlocuire proprietar pe subcontainere și obiecte
- selectați înlocuire toate obiectele copil permi…
- Faceți clic pe Aplicare
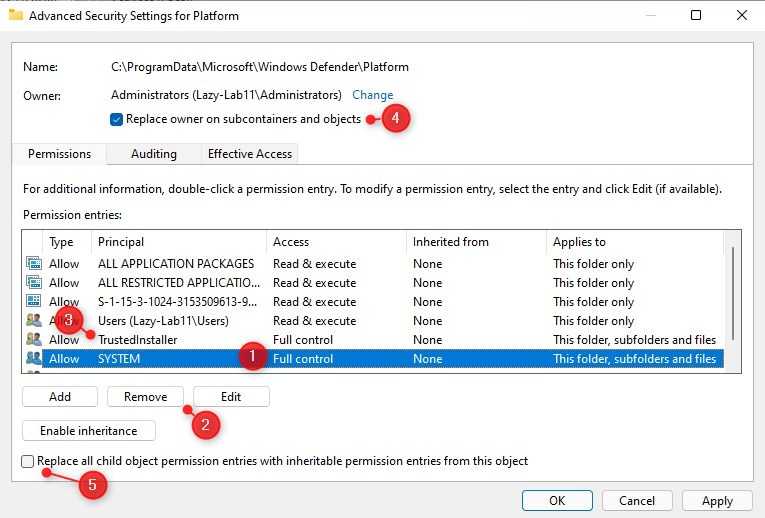
Step 4-dezactivați Safe boot și reboot
pentru a reporni înapoi la versiunea normală de Windows 11 avem nevoie pentru a dezactiva opțiunea Safe boot. Deschideți din nou MSConfig și eliminați opțiunea Safe boot:
- tasta Windows + R
- tastați msconfig <introduceți>
- deschideți fila Boot
- deselectați Safe boot
- reporniți computerul
dacă deschideți acum aplicația de securitate Windows în Windows 11 veți vedea că virusul & protecția împotriva amenințărilor a dispărut complet.
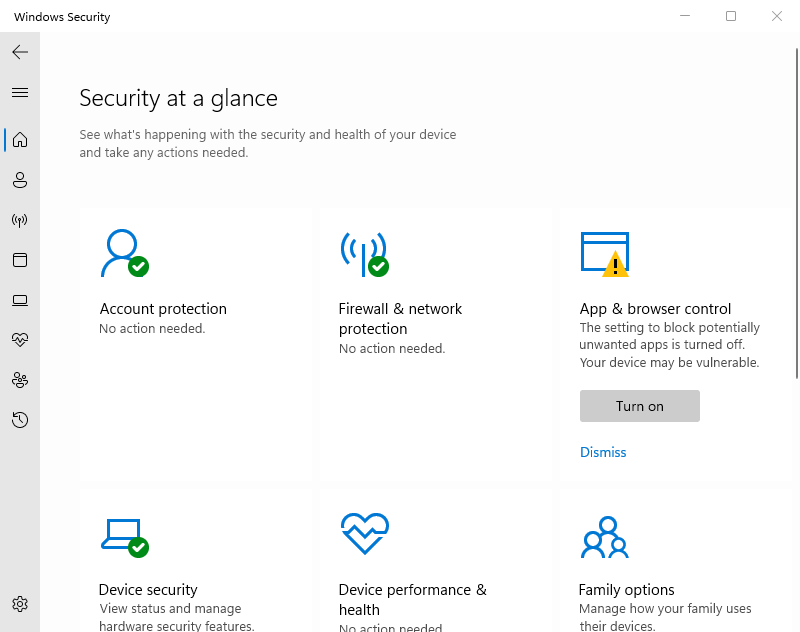
utilizarea RegEdit pentru a dezactiva Windows Defender în Windows 11
o modalitate alternativă de a dezactiva Windows Defender în Windows 10 sau 11 este utilizarea registrului. Pentru aceasta, va trebui, de asemenea, să porniți în modul sigur. Urmați Pasul 1 din capitolul anterior pentru a porni în modul sigur.
odată pornit în modul sigur:
- apăsați tasta Windows + R
- tastați regedit <enter> pentru a deschide registrul
- navigați la HKEY_LOCAL_MACHINE\SYSTEM\CurrentControlSet\Service
- schimbați următoarele foldere cheia începe la 4
- sens
- WdBoot
- Wdfilter
- wdnisdrv
- wdnissvc
- WINDEFEND
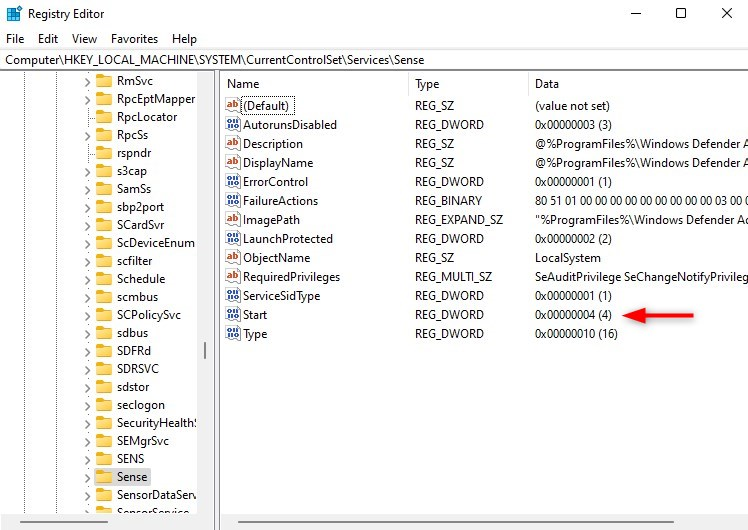
urmați Pasul 4 din capitolul anterior pentru a reporni Windows înapoi la modul normal.
reveniți la modificare
dacă nu mai doriți să dezactivați Windows Defender, puteți reveni cu ușurință la modificare. Va trebui să reporniți din nou în modul sigur și să acordați permisiunea de acces complet System și TrustedInstaller în folderul platformei.
când ați utilizat metoda de registry, apoi restaurați valorile la:
| HKLM\SYSTEM\CurrentControlSet\Services\Sense\Start | 3 |
| HKLM\SYSTEM\CurrentControlSet\Services\WdBoot\Start | 0 |
| HKLM\SYSTEM\CurrentControlSet\Services\WdFilter\Start | 0 |
| HKLM\SYSTEM\CurrentControlSet\Services\WdNisDrv\Start | 3 |
| HKLM\SYSTEM\CurrentControlSet\Services\WdNisSvc\Start | 3 |
| HKLM\SYSTEM\CurrentControlSet\Services\WinDefend\Start | 2 |