Minimalist sau nu, poate doriți să păstrați ecranul principal al aplicației Gmail pe telefon cât mai curat posibil. Pe măsură ce Google adaugă din ce în ce mai multe funcții aplicației Gmail în timp, unii dintre voi ar putea dori în continuare aceeași interfață veche a aplicației care păstrează lucrurile simple. În cazul în care nu sunteți familiarizat cu modificările recente aduse Gmail, Google integrează acum funcțiile de mesagerie prin Chat și camere de grup direct în aplicația Gmail.
dacă optați pentru noile funcții, ar trebui să vedeți filele Chat și camere noi în partea de jos a aplicației Gmail, alături de filele Mail și Meet de pe ecranul principal al aplicației.
dar dacă doriți să dezactivați aceste file din aplicația Gmail? Puteți dezactiva efectiv fila Chat și cum o faceți? Asta vom discuta în postarea de mai jos.
puteți elimina chatul în aplicația Gmail?
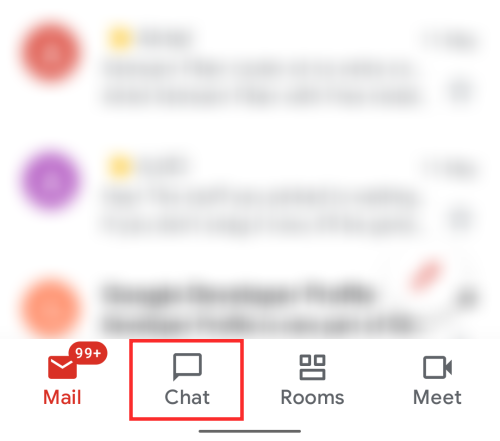
Da. Deși noua filă de Chat din partea de jos a aplicației Gmail ar putea fi utilă pentru unii dintre voi, aveți în continuare opțiunea de a renunța la funcționalitate ori de câte ori doriți. Când dezactivați noua filă de Chat din aplicație, Gmail va reveni la starea anterioară a filelor just Mail și Meet din partea de jos sau Niciuna, în funcție de modul în care ați gestionat-o înainte de a activa funcționalitatea Chat-ului.
cum să dezactivați chatul în aplicația Gmail pe Android
dacă ați activat fila Chat din aplicația Gmail de pe telefon, dar dacă nu mai doriți să o utilizați, o puteți dezactiva oricând. Puteți urma pașii explicați mai jos pentru a renunța la fila Chat din aplicația Gmail de pe dispozitiv.
când Chat-ul din Gmail este activat, veți vedea patru file în partea de jos a ecranului principal Gmail.
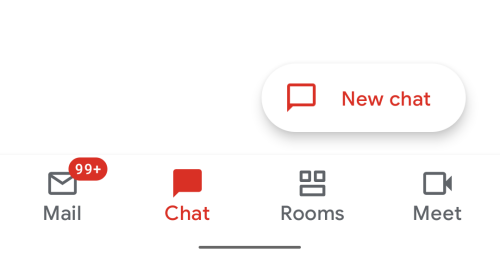
cu oricare dintre aceste file active, atingeți pictograma hamburger din colțul din stânga sus al ecranului.
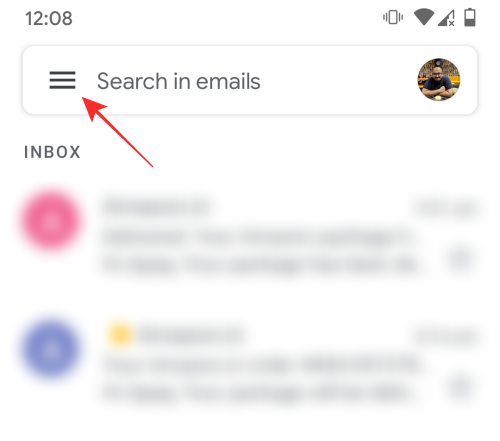
în partea de jos a barei laterale care apare în stânga, găsiți și atingeți opțiunea ‘Setări’. 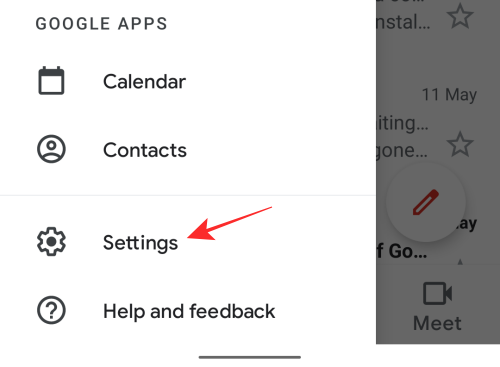
când ecranul Setări se încarcă, atingeți contul personal Gmail (de ex: [email protected]).
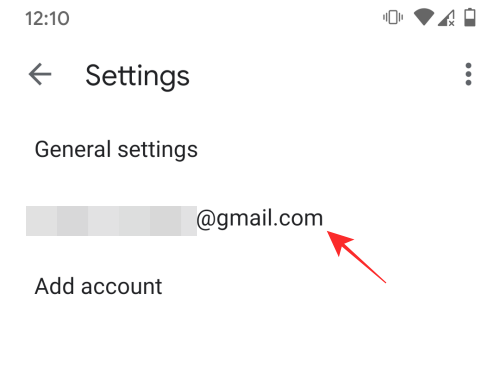
Gmail, derulați în jos până la secțiunea’ General ‘și apoi debifați caseta adiacentă la’Chat’.
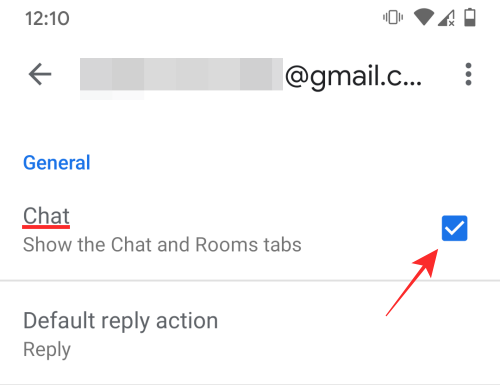
aceasta va dezactiva filele de Chat și camere din aplicația Gmail de pe dispozitivul dvs. Dacă nu, nu ar trebui să vedeți File în partea de jos.
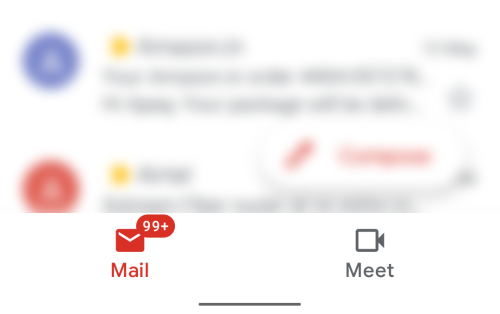
pentru a dezactiva fila Meet, debifați comutatorul pentru aceasta în Setări. Doar derulați sub comutatorul de Chat pe care l-ați folosit mai sus pentru a găsi comutatorul pentru butonul Meet.
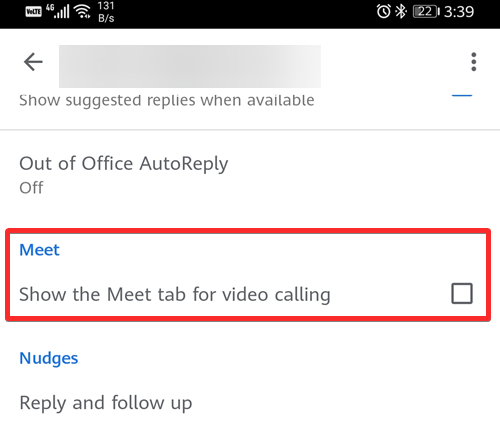
cum se dezactivează chatul în aplicația Gmail de pe iPhone
când noua opțiune de Chat este activată, ar trebui să vedeți următoarele patru file în partea de jos a aplicației Gmail – Mail, Chat, Camere și Meet.
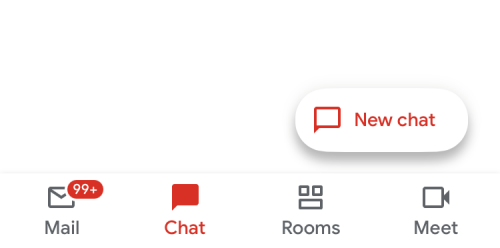
pentru a dezactiva fila Chat, atingeți pictograma hamburger din colțul din stânga sus al ecranului cu oricare dintre aceste file active.
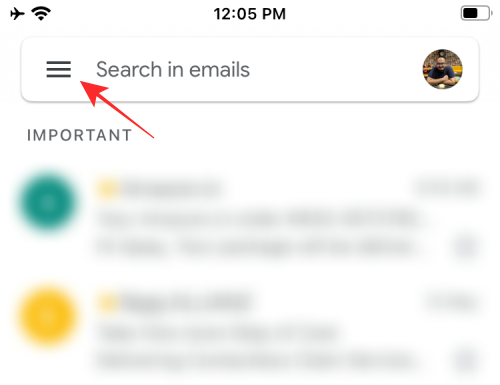
când bara laterală apare din stânga, atingeți opțiunea ‘Setări’ din partea de jos.
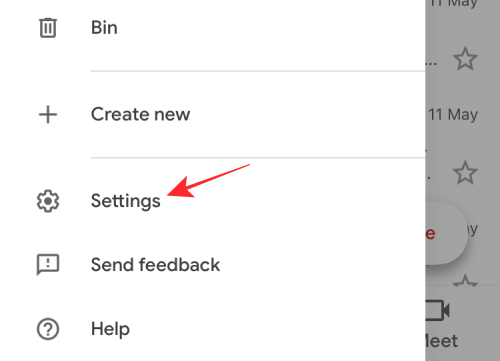
aceasta ar trebui să încarce ecranul de setări. Aici, atingeți contul dvs. personal Gmail (de ex: [email protected]) care va fi în partea de sus a ecranului.
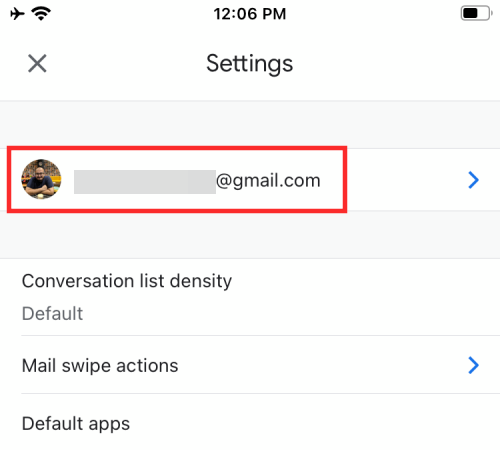
în secțiunea’ General’, dezactivați comutatorul adiacent opțiunii’ Chat (Acces Timpuriu)’.
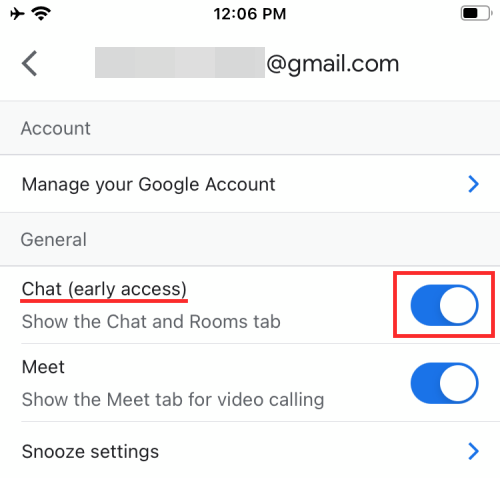
acum vi se va cere să confirmați într-o casetă de dialog dacă doriți să dezactivați fila Chat. Atingeți opțiunea ‘Dezactivare’ din acest dialog.
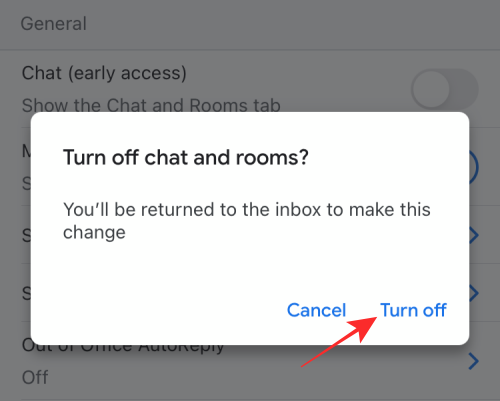
aceasta ar trebui să închidă aplicația Gmail de pe iPhone. Când relansați aplicația Gmail, nu ar trebui să mai puteți vedea filele de Chat și camere din partea de jos.
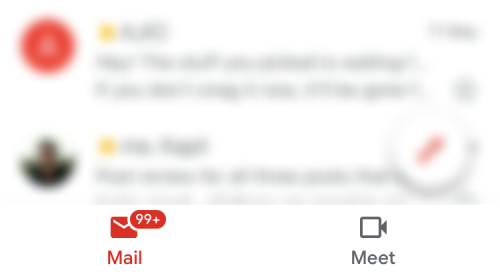
pentru a elimina și fila Meet, trebuie doar să dezactivați și comutatorul său, care este chiar sub comutatorul de Chat.
asta este tot ce trebuie să împărtășim despre dezactivarea filei de Chat din Gmail.
înrudit
- cum să ștergeți toate e-mailurile din Gmail
- cum să redimensionați widgetul Google Chat în bara laterală Gmail
- cum să setați starea dvs. ca „departe” sau „nu deranjați” în Google Chat în Gmail
- cum să eliminați complet fila Meet din Gmail
- cum să activați și utilizați Split View în Gmail pe iPad
- cum să setați Gmail în afara mesajului Office pe iPhone, Android și PC în 2020
- cum să ascundeți sau să eliminați Meet din Gmail