indiferent dacă utilizați sau nu un computer Dell, trebuie să vă familiarizați cu marca. Dell este o companie americană privată de tehnologie informatică care dezvoltă, vinde, repară și sprijină computere și produse și servicii conexe. Fiind una dintre cele mai mari corporații tehnologice din lume, deține o mulțime de utilizatori din întreaga lume.
în multe circumstanțe, atunci când utilizați un computer, trebuie să capturați ecranul pentru a salva momentul specific.
dacă sunteți doar un utilizator Dell și dornic să știți cum să faceți cu ușurință o captură de ecran pe computerul/tableta Dell, indiferent dacă Dell este Latitude, Vostro, Inspiron, XPS, Chromebook sau Venue, vă vom arăta trei modalități eficiente și gratuite de a face capturi de ecran în acest articol.

Faceți capturi de ecran pe Dell
- Partea 1. Cum să faceți o captură de ecran pe Dell cu captură de ecran gratuită
- Partea 2. Utilizați comanda rapidă de la tastatură pentru a face o captură de ecran pe Dells
- Partea 3. Capturați ecranul Dell cu FastStone Capture
- Partea 4. Întrebări frecvente de a lua capturi de ecran pe Dell
1 Cum să faceți o captură de ecran pe Dell cu captură de ecran gratuită
primul mod este cel mai simplu mod de a captura ecranul Dell cu funcții de editare suplimentare. Ceea ce aveți nevoie este de a instala freeware, captura de ecran gratuit.
Pasul 1. Descărcați gratuit Screen Capture
descărcați gratuit acest software, instalați-l și rulați-l. Navigați pe ecranul pe care doriți să îl luați pe computerul Dell.
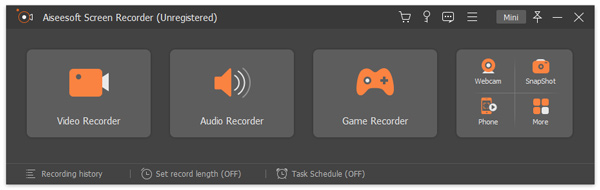
Pasul 2. Selectați regiunea Screenshot
în interfața principală, trebuie să selectați „captură de ecran”.
apoi vi se oferă două opțiuni pentru a face captură de ecran.
screenshot gratuit: Faceți clic stânga pe mouse și trageți-l pentru a decide Regiunea screenshot. Eliberați mouse-ul pentru a face captura de ecran.
screenshot Window: plasați mouse-ul sub fereastra pe care doriți să o capturați și faceți clic stânga pe ea pentru a face captura de ecran.
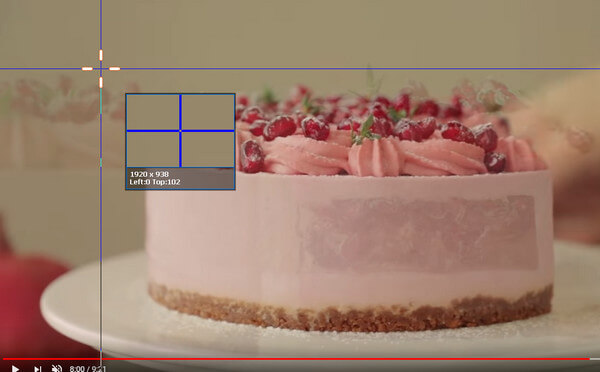
Pasul 3. Editați și salvați capturi de ecran
aici sunteți lăsat să salvați captura de ecran sau să o editați mai departe.
pentru funcții de editare, puteți utiliza dreptunghi, elipsă, linie, săgeată, perie, înștiințare, legendă, efecte de estompare. Mai mult, vi se permite să fixați captura de ecran pe alte ecrane.
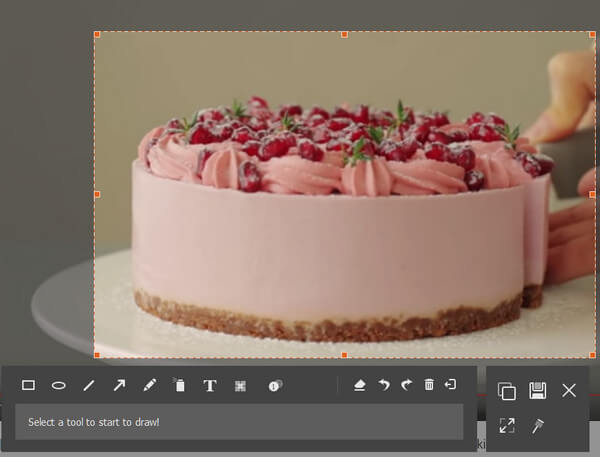
2 Utilizați comanda rapidă de la tastatură pentru a face o captură de ecran pe Dells
Screenshot este o caracteristică valoroasă care vă permite să capturați activitățile ecranului. În viața de zi cu zi, puteți utiliza frecvent funcția pentru a păstra momentul minunat sau pentru a depana computerul Windows 7/8/10. Prima metodă pe care o sugerăm este utilizarea comenzii rapide de la tastatură pentru a face o captură de ecran pe ecranul Dell.
această metodă este foarte simplă. Când doriți să apucați ecranul Dell, tot ce trebuie să faceți este să găsiți „ecranul de imprimare” pe tastatură.
trebuie doar să apăsați „Print Screen” și se va crea imagine a întregului ecran și de a salva imaginea în clipboard. În acest fel, nu veți obține un fișier de captură de Ecran salvat direct pe hard disk-ul local.
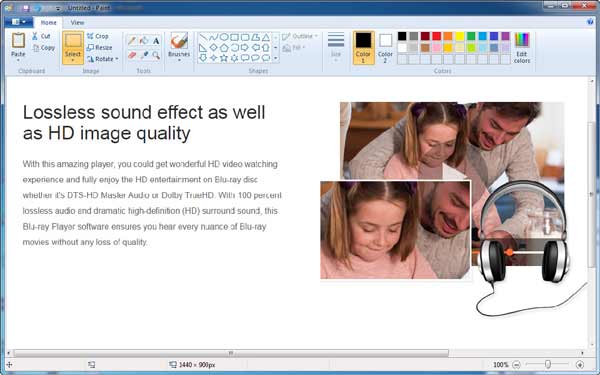
după aceea, trebuie să o lipiți într-un program de editare a imaginilor precum Paint sau Adobe PhotoShop. Luați Paint ca exemplu, deschideți Paint și tastați „Ctrl” și „V” în același timp pentru a lipi imaginea capturată. Apoi puteți selecta folderul de destinație adecvat și formatul pentru a salva captura de ecran.
1. Butonul ” Print Screen „poate fi etichetat” Print Screen”,” PrtScn”,” Print Scr ” sau alte variante.
2. După ce ați făcut o captură de ecran pe PC, nu veți primi nicio solicitare că instantaneul a fost realizat.
3. În acest fel, puteți lua doar imagine a întregului ecran Dell.
4. Dacă trebuie să faceți o captură de ecran pe tableta Dell, puteți apăsa simultan tasta „Logo Windows” și „Reducere volum”.
5. Această metodă acceptă și alte mărci de PC-uri precum HP, Asus, Acer, Lenovo, Sony, Toshiba, Samsung și multe altele pentru a face capturi de ecran.
3 Capturați ecranul Dell cu FastStone Capture
dacă doriți să ajustați dimensiunea capturii în funcție de nevoile dvs., aici vă recomandăm o aplicație cu un singur clic. În primul rând, ar trebui să îl descărcați și să îl instalați pe computer.
Pasul 1 lansați-l pe computerul Dell.

Pasul 2 Faceți clic pe prima pictogramă și puteți obține o captură de ecran a întregului ecran.
fila a doua pictogramă, puteți face o fotografie a unei anumite ferestre sau obiecte.
Alegeți a treia pictogramă și puteți ajusta dimensiunea capturii pentru a face o captură de ecran pe computerul Dell.

Pasul 3 După ce ați făcut capturi de ecran, veți intra în fereastra editorului. Faceți clic pe butonul” Salvați ca ” din lista de sus pentru a salva captura de ecran.
această pagină colectează 3 moduri gratuite pentru a vă ajuta să luați capturi de ecran pe Dell laptop, PC, chiar comprimat.
care este pariul? Tu decizi.
nu uitați să împărtășiți acest post, dacă credeți că funcționează pentru dvs.
4 Întrebări frecvente de a lua capturi de ecran pe Dell
FastStone este liber să facă capturi de ecran pe Dell?
nu, FastStone nu este software-ul liber pentru a face capturi de ecran pe Dell, dar oferă procesul gratuit de 30 de zile pentru a utiliza acest software în funcții complete.
cum faceți screenshot pe un Dell Windows 10?
dacă utilizați software-ul terț (FastStone și Aiseesoft Screen Capture) menționat în această postare, puteți face capturi de ecran pe un computer Dell pe Windows 10. În ceea ce privește combinațiile de tastatură pentru a face capturi de ecran, ar trebui să apăsați tasta Windows + PrtScn și ecranul dvs. se va întuneca pentru o clipă, apoi puteți găsi capturile de ecran stocate în folderul capturi de ecran din folderul imagini implicite de pe un computer Dell.
cum se face screenshot pe DELL Chromebook?
țineți apăsate tastele Ctrl + Window pentru a captura o captură de ecran completă. Țineți apăsate tastele Ctrl + Shift + window pentru a captura o captură de ecran parțială.
ce părere aveți despre acest post?
- 1
- 2
- 3
- 4
- 5
excelent
Evaluare: 4.8 / 5 (bazat pe 68 evaluări)

13 martie 2020 09: 50 / actualizat de Jenny Ryan la Recorder