în timp ce multe companii au trecut la plățile online ale facturilor, unele preferă în continuare cecurile pe hârtie pentru a-și plăti facturile. Astăzi, vă vom arăta un tutorial pas cu pas despre cum să imprimați cecuri în QuickBooks Desktop.
procesul de verificare a tipăririi este în esență același pentru QuickBooks Desktop Pro, QuickBooks Desktop Premier, QuickBooks Desktop Enterprise sau QuickBooks Desktop Accountant. Dacă nu sunteți sigur ce produs QuickBooks este cel mai potrivit pentru afacerea dvs., citiți comparația noastră cu produsele desktop QuickBooks pentru a vă ajuta să decideți.
Intuit oferă reduceri speciale la produsele sale desktop QuickBooks din când în când. De exemplu, QuickBooks Desktop Pro, unul dintre cele mai bune programe de contabilitate pentru afaceri mici, este disponibil la o reducere de 33% pentru primul an.
acum, să trecem prin procesul de creare și imprimare a verificărilor în QuickBooks Desktop. Vă recomandăm să urmați cu compania dumneavoastră QuickBooks Desktop ca noi te plimbi prin fiecare pas.
vizitați QuickBooks Desktop
urmăriți tutorialul video de mai jos și instrucțiunile pas cu pas care urmează:
de ce ar trebui să imprimați cecuri în QuickBooks Desktop
QuickBooks Desktop are multe caracteristici interesante care simplifică procesul de creare a cecurilor. QuickBooks Desktop vă permite să:
- Print verifică unul câte unul sau mai multe controale într-un lot
- salvați un cec pentru a imprima mai târziu
- Print diferite tipuri de controale
prin imprimarea controalelor direct de pe QuickBooks Desktop, informațiile beneficiarului plății se completează automat din informațiile de contact ale furnizorului. Pentru facturile care au fost deja introduse, suma este finalizată, de asemenea. Puteți plăti mai multe facturi cu ușurință cu același cec.
dacă trebuie să cumpărați cecuri, aflați de unde să cumpărați cecuri Quickbooks.
Configurare imprimantă
înainte de a continua, asigurați-vă că imprimanta este configurată corect în QuickBooks Desktop. Pașii de mai jos arată cum să aliniați verificările în QuickBooks Desktop.
- Faceți clic pe Printer Setup, sub meniul File
- selectați Check/Paycheck din lista derulantă Form Name
- selectați Voucher pentru stilul de verificare
- alegeți Align, faceți clic pe Print, apoi comparați-l cu verificările preimprimate
- reglați setările orizontale și verticale utilizând grila de aliniere de pe eșantionul dvs.
- faceți clic pe OK
- Faceți clic pe Aliniere din nou și imprimați un alt eșantion. Ajustați până când aveți alinierea perfectă
există două moduri de a gestiona facturile și cecuri de imprimare în QuickBooks Desktop: scrieți cecuri atunci când facturile sunt primite sau introduceți o factură și imprimați o verificare mai târziu.
cum se scriu cecuri fără a introduce o factură în QuickBooks Desktop
puteți imprima cecuri în QuickBooks Desktop fără a introduce o factură cu următorii pași:
- selectați Scrie verificări.
- creați cecul.
- imprimați cecul sau salvați cecul pentru a imprima mai târziu.
selectați Write Checks
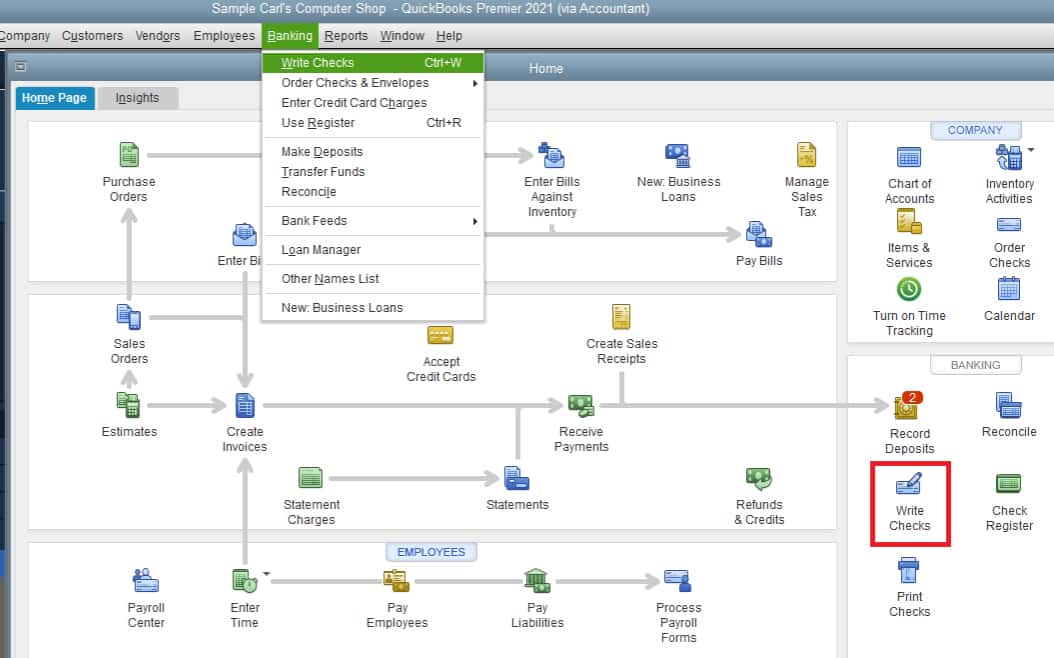
navigați la Write Checks în QuickBooks Desktop
Faceți clic pe meniul bancar, apoi selectați Write Checks din lista derulantă sau selectați Write Checks în secțiunea bancară a paginii dvs. de pornire.
creați verificarea
QuickBooks Desktop va afișa fereastra de verificare a scrierii:
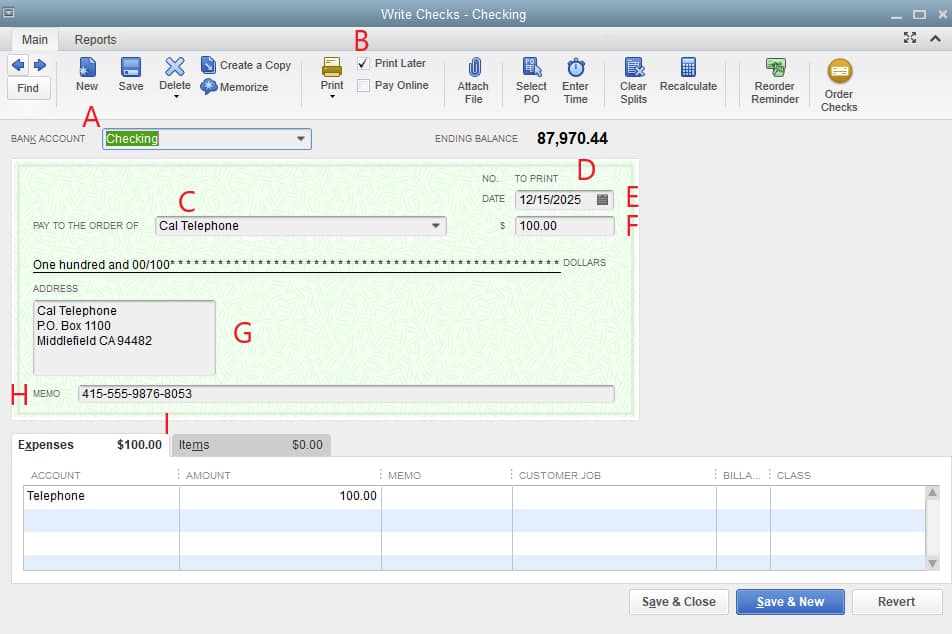
Write Checks Window în QuickBooks Desktop
pentru a crea cecul, trebuie să furnizați următoarele informații în QuickBooks Desktop.
- cont bancar: selectați contul bancar din care vor fi deduse banii.
- imprimare ulterioară: Bifați această casetă dacă doriți să creați verificarea acum, dar imprimați-o mai târziu ca parte a unui lot. Bifarea acestei casete va înlocui numărul de verificare din previzualizarea verificării cu mesajul „pentru a imprima.”
- plătiți la Ordinul: Introduceți numele beneficiarului plății și informațiile despre adresă vor fi completate automat.
- nr.: Dacă imprimați cecul acum, introduceți numărul din cecul pe care îl veți plasa în imprimantă. Dacă Print Later este bifată, aceasta va citi „pentru a imprima.”
- Data: introduceți data la care emiteți cecul.
- suma: introduceți suma.
- adresă: acest câmp este populat automat pe baza informațiilor introduse în timpul configurării beneficiarului plății.
- notă: Acest câmp este opțional, dar îl puteți utiliza pentru a furniza informații suplimentare, cum ar fi numărul contului și scopul plății.
- fila Cheltuieli sau articole: atribuiți cecul unuia sau mai multor conturi sau articole QuickBooks, similar modului în care este introdusă o factură.
Faceți clic pe pictograma Salvare din partea de sus a ecranului scriere verificări, dar nu închideți încă ecranul.
tipăriți cecul
puteți imprima cecuri individual sau puteți imprima mai multe verificări simultan. Pentru a alege, Faceți clic pe meniul derulant din pictograma imprimare din partea de sus a ferestrei Write Checks:
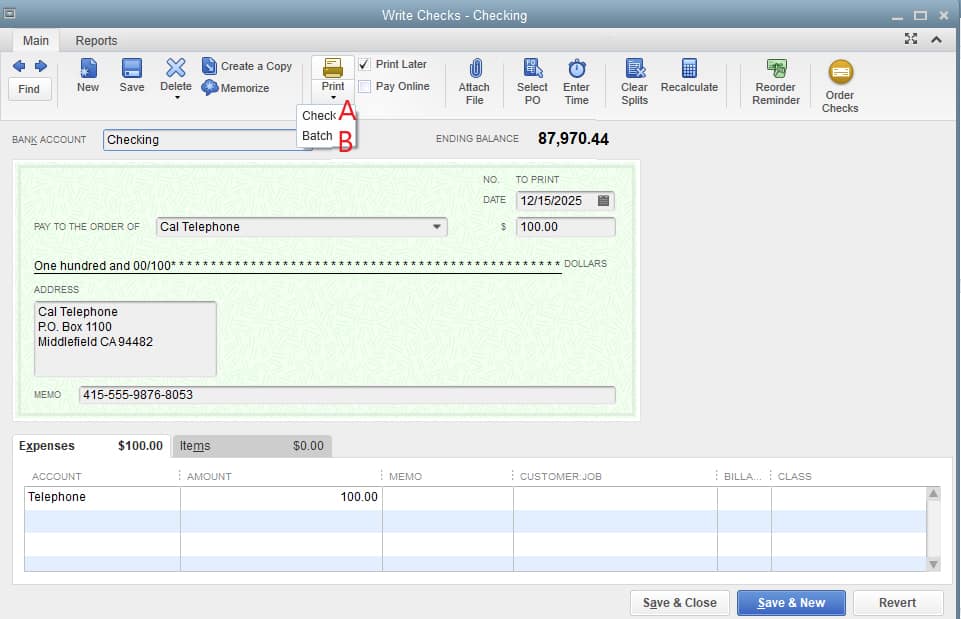
selectarea unui control sau lot de controale pentru a imprima în QuickBooks Desktop
A. Print verifică individual în QuickBooks Desktop
- introduceți numărul de verificare în câmpul primul număr de verificare care se potrivește cu cecul gol din imprimantă:
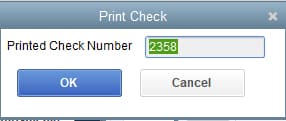
introduceți numărul de verificare
- Selectați stilul corespunzător: Voucher, Standard sau Portofel
- selectați imprimanta corectă, apoi faceți clic pe Imprimare:
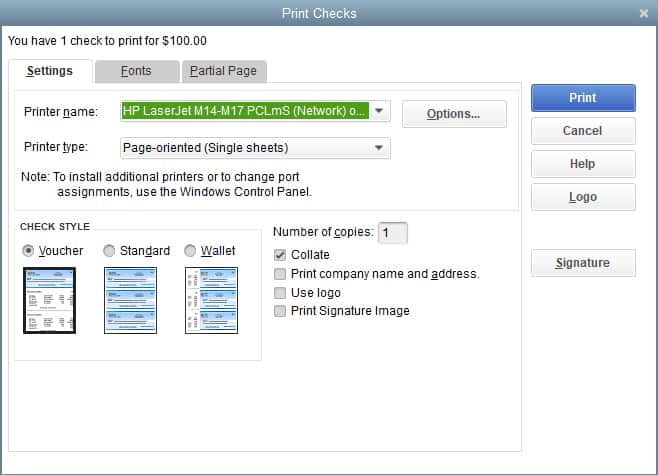
selectați imprimanta și verificați stilul
B. verificări de imprimare Batch în QuickBooks Desktop
după crearea unei verificări la Pasul 2, Faceți clic pe Salvare & nou și repetați procesul pentru a crea toate verificările necesare. Asigurați-vă că toate verificările au caseta imprimare ulterioară marcată în partea de sus a ecranului. Din verificarea finală, faceți clic pe meniul derulant de sub pictograma imprimare și selectați lot. Ecranul Selectare verificări de imprimat va afișa toate verificările care au fost create, dar care nu au fost încă tipărite:
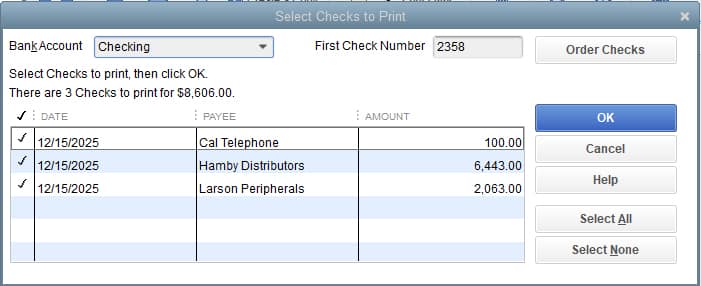
lot Print verifică în QuickBooks Desktop
- selectați contul bancar din care vor fi scrise cecurile
- marcați cecurile pe care trebuie să le imprimați făcând clic pe caseta de lângă cec
- introduceți numărul de verificare de la primul cec gol introdus în imprimantă în câmpul First Check Number și faceți clic pe OK
de acolo, este la fel ca imprimarea unei singure cecuri. Selectați imprimanta și verificați stilul, apoi faceți clic pe Imprimare.
cum se scriu cecuri pentru plata facturilor deja introduse în QuickBooks Desktop
pentru a scrie și imprima cecuri pentru facturile existente în QuickBooks Desktop, urmați cei trei pași de mai jos.
1. Selectați Plata Facturilor
2. Creați cecul
3. Tipăriți cecul
selectați plăți facturi
Faceți clic pe plăți facturi sub meniul furnizori. Apare o fereastră care arată lista facturilor deja introduse în QuickBooks Desktop. De aici, selectați factura sau facturile pe care doriți să le plătiți făcând clic pe caseta de selectare din partea stângă:
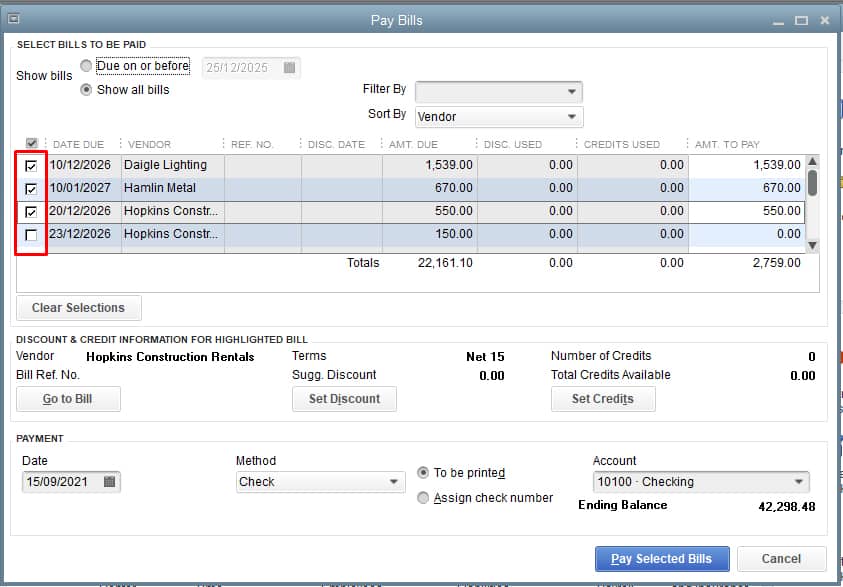
selectați facturile care urmează să fie plătite în QuickBooks Desktop
creați cecul
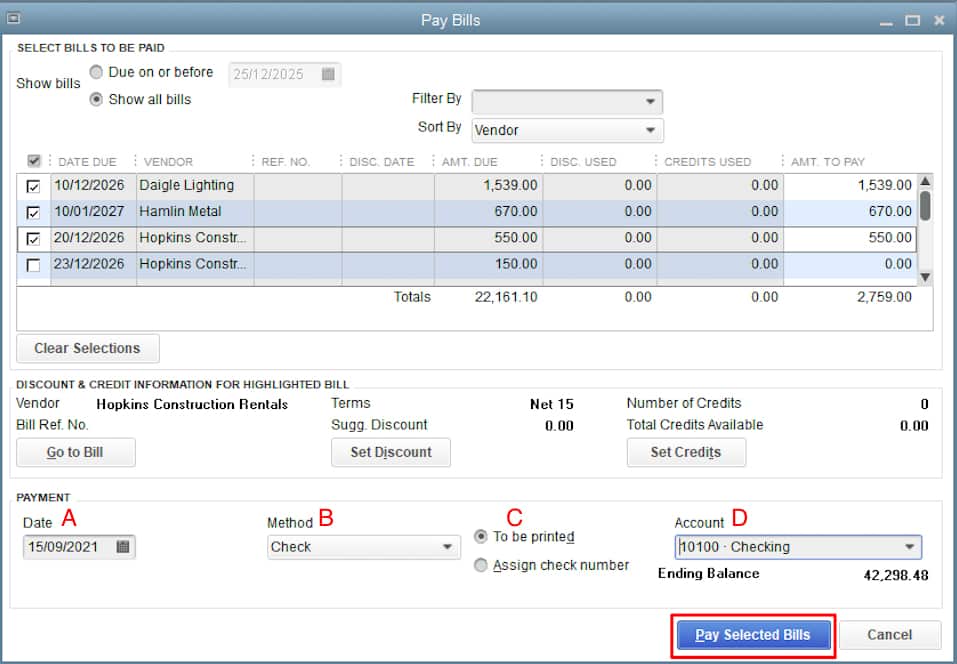
crearea unui cec în QuickBooks Desktop
pentru a crea o verificare în QuickBooks Desktop, trebuie să introduceți următoarele:
- data plății: introduceți data la care creați cecul.
- metodă: alegeți verificare din lista derulantă.
- Verificați Numărul: Puteți atribui fie un număr de Verificare, fie Faceți clic pe ” pentru a fi tipărit.”Dacă selectați” pentru a fi tipărit”, atunci numărul de verificare este atribuit automat atunci când cecul dvs. este tipărit.
- cont: selectați contul de verificare din care vor fi plătite cecurile.
Faceți clic pe Plătiți facturile selectate pentru a crea cecurile:
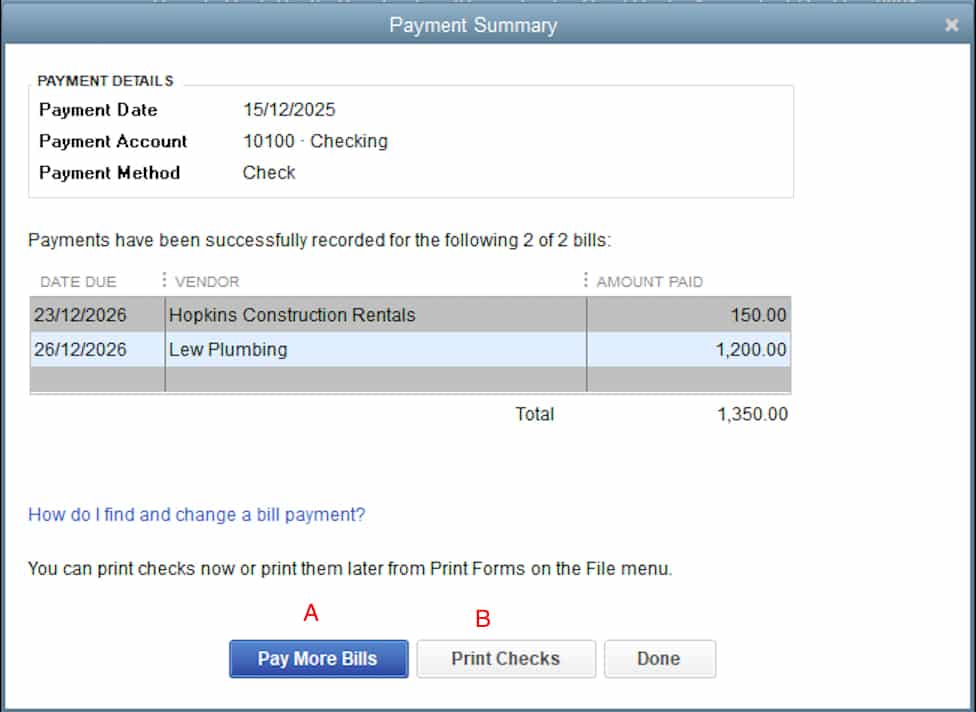
controale create în QuickBooks Desktop
după ce faceți clic pe plata facturilor selectate, QuickBooks va afișa un rezumat de plată. Aveți opțiunea de a:
A. plătiți mai multe facturi: Faceți clic aici dacă doriți să creați cecuri pentru a plăti facturi suplimentare
B: Print Checks: dacă sunteți gata să imprimați cecurile, atingeți Print Checks
C. Done: dacă doriți să imprimați cecurile mai târziu, puteți face clic pe Done; puteți găsi cecurile neimprimate mai târziu făcând clic pe Print Checks în secțiunea bancară a paginii dvs. de pornire
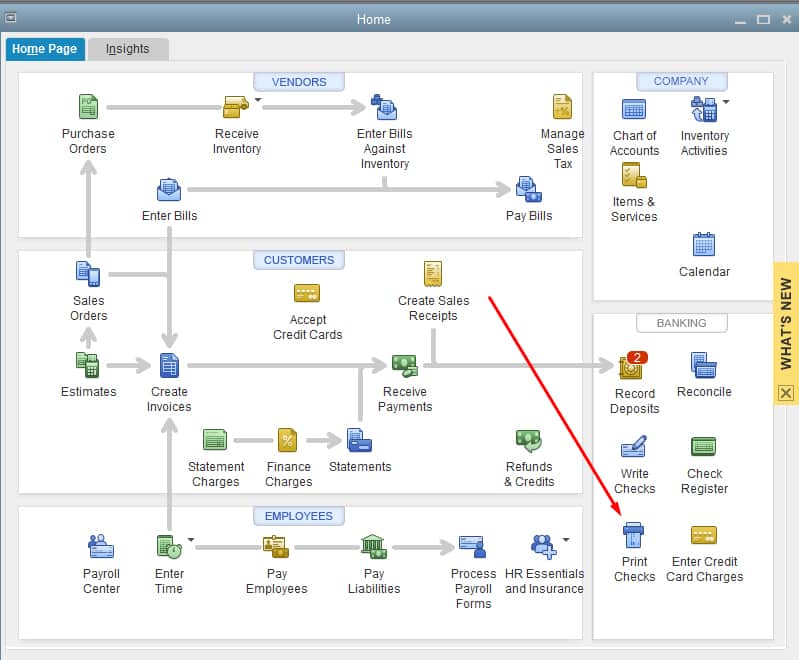
accesarea verificărilor de tipărit
tipărirea verificării
după ce faceți clic pe Print checks, va apărea o fereastră care va afișa lista verificărilor neimprimate. Selectați verificările pe care doriți să le imprimați și faceți clic pe OK. Asigurați-vă că numărul din câmpul First Check Number se potrivește cu numărul primei verificări din coada imprimantei:
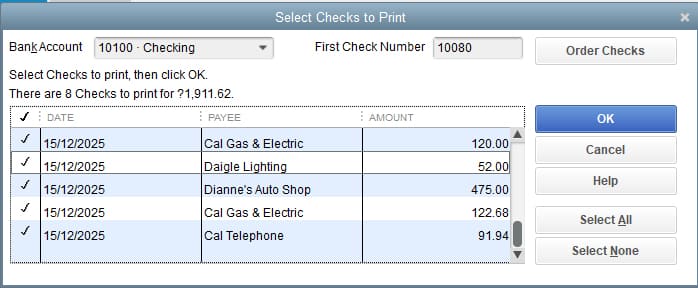
selectați verificări pentru a imprima în QuickBooks Desktop
ca și în secțiunea anterioară, ultimul pas este să selectați stilul de verificare, să alegeți imprimanta, apoi să faceți clic pe Imprimare.
Wrap Up
felicitări pentru învățarea imprimării cecurilor în QuickBooks Desktop. Dacă aveți în vedere o modificare a Quickbooks Online, consultați lecția noastră despre cum să convertiți QuickBooks Desktop în QuickBooks Online.