
aproape fiecare fișier din Windows 10 are o extensie de fișier. Uneori, totuși, poate exista un fișier de care aveți nevoie într-un format diferit. De exemplu, imaginea dvs. este a .Fișier JPG, dar ai nevoie de ea ca .PNG. Pentru a rezolva acest lucru, puteți redenumi fișierele în Windows Explorer și le puteți modifica automat.
ce este o extensie de fișier?
o extensie de fișier este un cod din trei litere la sfârșitul numelui fișierului care spune computerului dvs. cum să îl interpreteze și cum a fost creat. Unele poate fi familiarizat cu includ .exe, .jpg, .docx, și .txt.
când este sigur să schimbați o extensie de fișier?
deși puteți redenumi multe fișiere pentru a comuta extensia lor de fișier, majoritatea se vor „rupe” atunci când faceți acest lucru. Acest lucru se întâmplă de obicei deoarece tipul de fișier este specific unui anumit format de cod.
în aceste cazuri, va trebui să utilizați conversia fișierelor ca în cazul schimbării fișierelor imagine SVG în JPG sau PNG.
dacă schimbați doar extensiile de fișiere, veți avea mai mult noroc dacă schimbați un format de fișier într – unul din aceeași categorie-cum ar fi schimbarea extensiei de fișier a fișierelor text generice din .txt la .nfo, .jurnal.
cu toate acestea, dacă activați extensia de fișier a unei imagini (.jpg) într-un fișier text (.txt), veți obține doar numere și litere aleatorii atunci când îl deschideți. În mod similar, dacă ar fi să rândul său, o .fișier txt într-un .exe, nimic nu s-ar întâmpla dacă ați încercat să-l rulați.
ca urmare, cel mai bine este să schimbați o extensie de fișier numai dacă aveți un motiv întemeiat pentru a face acest lucru. De exemplu, l-ați salvat accidental într-un format greșit sau fișierul nu funcționează în forma sa actuală. Cu toate acestea, puteți experimenta în siguranță creând o copie a fișierului dvs. și schimbând tipul de fișier în locul copiei originale.
fără alte întrebări, iată cum puteți schimba fișierul o extensie de fișier în Windows 10 redenumind:
Cum puteți schimba extensia unui fișier în File Explorer
deși puteți redenumi fișierele din Windows 10 pentru a le schimba extensia, trebuie mai întâi să modificați unele setări:
- Deschideți File Explorer și apăsați ‘View’ în panglică
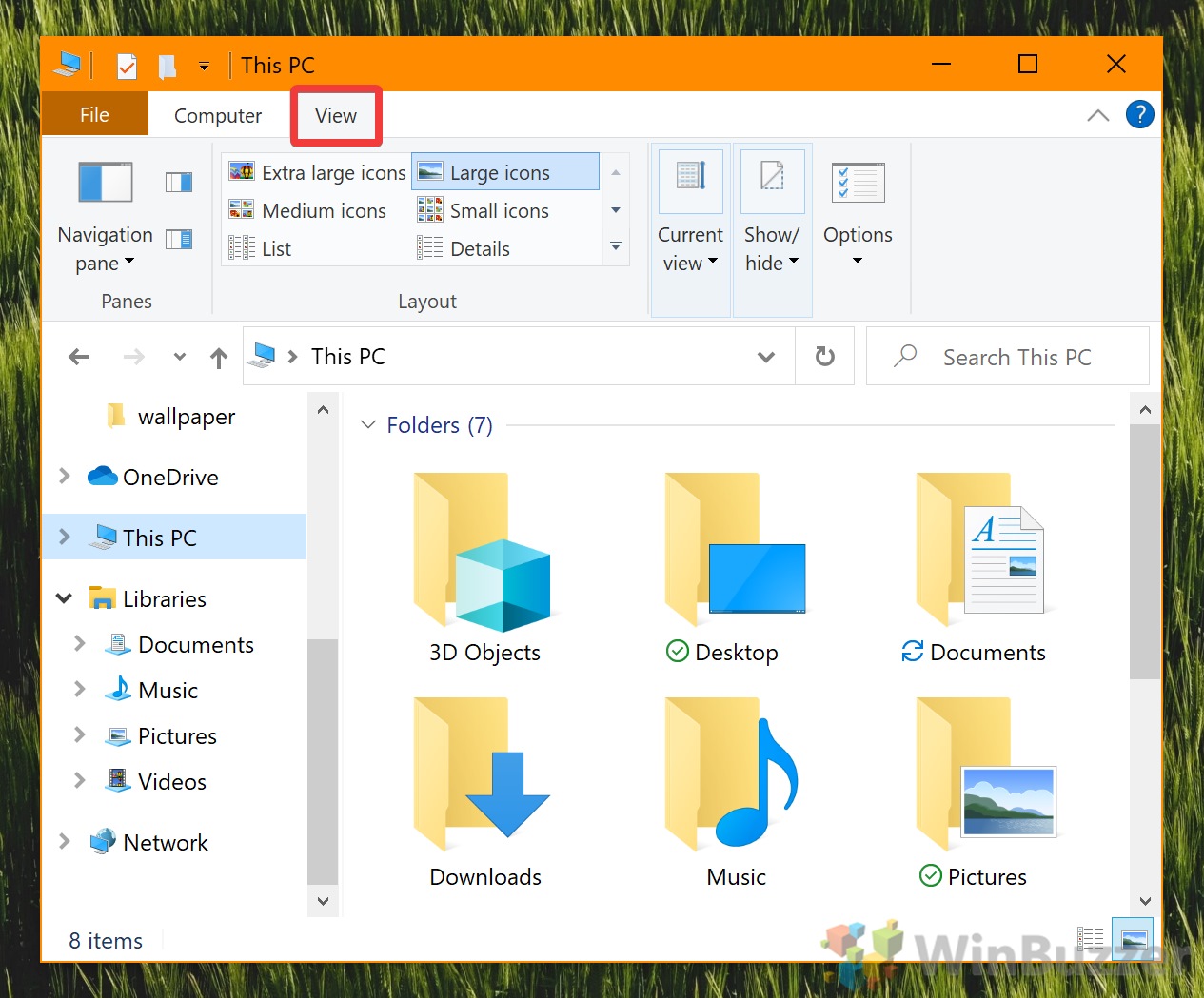
- bifați ‘extensii Nume fișier’
veți găsi opțiunea în partea dreaptă a panglicii.
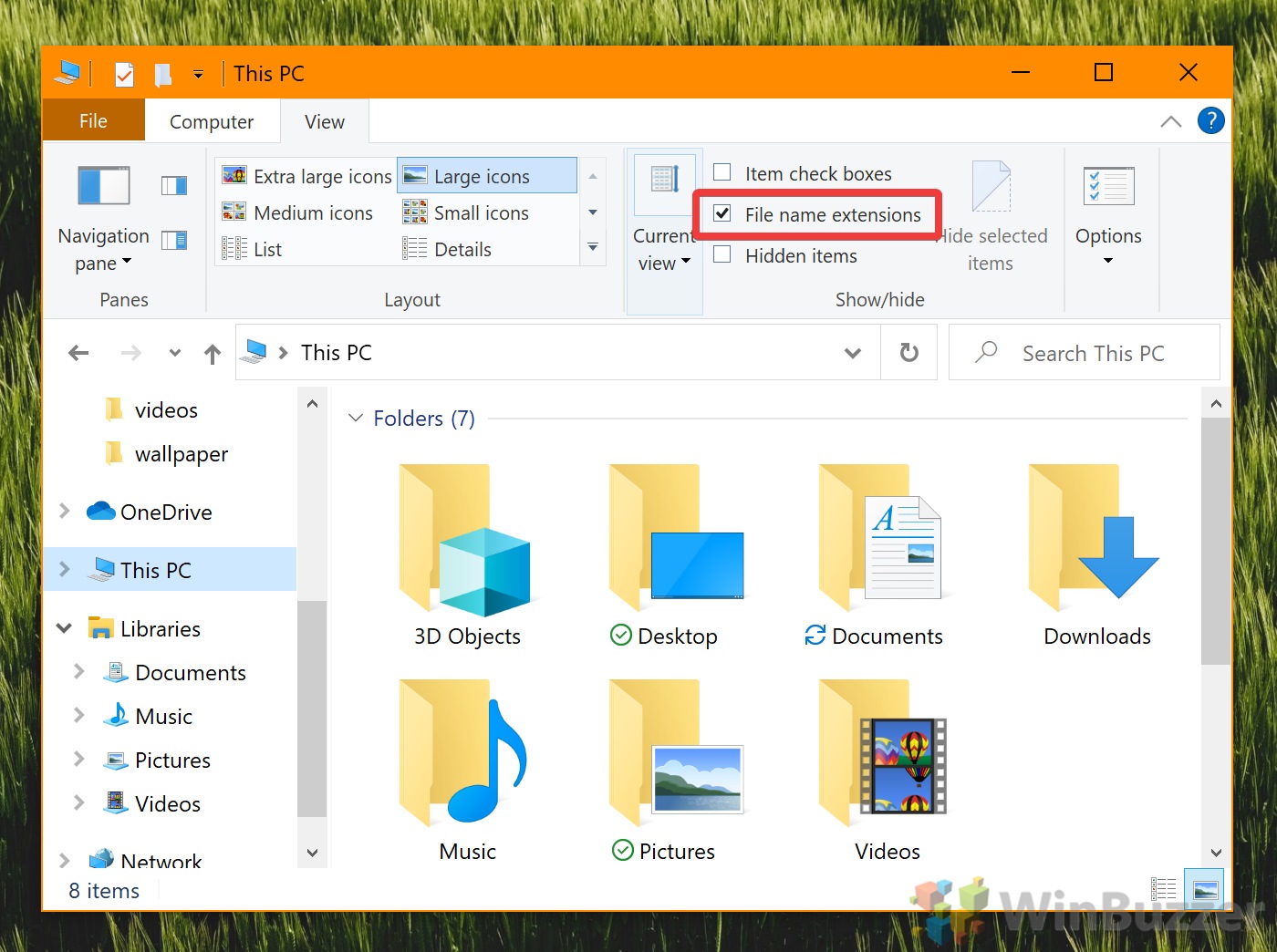
- debifați ‘Ascundeți extensiile pentru tipurile de fișiere cunoscute’
acum, încă în fila” Vizualizare „din File Explorer, faceți clic pe butonul” Opțiuni ” din extrema dreaptă. În fereastra Opțiuni Folder, faceți clic pe” Vizualizare”, apoi derulați în jos lista până găsiți o opțiune care citește”Ascundeți extensiile pentru tipurile de fișiere cunoscute”. Bifează.
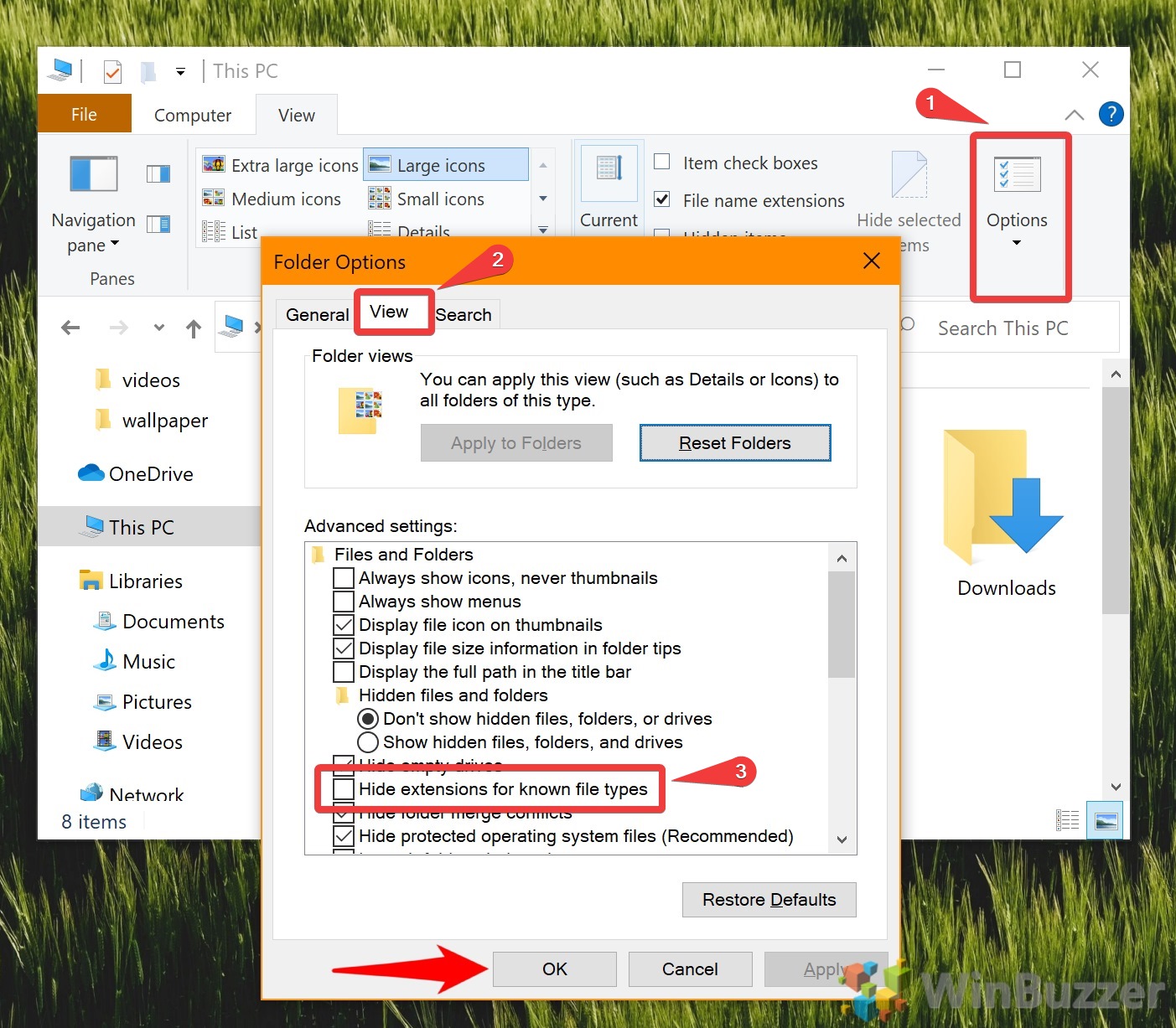
- Redenumiți fișierele în Windows Explorer
ar trebui să vedeți că fișierul are acum o extensie lângă numele său, în cazul nostru .jpg. Faceți clic dreapta pe fișierul sau fișierele pe care doriți să le modificați în File Explorer și selectați „Redenumiți”.

- cum se schimbă o extensie de fișier
schimbați extensia după numele fișierului la una la alegere – în cazul nostru din .png la .jpg. După ce ați terminat, apăsați Enter. Va apărea un dialog” redenumire”, care vă avertizează că fișierul ar putea deveni inutilizabil dacă schimbați tipul de fișier. Dacă sunteți sigur că ați făcut cercetarea, faceți clic pe „Da”.
ați schimbat cu succes fișierul într-un format diferit.
dacă ați găsit util acest tutorial de extensii de fișiere Windows, s-ar putea să vă intereseze celelalte ghiduri ale noastre. Iată cum puteți deschide și converti fișiere HEIC și vizualiza sau edita fișiere SVG. Dacă fișierul dvs. a încetat să funcționeze utilizând această metodă, poate doriți să încercați să îl redenumiți înapoi sau să restaurați fișierul prin istoricul fișierelor.