rezumat
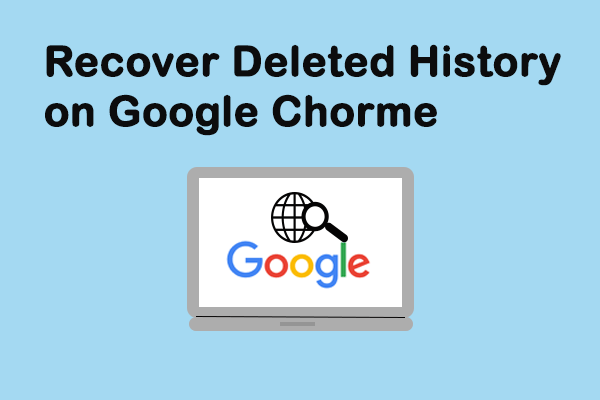
te simți neajutorat și supărat când istoricul Google Chrome este brusc pierdut sau șters, dar nu știi cum să le recuperezi și să le recuperezi? Nu intrați în panică, această postare vă va parcurge 8 moduri de a recupera istoricul Chrome șters rapid și precis. Dacă intenționați de fapt să vă ștergeți istoricul, puteți sări la sfârșitul articolului pentru o modalitate directă de a șterge istoricul Google Chrome.
puteți recupera istoricul șters pe Google Chrome
dezvoltat de Google Inc., Google Chrome este un browser web utilizat pe scară largă în întreaga lume. Este simplu în design și rapid în viteză. Ca orice alte browsere web, Google Chrome generează istoricul navigării pe web care listează paginile web pe care un utilizator le – a vizitat recent și datele asociate-cum ar fi titlul paginii și ora vizitei. Fișierele de istorie reamintesc utilizatorilor unde au fost pe web și îi ajută să revină la orice pagini închise accidental.
supărarea este că istoricul Google Chrome ar putea fi pierdut din motive necunoscute – cel mai frecvent fiind ștergerea. Ce ar trebui să faci în aceste circumstanțe? În această postare, vă voi arăta cum să recuperați istoricul șters pe Google Chrome în 8 moduri ușoare.
cum să vizualizați istoricul Google Chrome:
- deschideți Google Chrome.
- Faceți clic pe Mai multe opțiuni – cele trei puncte aliniate vertical din colțul din dreapta sus al ferestrei.
- navigați la istoric și veți vedea paginile recent închise în lista pop-up din stânga.
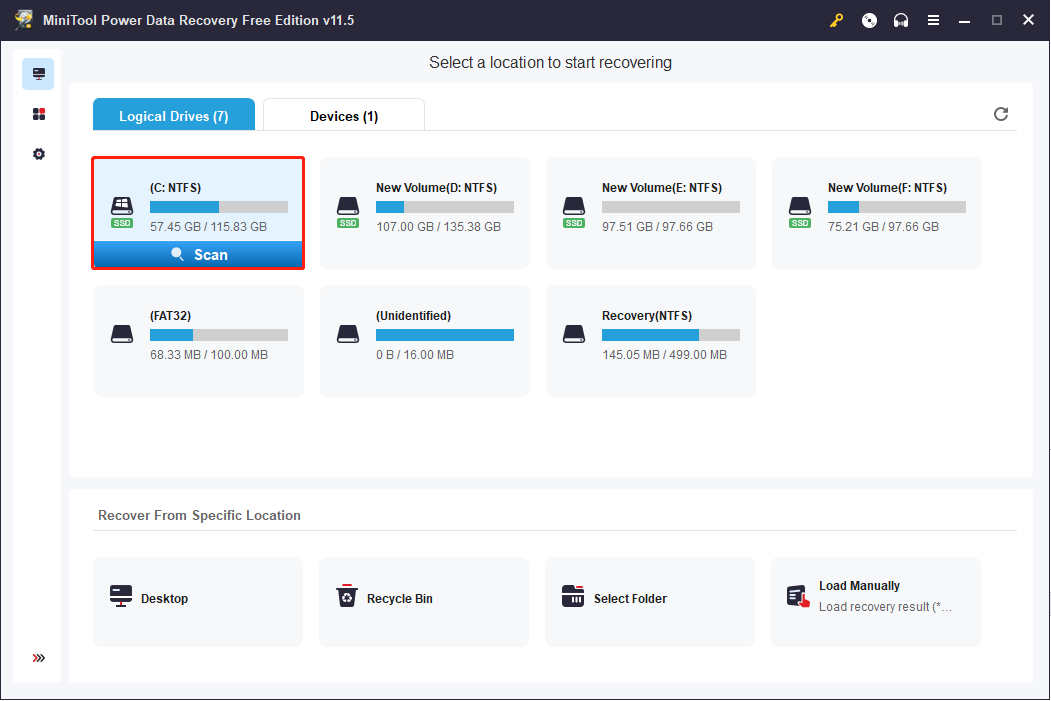
o modalitate mai ușoară de a vedea istoricul Chrome este să apăsați Ctrl și H în același timp într-o deschidere Google Chrome.
cum se recuperează istoricul șters pe Google Chrome: 8 metode
dacă fișierele istorice sunt șterse din greșeală, oamenii se vor întreba modalitățile de recuperare a fișierelor istorice Google Chrome. Aici, în această parte, vă voi ajuta să recuperați rapid istoricul șters Chrome. (Toate metodele sunt testate pe un computer Windows 10.)
Metoda 1: Mergeți la coșul de reciclare
recuperați istoricul Google șters: deschideți coșul de reciclare pentru a verifica dacă fișierele istorice șterse sunt stocate temporar acolo.
- dacă Da, selectați-le și alegeți Restaurare din meniul contextual.
- dacă nu, este posibil să fi șters definitiv istoricul de navigare. În acest caz, continuați cu Metoda 2.
pentru mai multe detalii despre Recycle Bin recovery, vă rugăm să citiți această pagină:
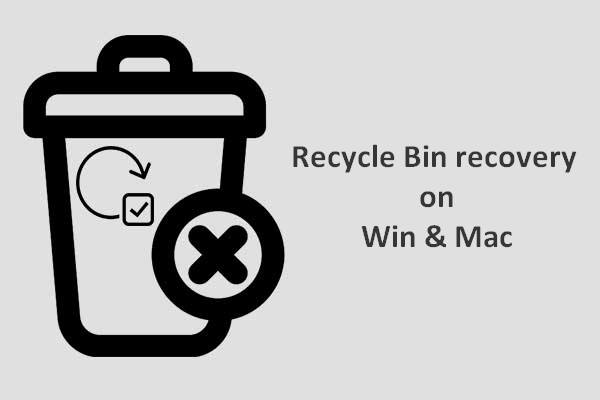
Recycle Bin recovery pare destul de dificil pentru noi dacă coșul de reciclare este golit sau fișierele sunt șterse în continuare din acesta; dar, nu este cazul.
Metoda 2: Utilizați programul de recuperare de date
o modalitate ușoară de a recupera orice fișiere pierdute este de a utiliza instrumentul – MiniTool Power Data Recovery. Este util și chiar capabil să recupereze fișierele șterse definitiv în toate sistemele Windows comune.
cum puteți recupera istoricul șters pe computer?
Pasul 1: Rulați MiniTool Power Data Recovery pentru a vedea următoarea interfață. Pentru recuperarea istoricului Google Chrome, asigurați-vă că acest computer (prima opțiune) este selectat în panoul din stânga; apoi, alegeți unitatea C de scanat în panoul din dreapta.
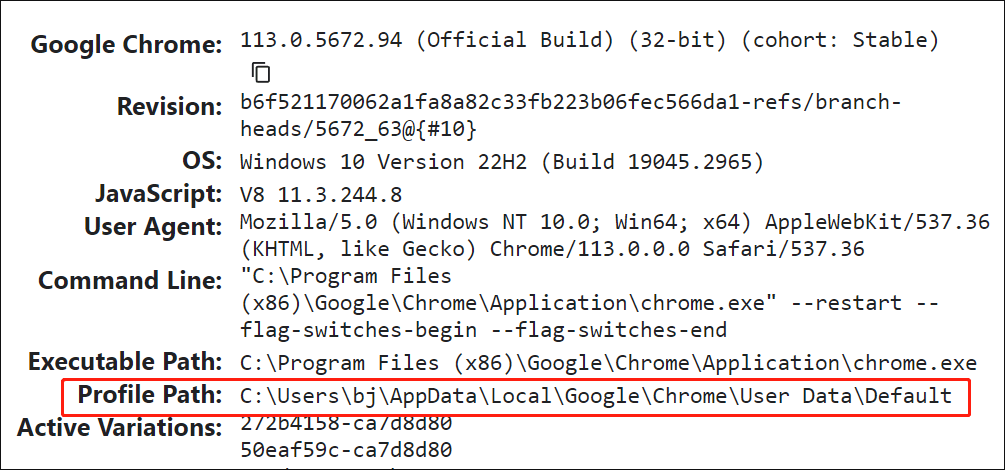
fișierele istoric Google Chrome sunt, în general, păstrate în această cale în mod implicit: C:\Users\Username\AppData\Local\Google\Chrome\User date \ implicit.
prin urmare, selectați C: ca unitate țintă în acest pas.
cu toate acestea, calea voastră poate fi diferită, după cum puteți vedea din exemplul nostru. Pentru a găsi calea în care este salvat istoricul dvs., tastați chrome://version/ în bara de adrese Chrome pentru a vedea informațiile detaliate.
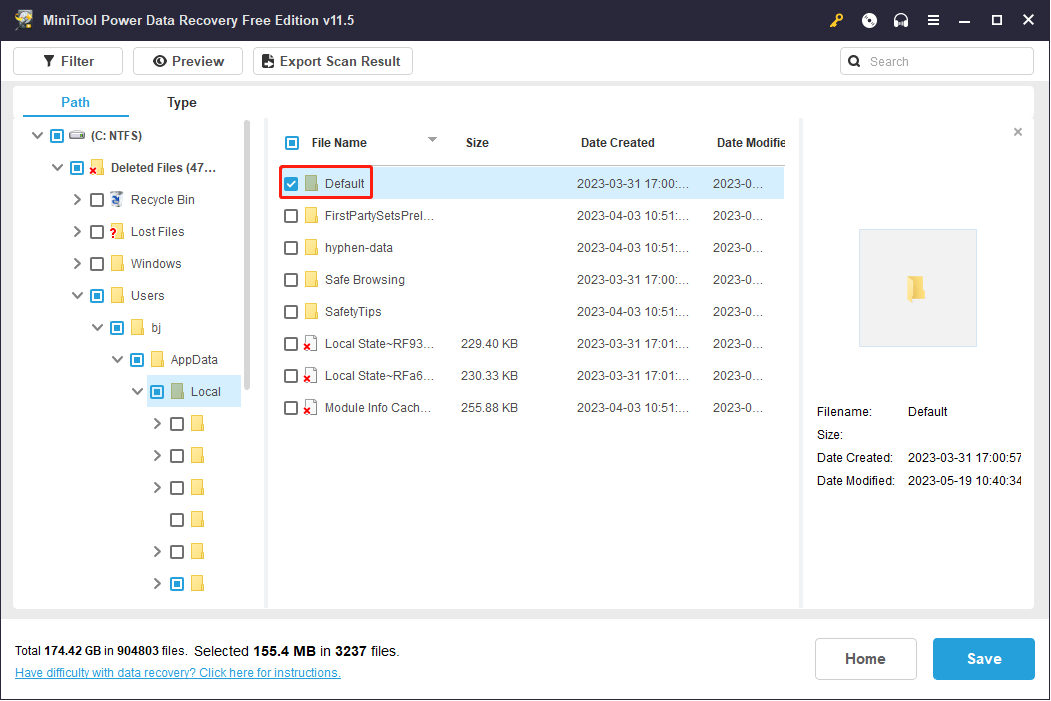
în plus, dacă ați exportat marcajele Google Chrome pe o unitate locală înainte de a se pierde, trebuie să scanați unitatea specifică pentru a recupera marcajele Google Chrome.
Pasul 2: așteptați până când scanarea este terminată; alternativ, în timpul scanării, puteți deschide partițiile căutate în prezent pentru a căuta acel folder Google. Odată ce acel folder a fost găsit, puteți întrerupe procesul de scanare, verificați acel folder și faceți clic pe Salvare.
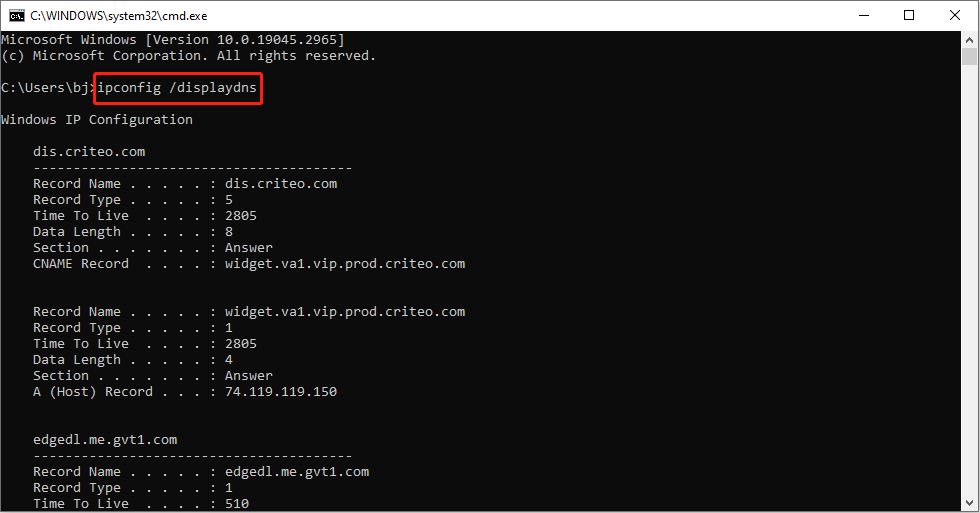
Pasul 3: în fereastra de solicitare, setați un director pentru a salva fișierele și apăsați OK pentru a confirma. Vă rugăm să vă asigurați că spațiul liber rămas în directorul de stocare țintă este suficient pentru a recupera istoricul de internet șters.
Faceți clic pentru a tweet
ați putea fi, de asemenea, interesat de următoarele întrebări:
- cum se recuperează istoricul șters pe Google Chrome Android?
- cum se recuperează istoricul șters pe Google Chrome iPhone?
pentru a ști cum să recuperați istoricul web șters pe telefonul Android, vă rugăm să citiți acest post.
obțineți recuperarea mobilă MiniTool pentru Android/iOS.
recomandat:
- dacă doriți să aflați o modalitate de a vă recupera marcajul de pe o unitate RAW, aș dori să vă împărtășesc această postare: cum să recuperați datele din Sistemul de fișiere RAW, partiția RAW & unitate RAW. Veți afla motivele pentru care o unitate / partiție ar putea deveni brută și modalitățile de bază pentru a rezolva problema.
- dacă ați șters fișierele din greșeală de pe PC, vă rugăm să citiți această pagină: Cum de a prelua fișierele șterse de pe PC – pas cu pas Tutorial. Veți învăța cum să recuperați fișierele șterse în diferite cazuri și cauzele de pierdere a datelor de top.
continuați să citiți pentru a găsi multe alte modalități de a recupera istoricul șters din Google Chrome.
metoda 3: face uz de DNS Cache
mai întâi asigurați-vă că computerul este conectat la internet. După ce istoricul Chrome a fost șters / pierdut, nu opriți și nu reporniți computerul.
cum să găsiți istoricul șters pe Google Chrome utilizând cmd:
- apăsați Windows + R pentru a deschide dialogul Run.
- tastați cmd în caseta de text și faceți clic pe butonul OK pentru a confirma. (De asemenea, puteți introduce cmd în caseta de text Căutare Windows afișată după ce ați făcut clic pe butonul Start Windows și apoi apăsați Enter pe tastatură.)
- tastați comanda – ipconfig /displaydns – și apoi apăsați Enter pe tastatură.
- așteptați un moment pentru finalizarea comenzii.
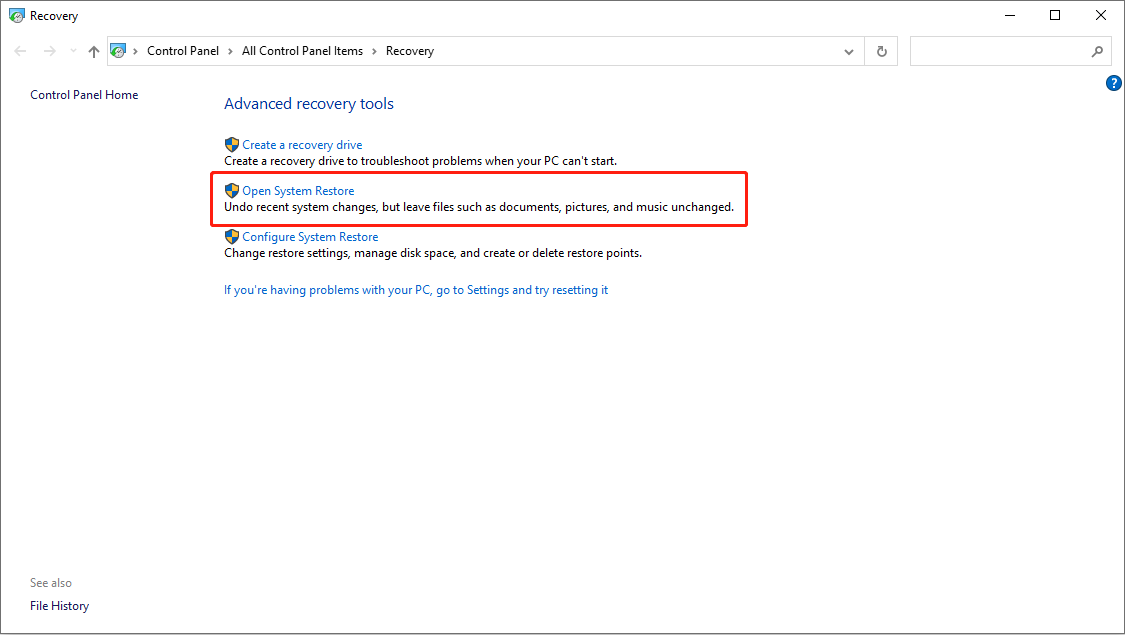
după aceea, toate site-urile web vizitate recent vor fi afișate; aici puteți găsi istoricul important al Internetului de care aveți nevoie.
Metoda 4: recurgeți la restaurarea sistemului
o altă modalitate ușoară de a recupera istoricul de navigare Chrome este întoarcerea la restaurarea sistemului. Este capabil să restaureze de fiecare dată când Istoricul internetului este șters.
vă rugăm să urmați tutorialul de mai jos pentru a efectua recuperarea fișierului istoric Google Chrome:
- Faceți clic pe pictograma Cortana și tastați Restaurare sistem în caseta de căutare.
- apăsați Enter pe tastatură sau alegeți Creați un punct de restaurare din cea mai bună potrivire pentru a-l deschide.
- Faceți clic pe butonul Restaurare sistem din fila Protecție sistem.
- Faceți clic pe butonul Următorul din fereastra pop-up Restaurare sistem.
- alegeți un punct de restaurare adecvat din listă.
- Faceți clic pe butonul Următorul și confirmați punctul de restaurare.
- Faceți clic pe butonul Finish și așteptați să se finalizeze.
- reporniți computerul.
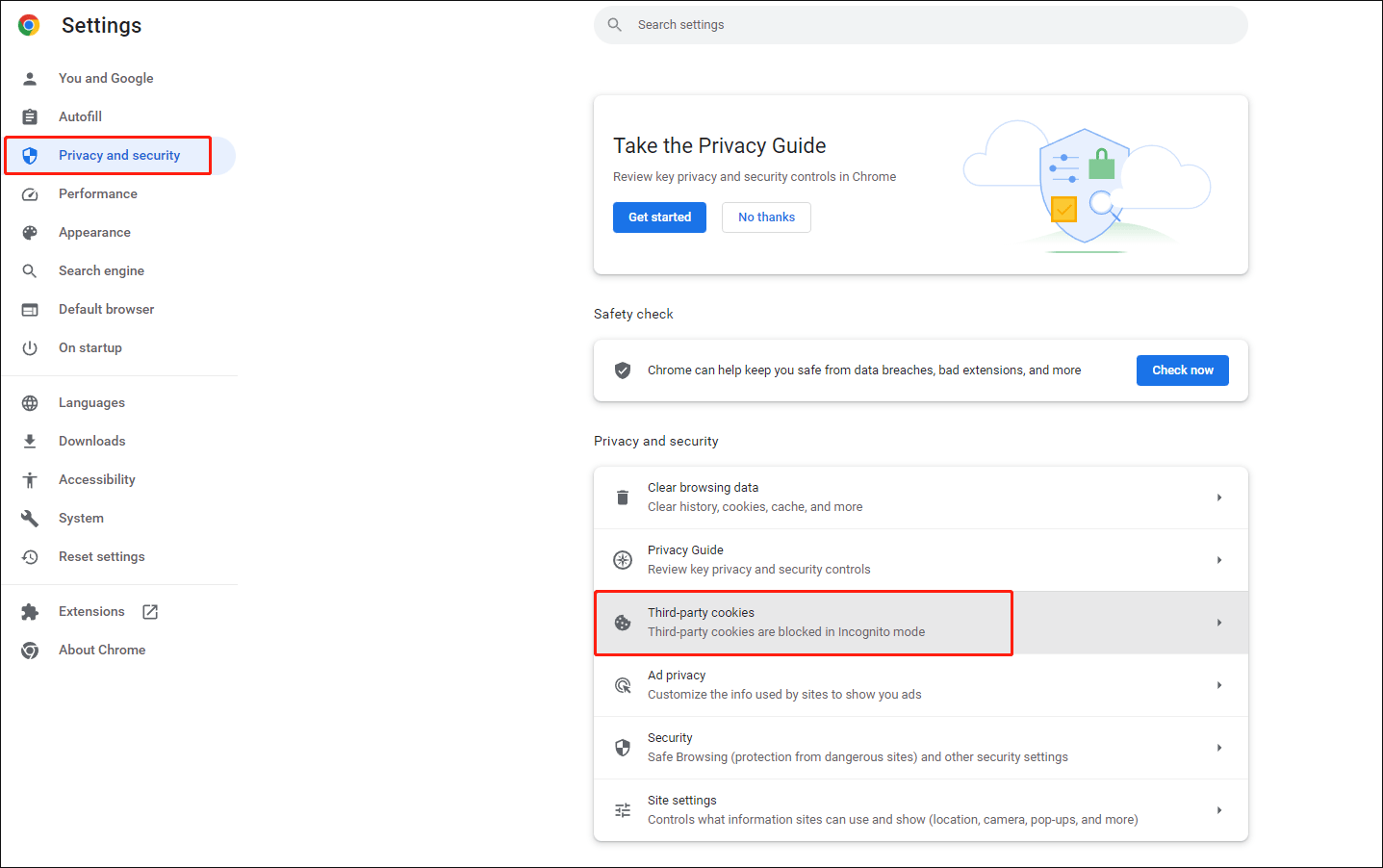
după repornire, puteți deschide Google Chrome pentru a verifica dacă istoricul internetului a revenit.
Metoda 5: lăsați cookie-urile să vă ajute
cookie-urile sunt foarte importante uneori. Acestea sunt un grup de fișiere text mici stocate în browserul de internet care includ toate informațiile dvs. de utilizator & înregistrări pentru site-urile web pe care le-ați vizitat.
deci, atunci când vă pierdeți istoricul de navigare Google Chrome, poate doriți să accesați cookie-urile pentru a le vedea:
- deschideți Google Chrome.
- mutați cursorul în colțul din dreapta sus și faceți clic pe Mai multe opțiuni (reprezentate de trei puncte dispuse vertical), pentru a personaliza și controla Google Chrome.
- Faceți clic pe opțiunea Setări și derulați în jos în partea de jos a paginii Setări pentru a face clic pe butonul Avansat.
- alegeți și faceți clic pe Setări Conținut sub partea Confidențialitate și securitate.
- apoi, veți vedea Cookie-uri în partea de sus a listei.
- Faceți clic pe cookie-uri și găsiți informațiile de care aveți nevoie.
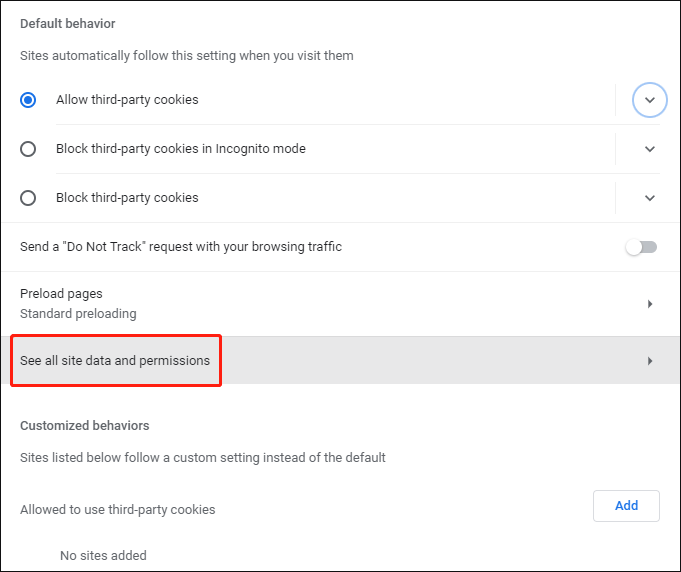
metoda 6: Obțineți ajutor din activitatea mea
pentru Google Chrome care este conectat cu un Cont Google, istoricul său de navigare poate fi văzut cu ajutorul activității mele. Cu acest instrument, puteți vizualiza cu ușurință activitățile de control & din contul dvs.
- deschis www.google.com și tastați activitatea mea în caseta de căutare Google.
- deschide primul rezultat – myactivity.google.com.
- Conectați-vă cu contul dvs. (Dacă v-ați conectat tot timpul la Google Chrome, puteți sări peste acest pas, deoarece informațiile contului vor fi sincronizate automat.)
- apoi, veți vedea activitățile dvs. exacte și informațiile aferente.
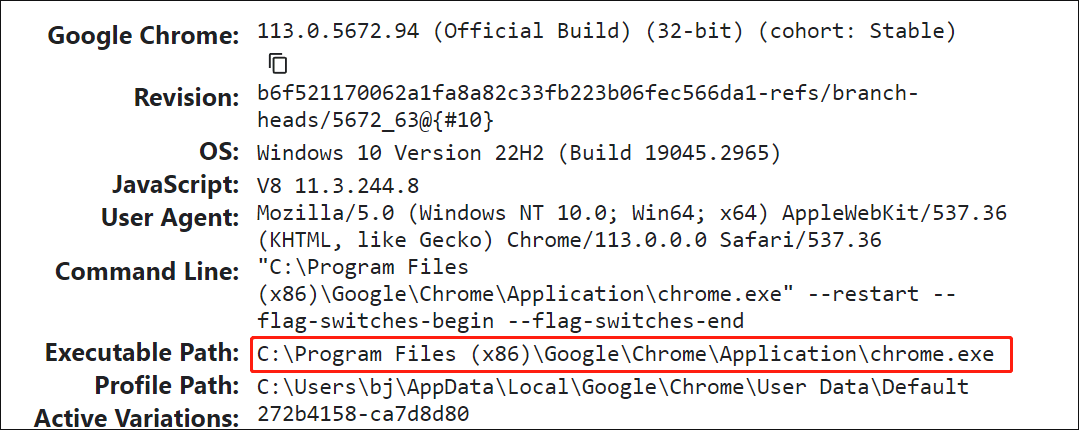
după aceea, puteți naviga la o anumită activitate pentru a atinge obiectivul de recuperare a istoricului șters din Contul Google.
vă puteți conecta la Windows 10 cu Contul Google în curând!
Metoda 7: Întoarceți-vă la programele de căutare pe Desktop
programele de căutare pe desktop sunt utilizate pentru a căuta fișierele utilizatorilor pe computer; cu toate acestea, va trebui să găsiți un program adecvat de căutare pe desktop și să îl instalați corect pe computer (cel mai bine este să alegeți o altă unitate ca loc de instalare).
după aceea, puteți introduce orice cuvinte cheie pe care le puteți aminti în caseta de căutare din bara de activități a ferestrei pentru a căuta și recupera fișierele istorice Google Chrome.
dacă bara de activități Windows 10 are probleme sau nu funcționează, citiți acest lucru pentru a ști cum să remediați:
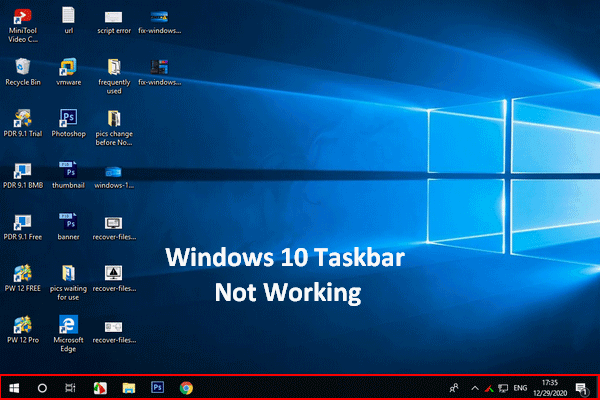
dacă găsiți că bara de activități Windows 10 nu funcționează, vă rugăm să nu vă panicați, deoarece am metode utile pentru a vă ajuta.
metoda 8: Vizualizați istoricul șters prin fișiere jurnal
pentru fișierele istoric care au fost șterse cu mult timp în urmă, le puteți recupera în continuare cu ajutorul fișierelor jurnal. Indicele.fișierul dat este un fișier de bază de date ascuns pe computer care conține toate site-urile web pe care le-ați vizitat vreodată. Odată ce ați găsit index.dat fișier, esti capabil de a lista fiecare URL-ul și fiecare pagină web le-ați accesat. Puteți face acest lucru modificând setările pentru a afișa fișiere și foldere ascunse pe computer.
rezolvat-fișierele care nu apar pe Hard disk extern nu trebuie să fie dificile!
conținutul de mai sus vă spune cum să vizualizați istoricul șters pe Google Chrome în moduri diferite; ar trebui să îl alegeți pe cel care este cel mai potrivit pentru cazul dvs.
Faceți clic pentru a tweet
cel mai comun mod de a șterge istoricul Google Chrome
există, de asemenea, unele cazuri în care nu doriți ca alții să vă vadă istoricul de navigare. Cu această ocazie, ștergerea istoricului de navigare al Chrome pe toate dispozitivele pe care le-ați conectat cu Contul Google este cea mai directă cale. Iată operațiile pe care ar trebui să le finalizați pentru a șterge istoricul de navigare:
- deschideți dispozitivul și apoi deschideți Chrome pe acesta.
- în colțul din dreapta sus, faceți clic pe opțiunea Mai multe.
- navigați la istoric și apoi alegeți istoric din submeniul său. (Sau puteți apăsa Ctrl + H pentru a deschide pagina Istoric direct.)
- alegeți ștergeți datele de navigare din panoul din stânga.
- setați intervalul de timp să fie tot timpul și verificați toate elementele enumerate mai jos.
- Faceți clic pe butonul ștergeți datele.
- așteptați finalizarea procesului.
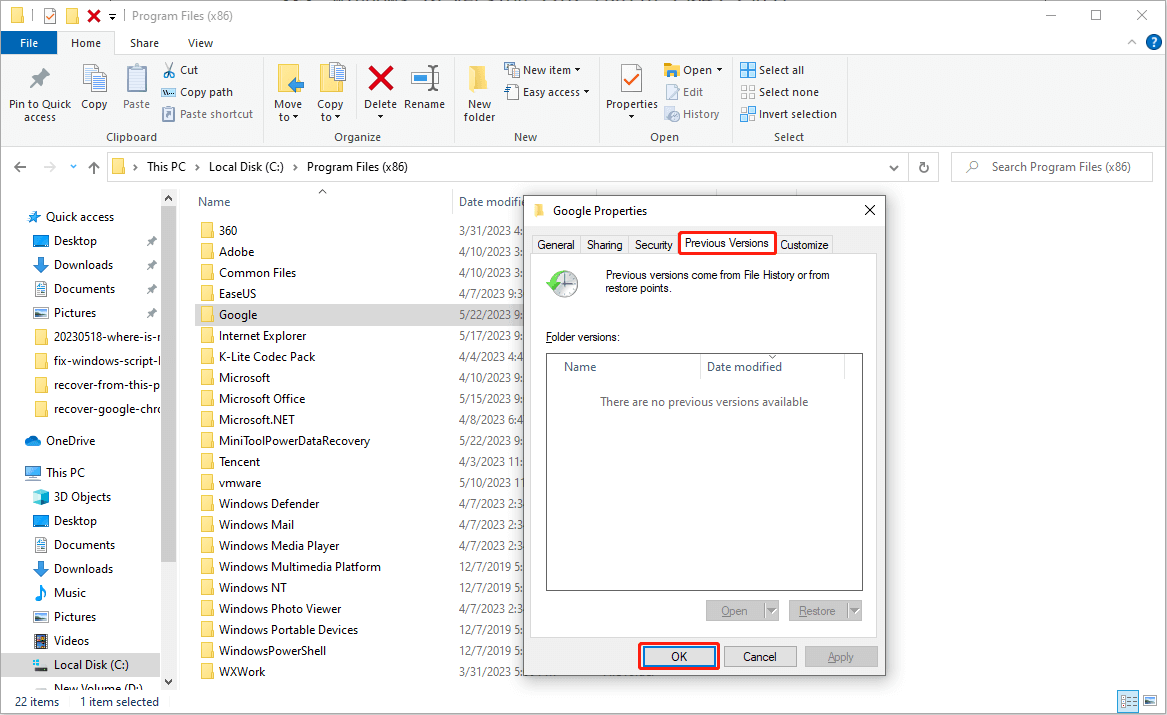
după aceea, vă puteți proteja confidențialitatea ștergând complet istoricul de navigare Chrome.
concluzie
uneori poate fi necesar să accesați din nou istoricul Google Chrome pentru informații importante, dar este posibil ca fișierele dvs. de istoric să fie șterse accidental sau pierdute brusc. Acest lucru se poate întâmpla oricui, așa că ar trebui să fim cu toții bine pregătiți.
din această cauză, am oferit un total de 8 moduri de a vă spune cum să recuperați istoricul șters pe Google Chrome. Puteți să vă familiarizați mai întâi cu ele și să alegeți una sau mai multe metode pentru a recupera istoricul Chrome la timp, atunci când este necesar. Sincer vorbind, recomand MiniTool Data Recovery cel mai mult.
la sfârșitul acestui articol, v-am spus și cum să ștergeți clar istoricul de navigare Google Chrome.