Ei bine, unitățile USB sau pendrivele sunt instrumente ieftine și portabile pentru securizarea fișierelor digitale. De obicei, stocăm cele mai esențiale lucruri pe unitățile noastre USB, cum ar fi documente importante, fișiere de rezervă etc. Unitățile USB au fost excelente pentru persoanele care lucrează pe mai multe computere într-o zi.
deoarece stocăm date importante pe unitatea USB, cel mai bine este să securizăm un stick USB cu o parolă. Windows 10 oferă un utilitar BitLocker pentru protejarea prin parolă a unităților. Cu toate acestea, BitLocker este un pic complicat de utilizat.
Protejați-vă Pendrive-ul USB cu parolă
în acest articol, vom împărtăși unele dintre cele mai bune metode pentru a proteja prin parolă o unitate USB în Windows. Parola protejarea unei unități USB ar împiedica hoții să fure conținutul dispozitivului dvs. de stocare. Deci, să verificăm.
1. Utilizarea BitLocker
pentru cei care nu știu, BitLocker este o caracteristică de criptare încorporată a Windows 10. BitLocker este disponibil și pe versiunea mai veche de Windows, cum ar fi Windows Vista, Windows 7, Windows 8.1 etc. Iată cum să utilizați Bitlocker.
Pasul 1. În primul rând, introduceți USB Pendrive în computer. Acum faceți clic dreapta pe unitate și selectați Porniți BitLocker.
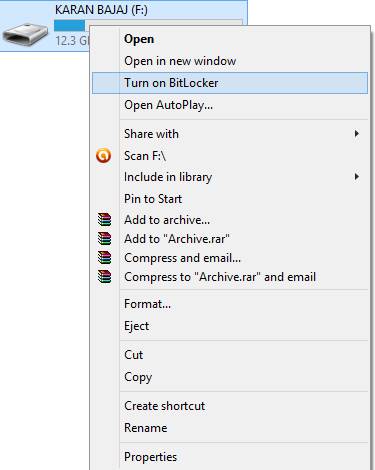
Pasul 2. Acum faceți clic pe Utilizați parola pentru a proteja unitatea. Acum introduceți parola pe care doriți să o setați în ambele câmpuri de parolă.
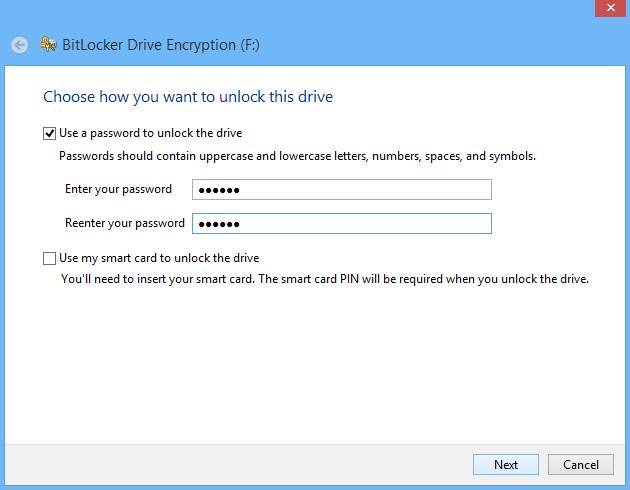
Pasul 3. Acum faceți clic pe Următorul și următorul și imprimați sau salvați cheia pentru referințe viitoare.
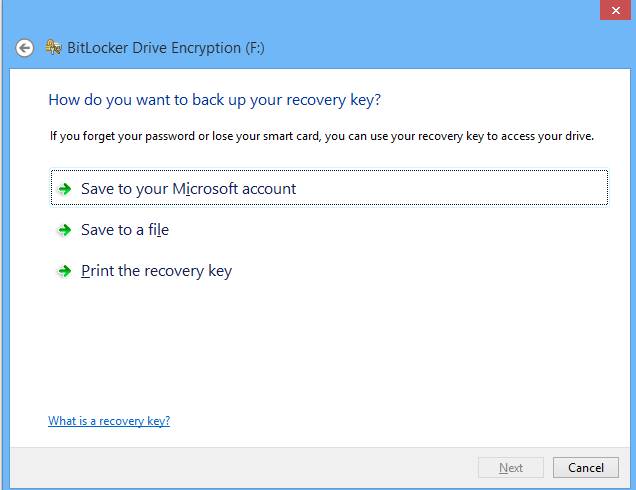
Pasul 4. Acum, procesul de criptare va începe și unitatea dvs. va fi securizată cu parola pe care ați setat-o.
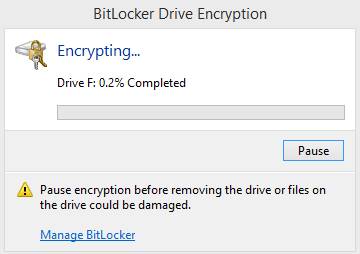
asta este! Ai terminat. Acesta este modul în care puteți utiliza BitLocker în Windows 10 pentru a proteja prin parolă unitățile.
folosind Wondershare
dacă sunteți în căutarea pentru un instrument terță parte pentru a proteja parola întreaga unitate USB, atunci ai nevoie pentru a da Wondershare USB Drive criptare un try. Este un instrument făcut pentru a cripta datele confidențiale stocate pe dispozitive amovibile. Iată cum să-l utilizați.
Pasul 1. În primul rând descărcați și instalați Wondershare USB Drive Encryption de aici.
Pasul 2. Acum deschideți software-ul și introduceți unitatea pen în computer. Acum selectați unitatea în program și selectați dimensiunea pentru a crea o zonă sigură. După ce ați terminat, faceți clic pe butonul’ Instalare’.
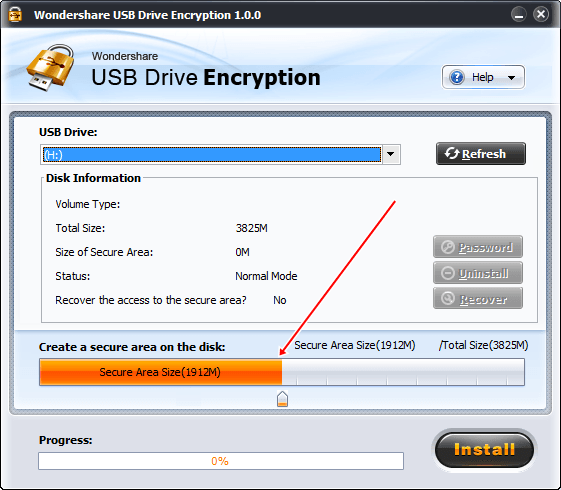
Pasul 3. Acum introduceți numele de utilizator și parola pe care doriți să le setați pentru Pendrive-ul USB.
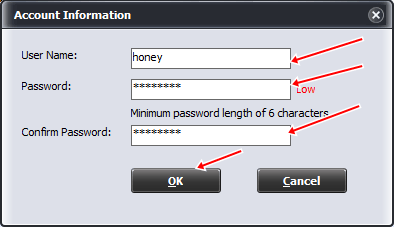
după aceasta, faceți clic pe Ok și asta este! Ați terminat cu protejarea Pendrive USB cu numele de utilizator și parola.
utilizarea DiskCrytor
DiskCryptor este o soluție de criptare deschisă care oferă criptarea tuturor partițiilor de disc, inclusiv partiția de sistem. Faptul de deschidere este în contrast puternic cu situația actuală, în care cea mai mare parte a software-ului cu funcționalități comparabile este complet proprietate, ceea ce face inacceptabilă utilizarea pentru protecția datelor confidențiale.
Pasul 1. Trebuie să deschideți DiskCryptor după instalare și apoi faceți clic pe unitatea USB și din interfață, trebuie să faceți clic pe „Criptare”
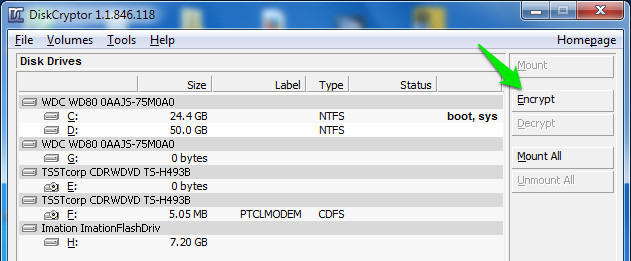
Pasul 2. Se va deschide o fereastră pop-up și vă va cere să selectați procesul de criptare. Lasă-l să fie ceea ce nu a modificat nicio schimbare decât dacă ai ceva special în mintea ta. Apoi, pur și simplu faceți clic pe „Următorul”
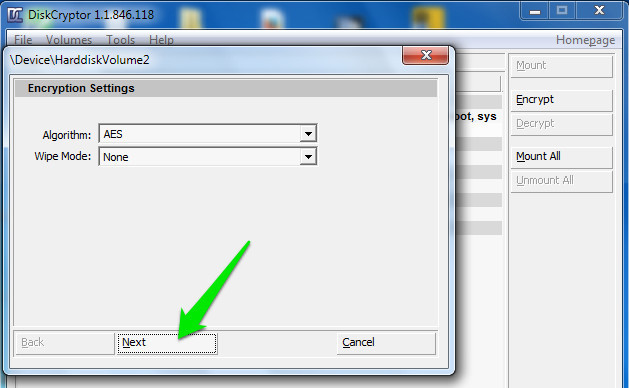
Pasul 3. În ferestrele următoare, trebuie să introduceți și să confirmați parola. Asigurați-vă! Puneți o parolă puternică acolo și apoi faceți clic pe OK pentru a începe criptarea.
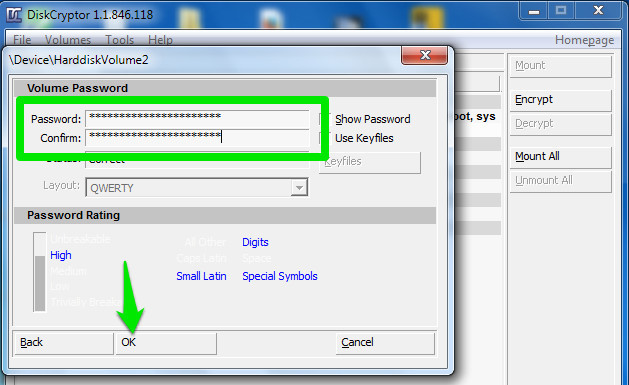
Pasul 4. După finalizarea procesului de criptare, faceți clic pe unitatea USB și apoi faceți clic pe „Mount”
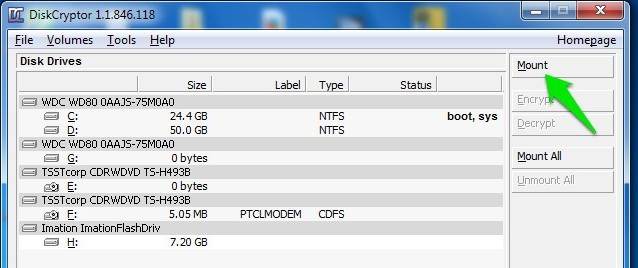
asta e! Acum, fiecare utilizator trebuie să introducă parola pentru a vizualiza conținutul din interiorul unității USB.
utilizarea Kakasoft USB Security
Ei bine, KAKASOFT USB security este unul dintre cele mai bune instrumente pe care le puteți utiliza pentru a proteja prin parolă unitatea USB Pen pe un computer Windows. Acest mini instrument ajută de fapt la prevenirea accesului neautorizat la fișierele de pe unitatea USB.
Pasul 1. În primul rând, trebuie să conectați Pen Drive-ul la computer. Faceți dublu clic pe KAKASOFT USB security și instalați-l normal.
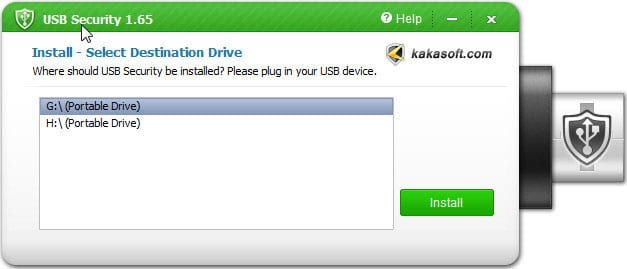
Pasul 2. Acum, în scopul de a proteja parola PenDrive USB, aveți nevoie pentru a deschide PenDrive și apoi executați ‘USBSecurity.exe ‘ și introduceți parola.
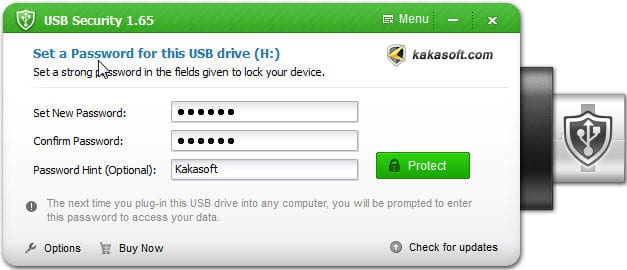
Pasul 3. Confirmați parola și apoi faceți clic pe ‘Proteja’
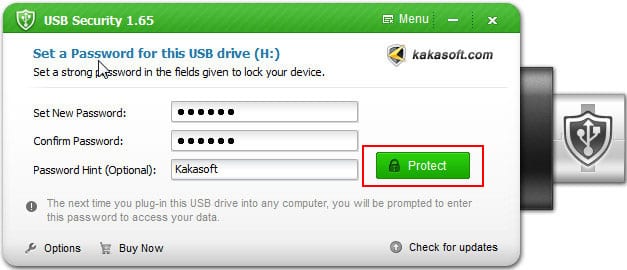
acum, ori de câte ori vă veți deschide Pendrive-ul, veți vedea o interfață ca mai jos. Aici trebuie să introduceți parola pentru a continua.
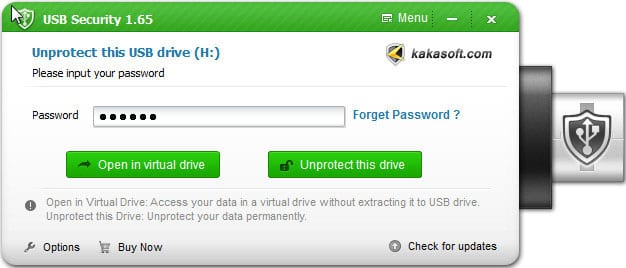
utilizarea TunesBro Folder Unbreak
TunesBro Folder Unbreak este unul dintre cele mai bune software-ul de securitate care v-ar plăcea să aibă pe computer Windows. Instrumentul este alimentat de un software de criptare AES pe 256 de biți și poate bloca unitățile cu protecție prin parolă. Iată cum puteți utiliza TunesBro Folder Unbreak pentru a proteja prin parolă driverele flash USB
Pasul 1. În primul rând, descărcați Folder Unbreak pe computerul Windows și apoi instalați aplicația. După instalarea aplicației Deschideți-l și veți vedea o interfață ca mai jos. Acolo trebuie să faceți clic pe ‘Criptare deschisă’
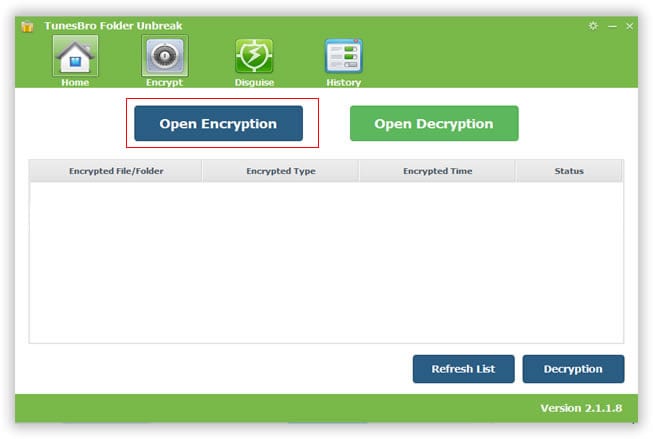
Pasul 2. Acum trebuie să conectați unitatea USB la computer și apoi programul vă va cere să alegeți unitatea. Pur și simplu, selectați unitatea USB și apoi introduceți parola pentru a cripta unitatea și, în final, faceți clic pe ‘Criptare’
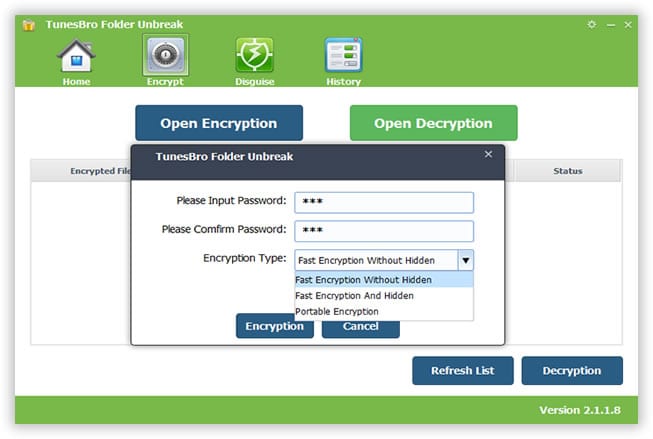
Pasul 3. Acum veți vedea unitatea criptată în listă. Pentru a decripta unitatea, pur și simplu faceți clic pe ‘decriptare’ și vă va cere parola. Pur și simplu, introduceți parola validă și unitatea dvs. va fi decriptată.
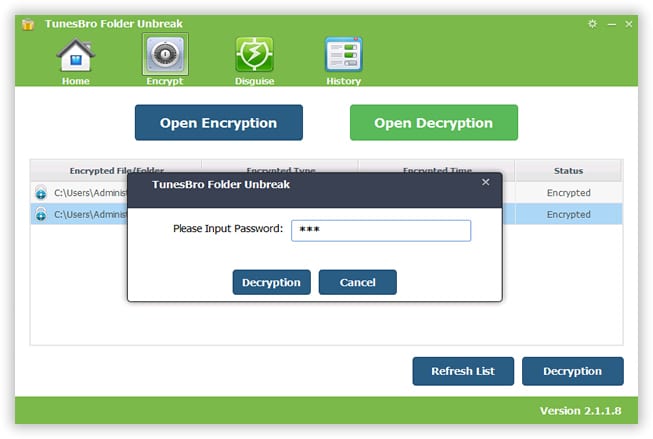
asta este, ați terminat! Acesta este modul în care puteți utiliza TunesBro Folder Unbreak pentru a debloca unitățile USB de pe computerul Windows.
utilizarea VeraCrypt
VeraCrypt este unul dintre cele mai utilizate programe de criptare care vă pot proteja acreditările stocate pe unitatea flash. Instrumentul vă poate cripta hard disk-urile, unitățile USB și multe altele. De asemenea, vine cu unele funcții avansate, cum ar fi crearea de volume de disc blocate cu parolă și multe altele. Deci, să știm cum să folosim Veracrypt.
Pasul 1. În primul rând, descărcați și instalați VeraCrypt Portable și instalați-l pe unitatea USB. Acum deschideți aplicația portabilă și selectați litera unității. Faceți clic pe’ Creare volum ‘ pentru a lansa Expertul de creare a volumului.
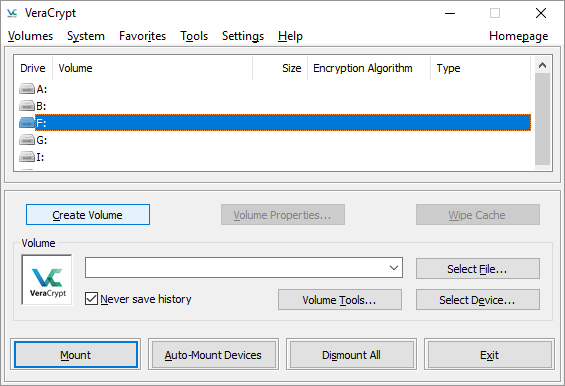
Pasul 2. Acum, în fereastra următoare, selectați ‘criptați o partiție/unitate non-sistem’ și faceți clic pe ‘Următorul’
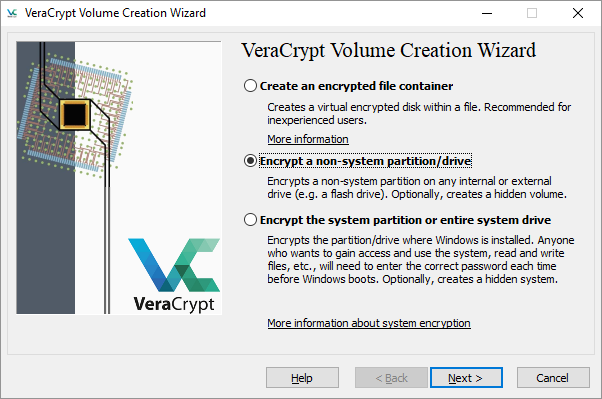
Pasul 3. În fereastra următoare, alegeți discul amovibil din locația volumului și faceți clic pe ‘Următorul’
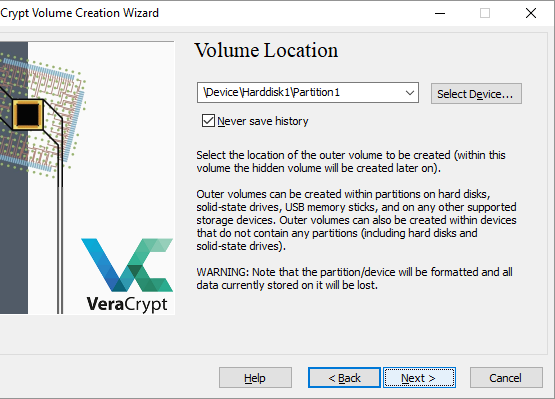
Pasul 4. Apoi, trebuie să selectați algoritmul de criptare și Hash. Sau, pur și simplu du-te cu setările implicite pentru a evita orice erori. Apoi, selectați parola de volum.
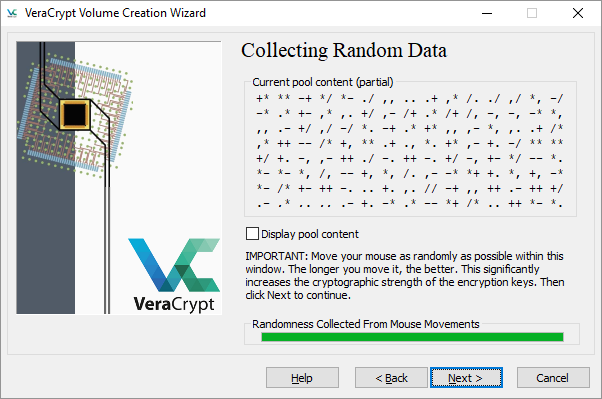
Pasul 5. Apoi, trebuie să selectați modul de ștergere. În cele din urmă, faceți clic pe butonul ‘Criptare’ pentru a începe procesul de criptare.
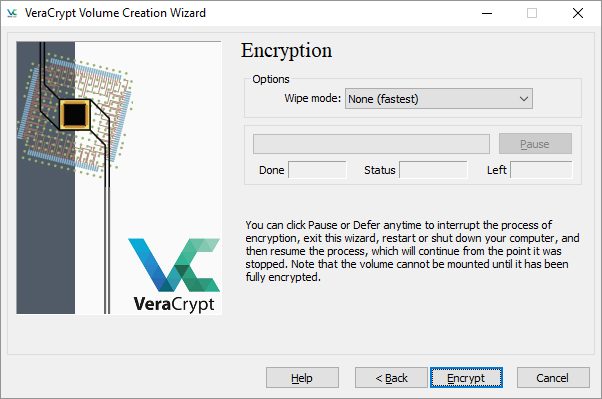
asta este, ați terminat! Unitatea Flash va fi criptată după finalizarea procesului. Instrumentul creează practic un disc criptat virtual care se montează ca un disc real.