cu ajutorul interfeței sale super simple și a suportului pentru clienți web, Google a reușit să ducă lupta la Microsoft, apărând ca un concurent puternic în spațiul soluțiilor de productivitate. Din fericire, concurența acerbă nu a făcut Microsoft acru. Gigantul tehnologic a împins mai greu să-și pună software-ul la dispoziția tuturor, motiv pentru care aproape toate soluțiile Microsoft de top sunt disponibile ca clienți desktop, au site-uri web îngrijite și sunt chiar oferite pe dispozitive mobile.
venind la produse populare, foarte puțini pot ține o lumânare la moștenirea Microsoft Word. Este confortabil unul dintre cele mai bune din afaceri și funcționează perfect cu aplicația populară de conferințe video Microsoft, Microsoft Teams. Astăzi, vă vom oferi o mână în găsirea uneia dintre pietrele relativ ascunse ale Microsoft Word, vă vom spune cum ați putea alfabeta în Microsoft Words.
ce înseamnă alfabetizarea în Microsoft Word?
popularitatea Microsoft Word nu se reduce doar la cât timp a fost în jur. De asemenea, se datorează numărului de funcții la care vă oferă acces. Când vine vorba de sortare, Microsoft Word nu se mulțumește cu sortarea de la A la Z — AKA alfabetizare — oferă, de asemenea, opțiunea de a sorta după număr și chiar dată. Când sortați folosind text-alphabetize — veți obține două opțiuni. Puteți sorta fie în ordine crescătoare, fie puteți alege ordinea descrescătoare. Când mergeți cu ordine crescătoare, ‘a ‘ar fi în partea de sus și’ Z ‘ în partea de jos. Mergând în ordine descrescătoare ar inversa polaritatea.
când sortați numerele folosind ordine crescătoare sau descrescătoare, numărul mai mic ar fi fie în partea de sus, fie în partea de jos, respectiv. Aceeași regulă se aplică și atunci când Sortați după date.
Related: cum se alfabetizează în Google Docs
puteți alfabeta folosind Microsoft Word web?
pentru cei care nu știu, Microsoft Word are și o versiune web, care este un mod destul de îngrijit de a gusta faimosul editor de text. Deși pare să bifeze toate casetele potrivite pe măsură ce editorii web merg, Nu putem să nu ne întrebăm despre unele dintre neajunsurile sale, inclusiv incapacitatea sa de a alfabeta sau sorta numerele și datele. Deci, dacă sperați să sortați o listă sau două fără a vă angaja în procesul de instalare, ne este teamă că va trebui să vă mulțumiți cu altceva.
înrudit: Numărul de cuvinte pe Google Docs
puteți sorta folosind aplicația mobilă Microsoft Word?
Microsoft Word oferă, de asemenea, o aplicație mobilă, desigur, dar nu este la fel de robustă ca clienții săi desktop. Ratează câteva caracteristici-dintre care una se întâmplă să fie opțiunea de sortare a documentelor. Deci, dacă sunteți disperat să alfabetizați nativ, ar fi mai bine să porniți un computer și să sortați.
cum se alfabetizează o listă în Microsoft Word
în ciuda faptului că nu reușește cu clientul web, Microsoft Word oferă alfabetizare atât pe clienții săi desktop, cât și pe Windows și macOS. Procedura de lucru este identică.
deoarece Microsoft Office primește o reîmprospătare la fiecare doi ani, procesul ar putea diferi atât de ușor. Totuși, fiți siguri că fundamentele vor rămâne aceleași. Mai întâi, lansați clientul desktop Microsoft Word pe computer. Acum, accesați fila ‘Acasă’ din partea de sus a ecranului.

pe primul rând, așezat între liniuțe și semne de paragraf, veți găsi butonul de sortare.

Faceți clic pe el (așa cum se arată mai sus) și Word va selecta fiecare cuvânt din acel document simultan, înainte de a deschide fereastra de sortare. Altfel, pentru a selecta o porțiune din text, trageți cursorul peste secțiune și faceți clic pe butonul Sortare.
acum, veți găsi secțiunea ‘Sortare după’, unde puteți alege să sortați documentul după ‘anteturi,’ ‘paragrafe’ și chiar ‘câmpuri.’Din moment ce ne preocupă sortarea listelor din această secțiune, am sorta articolul după ‘paragrafe.’
după culegere, focalizați pe partea dreaptă a ferestrei. Setați ‘ tip ‘ la ‘ Text.’În cele din urmă, alegeți ordinea de sortare: ‘ascendent’ sau ‘descendent. Când îl alegeți pe primul, documentul va fi sortat de la A la Z.

alegerea acestuia din urmă ar inversa ordinea. După verificarea dublă a opțiunilor, faceți clic pe’ Ok ‘ în partea de jos a ecranului și documentul dvs. va fi sortat.
cum se sortează un tabel în Microsoft Word
Microsoft Word nu vă permite doar să sortați o singură coloană pe date neorganizate. De asemenea, vă permite să sortați valorile din interiorul unui tabel. Să verificăm cum ai putea face asta pe clientul desktop.
mai întâi, lansați aplicația Microsoft Word și adăugați un tabel. Acum, plasați cursorul pe prima celulă a tabelului. Deși nu este necesar să-l plasați pe primul rând, un pic de disciplină vine la îndemână. După cum probabil ați observat, adăugarea unui tabel deblochează un set de instrumente numit ‘instrumente de masă.’
se află în partea de sus a ecranului, pe bara de instrumente. Sub ‘Instrumente de masă’, veți avea două opțiuni:’ Design ‘și’ aspect.’Faceți clic pe acesta din urmă. În partea dreaptă a zonei ‘aspect’, veți găsi un grup numit ‘date.’Acest loc găzduiește opțiunea de sortare. Faceți clic pe pictograma’ sortare ‘ pentru a continua.

odată ce sunteți acolo, veți avea opțiunea de a alege coloana după care doriți să sortați. Dacă selectați prima coloană ca referință, datele legate din a doua — sau mai multe-coloane vor fi sortate în funcție de prima coloană. Faceți selecția și alegeți ‘ Tip. Puteți seta textul, numărul și data.
înainte de a apăsa ‘Ok’ acordați atenție colțului din stânga jos al ferestrei. Dacă tabelul dvs. nu are un rând tampon sau un antet, ar fi potrivit să spuneți Word că doriți să începeți sortarea din prima celulă în sine. Setați ‘lista mea are’ la ‘Fără rând de antet’ pentru a începe sortarea din prima coloană a primului rând. Verificați din nou toate opțiunile și faceți clic pe ‘Ok.’

cum se Sortează după nume în Microsoft Word
sortarea după nume este o solicitare destul de standard în Microsoft Word. Și este, de asemenea, o metodă destul de simplă dacă știi ce să cauți.
mai întâi, lansați Microsoft Word și accesați tabelul pe care doriți să îl sortați. Înainte de a merge mai departe, asigurați-vă că puneți „nume de familie” ca antet al coloanei care conține toate numele de familie. Acum, puneți cursorul pe prima coloană a primului rând. Apoi, peste cap de la ‘ instrumente de masă ‘și faceți clic pe’ aspect.’Veți găsi opțiunea de a sorta stând în interiorul grupului ‘date’. Click pe ‘ Sortare.’

în colțul din stânga jos al ecranului, consultați opțiunea ‘lista mea are.’Setați-l la’ rând antet.’Când faci asta, prima celulă a fiecărei coloane este luată ca Antet. Prin urmare, ele nu sunt sortate cu restul valorilor care reușesc. Apoi, du-te înapoi la partea de sus a ferestrei, și faceți clic pe meniul derulant sub ‘Sortare după.’
deoarece ați cerut Microsoft Word să ia în considerare prima celulă a fiecărei coloane ca Antet, meniul derulant vă va oferi numele antetului în loc de numele tipice ale coloanelor. Alegeți ‘nume’ din listă și setați ‘tip’ la text. În cele din urmă, faceți clic pe ‘Ok’, iar lista dvs. va fi sortată.

cum se sortează listele numerotate în Microsoft Word
listele numerotate sunt probabil definiția organizației. Acestea vă permit să păstrați o evidență a intrărilor dvs., asigurându-vă că nu încurcați ordinea listei dvs. Cu toate acestea, listele numerotate nu au opțiunea de a sorta automat intrările în ordine crescătoare sau descrescătoare. Din fericire, instrumentul nativ de alfabetizare Microsoft Word ajută foarte mult în această privință.
după lansarea Word, selectați lista numerotată și accesați fila ‘Acasă’ din partea de sus a ecranului.

acum, în grupul’ Date’, localizați butonul Sortare. Dacă faceți clic pe acesta, se va deschide fereastra de sortare.

din moment ce nu aveți de-a face cu mese, nu trebuie să vă faceți griji cu privire la secțiunea ‘Sortare după’. ‘Paragrafele’ vor fi selectate în mod implicit. Acum, du-te la ‘tip’ și alege ‘Text,’ ‘Număr,’ sau ‘data.’În cele din urmă, setați ordinea la’ ascendent ‘sau’ descendent ‘și faceți clic pe’ Ok.’

numerele listei vor rămâne neschimbate, dar conținutul acesteia va fi sortat.
cum se Sortează după dată în Microsoft Word
la începutul articolului, am menționat Pe scurt capacitatea Word de a sorta datele. Acest lucru este deosebit de util atunci când țineți evidența cheltuielilor dvs. sau mențineți un registru. Deoarece de obicei legăm datele cu alte variabile, are sens doar dacă aruncăm o privire la sortarea unui tabel.
Deci, după lansarea MS Word, creați un tabel cu doar datele care locuiesc pe o singură coloană. Alte date, care ar fi legate de data se află pe alte coloane. Acum, faceți clic pe prima celulă a primei coloane și accesați meniul ‘Instrumente de masă’ din partea de sus a ecranului. Faceți clic pe ‘ aspect.’Apoi, faceți clic pe’ Sortare.’

dacă tabelul dvs. are un antet, bifați opțiunea din colțul din stânga jos al ecranului. Faceți clic pe meniul derulant de lângă ‘Sortare după’ și selectați antetul coloanei date. În partea dreaptă, setați ‘Type’ la ‘ Date.’În cele din urmă, alegeți ordinea — ascendentă sau descendentă — și faceți clic pe ‘Ok.’
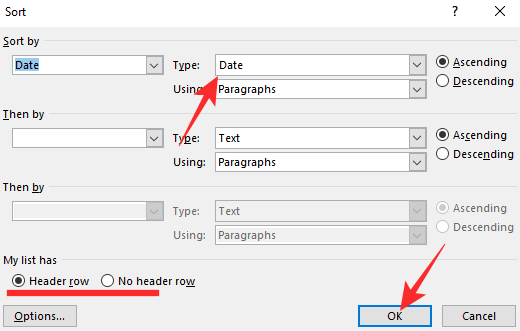
tabelul va fi sortat după coloana date.
cum să vă alfabetizați lista de referințe în Microsoft Word
când scrieți un raport detaliat despre ceva — sau teza dvs., de altfel — vi se cere să citați referințele la sfârșitul lucrării. Acest lucru permite recenzorilor să vă evalueze corect activitatea, să verifice dacă ați utilizat sau nu surse credibile. În funcție de dimensiunea și domeniul de aplicare al piesei pe care o scrieți, ați putea să vă uitați la pagini în valoare de referințe. Din fericire, alfabetizarea listei de referințe-indiferent de dimensiunea sa — este mai ușor de făcut decât a spus.
deoarece nu puteți alfabeta pe clientul mobil sau web, va trebui să porniți computerul pentru a finaliza lucrările. După lansarea Word, accesați lista de referințe pe care doriți să o Sortați. Acum, trageți și selectați lista de referințe. Asigurați-vă că nu selectați titlul secțiunii. După ce ați terminat de selectat linkurile și referințele, faceți clic pe pictograma’ Acasă ‘ din bara de instrumente, în partea de sus a ecranului.

apoi, faceți clic pe’ Sortare ‘ în partea de sus a ecranului.

în cele din urmă, setați ‘Sortare după’ la ‘paragraf’, tastați la ‘Text’ și setați ordinea la ‘ascendent’ sau ‘descendent.’Hit’ Ok ‘ când ați terminat.

asta e tot! Lista dvs. de referințe va fi sortată imediat.
puteți auto-alfabetiza în Microsoft Word?
am verificat o mulțime de modalități ușoare de sortare, tabele, liste și text obișnuit. Cu toate acestea, dacă sunteți în căutarea unui instrument de alfabetizare mai dinamic, ne este teamă că nu aveți noroc.
deși puteți sorta conținutul după cum doriți în Microsoft Word, aplicația nu vă oferă un instrument de alfabetizare care sortează textul în ordine crescătoare sau descrescătoare de fiecare dată când adăugați un element nou. Dacă doriți să actualizați lista sortată, va trebui să selectați din nou textul și să îl sortați în ordine crescătoare sau descrescătoare.
legate de