știți cum să blocați hard diskul extern cu o parolă pentru a preveni vizualizarea sau accesarea acestuia de către oricine altcineva? Aici, pe această pagină, vă vom arăta cum să blocați un hard disk extern, păstrând toate fișierele salvate pe disc apelând la utilități fiabile: 1. Ferestre BitLocker; 2. EaseUS LockMyFile.
când unitatea hard disk externă este utilizată pentru a salva fișiere confidențiale, punerea unității deoparte și evitarea utilizării acesteia este o modalitate normală de a vă asigura fișierele. Cu toate acestea, un mod și mai inteligent pe care îl puteți aplica este să blocați hard disk-ul extern pe un computer Windows.
pe această pagină, vă vom oferi două moduri populare de a bloca un hard disk extern în Windows 11/10/8/7. Urmați și aflați cum să blocați hard disk-ul extern, păstrând totul în siguranță pe cont propriu acum. Metodele furnizate funcționează, de asemenea, pentru a bloca o unitate flash USB, carduri SD și chiar hard disk-uri locale în computerele Windows.
pot proteja prin parolă și bloca un Hard disk extern în Windows 11/10?
puteți proteja prin parolă un hard disk extern, astfel încât să vă protejați în siguranță fișierele confidențiale de a fi modificate sau deteriorate? Da, sigur.
aici, pe această pagină, am colectat două metode care sunt frecvent utilizate pentru a proteja prin parolă și a bloca un hard disk extern:
- #1. Blocați Hard Disk – Ul Extern Fără Software-Folosind BitLocker
- #2. Blocare și parola proteja Hard disk extern cu Software-EaseUS LockMyFile
selectarea o metodă, și în urma pentru a începe protejarea hard disk extern de a fi accesate sau în condiții de siguranță paza fișierele personale acum.
Metoda 1. Cum se blochează Hard disk-ul extern (cu parolă) fără Software
instrument: instrument încorporat Windows – BitLocker
durată: 3-5 minute
sistem de operare acceptat: Windows 11/10/8/7/XP/Vista
Microsoft a adăugat un instrument de criptare a dispozitivului în sistemul său de operare, care se numește BitLocker. Utilizatorii Windows îl pot aplica pentru a cripta și proteja o unitate sau un hard disk extern prin setarea protecției prin parolă.
procesul este un pic complex. Asigurați-vă că veți urma pașii tutorialului aici unul câte unul pentru a bloca hard disk-ul extern.
ghid pas cu pas:
Pasul 1. Conectați hard disk-ul extern cu fișiere confidențiale la computer.
Pasul 2. Apăsați tastele Windows + e pentru a deschide Windows File Explorer, localizați hard disk-ul extern.
Pasul 3. Faceți clic dreapta pe discul extern și selectați Activați BitLocker.

așteptați criptarea unității BitLocker pentru a inițializa hard disk-ul extern.
Pasul 4. Bifați caseta din utilizați o parolă pentru a debloca unitatea și setați o parolă pe ea și faceți clic pe Următorul.

Pasul 5. În cazul în care uitați parola, faceți clic pe Salvare într-un fișier și faceți clic pe Următorul.

Pasul 6. Bifați caseta din criptați întreaga unitate (mai lent, dar cel mai bun pentru PC și unități deja utilizate) și faceți clic pe Următorul.

Pasul 7. Alegeți modul de criptare ca mod compatibil și faceți clic pe Următorul pentru a continua.

Pasul 8. Faceți clic pe Start encrypting pentru a bloca în siguranță hard disk extern.

Pasul 9. Așteptați cu răbdare când vedeți criptarea unității BitLocker vă spune că criptarea hard disk-ului extern este completă.
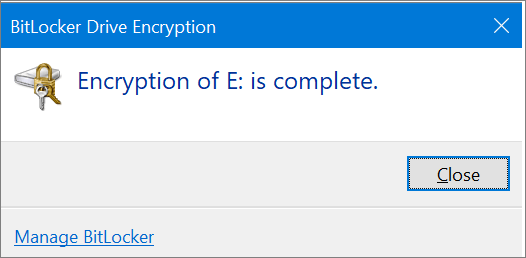
Metoda 2. Cum Pentru a bloca Hard Disk extern în Windows cu Software – ul
instrument: fișier de blocare software-EaseUS LockMyFile
durata: 1-3 minute
sistem de operare acceptat: Windows 11/10/8/7/XP/Vista
altă modalitate mai ușoară de a proteja fișierele esențiale în hard disk extern este de cotitură pentru software-ul de încredere fișier locker. EaseUS LockMyFile a fost recent lansat de EaseUS software pentru fișiere, foldere și chiar hard disk-uri locale sau externe care protejează parola.
cu aceasta, puteți schimba direct fișierele salvate pe discul extern într-o stare blocată cu o parolă.
Tutorial: Cum de a bloca hard disk extern
Pasul 1. Descărcați și instalați EaseUS LockMyFile pe computer. Pentru prima configurare, introduceți o parolă de autentificare puternică pentru utilizare și o adresă de e-mail validă pentru recuperarea parolei în cazul în care ați uitat parola. Puteți schimba parola oricând în „Setări”.

Pasul 2. Pentru a bloca fișiere sau foldere pe un dispozitiv extern, navigați la secțiunea „disc extern” și apoi faceți clic pe „Blocare fișier”. Apoi, în meniul din dreapta, Alegeți opțiunea” Blocare fișiere „sau” blocare Folder”.

Pasul 3. Selectați unitatea externă țintă și alegeți anumite fișiere sau foldere pe care doriți să le protejați prin parolă, apoi faceți clic pe „Deschidere”.

Pasul 4. Introduceți parola și confirmați-o o dată și faceți clic pe „Blocare”. Așteptați finalizarea procesului. Fișierele și folderele importante ar trebui să fie pe deplin protejate cu o parolă puternică.

așteptați cu răbdare, când procesul se termină, fișierele sau folderele de pe hard disk extern vor fi blocate într-un folder cu același nume de fișier în .extensie exe. Nu va fi accesibil decât dacă îl deblocați.
BitLocker sau EaseUS LockMyFile, care este mai bun?
potrivit unor utilizatori, este posibil să aveți aceleași îndoieli aici, care este mai bine pentru dvs. să blocați un hard disk extern?
și iată Alegerea editorilor EaseUS:
- pentru a bloca pur și simplu un hard disk extern întreg, BitLocker este bun pentru a încerca, deși este un pic complex.
- pentru a bloca un fișier sau pentru a bloca selectiv folderele de pe un hard disk extern, EaseUS LockMyFile este mai bun.
EaseUS LockMyFile oferă chiar și mai multe opțiuni pe care le puteți aplica pentru a cripta fișiere, ascunde fișiere, foldere, chiar rupe în bucăți fișiere de pe hard disk local sau extern.
indiferent de metoda pe care preferați să încercați, du-te și urmați pentru a bloca fișierele esențiale într-un hard disk extern imediat. Cu cât acționați mai repede, cu atât fișierele dvs. vor fi mai sigure.