produsul Microsoft Remote Desktop Services Virtual Desktop Infrastructure oferă o mulțime de beneficii, dar nu orice administrator IT știe de unde să înceapă.
ca administrator de desktop virtual, ar trebui să învățați intrările și ieșirile acestui produs VDI pentru a profita la maximum de acesta. Aflați pas cu pas cum să activați Serviciile Desktop la distanță (RDS) și unele dintre componentele RDS de bază.
Pasul 1: începeți instalarea
Lansați Server Manager și selectați roluri Server. După ce ecranul managerului de roluri este activat, bifați caseta pentru Servicii Desktop la distanță. Este posibil ca alte casete să fie deja bifate, dar acest lucru este în regulă-singura casetă de care trebuie să vă faceți griji pentru acest pas este caseta servicii Desktop la distanță. Faceți clic pe butonul Următorul din colțul din dreapta jos pentru a continua.
acum ar trebui să vedeți o introducere în RDS. Selectați butonul Următorul din partea de jos a paginii.
Pasul 2: Selectați rolurile Remote Desktop Services pe care doriți să le instalați
RDS include mai multe componente și setări (Figura 1). Aceste componente pot fi pe o mașină sau mai multe.
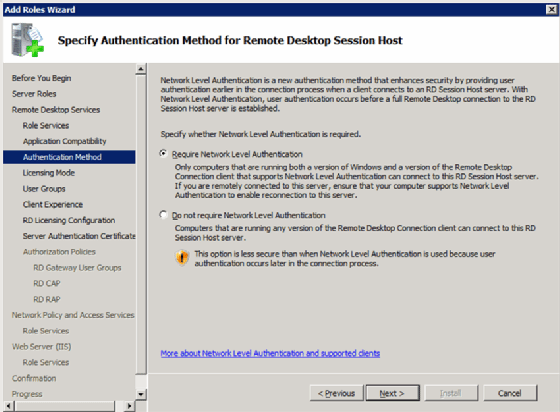
- gazdă sesiune Desktop la distanță. Acesta este numele pentru Terminal Server.
- Gazdă De Virtualizare Desktop La Distanță. Această componentă se integrează cu clientul Microsoft Hyper-V. Acest lucru permite punerea în comun a mașinilor virtuale pe Hyper-V, astfel încât acestea să poată servi ca desktop-uri virtuale.
- Broker De Conexiune Desktop La Distanță. Această componentă poduri utilizatorul cu un desktop virtual Windows, aplicație la distanță sau Remote Desktop sesiune gazdă sesiune.
- Licențiere Desktop La Distanță. Acesta este numele modern al Terminal Server licensing server care include și licențierea Pentru Windows Server.
- Gateway Desktop La Distanță. Aceasta oferă un singur punct de conectare pentru ca clienții să se conecteze la un anumit desktop virtual, la o aplicație la distanță sau la o sesiune gazdă a sesiunii Desktop la distanță.
- Acces Web Desktop La Distanță. Aceasta oferă clienților o interfață pentru a accesa desktop-ul virtual, aplicația la distanță sau sesiunile gazdă ale sesiunii Desktop la distanță.
Pasul 3: Alegeți modul de licență
ca și în cazul licențierii anterioare a serverului Terminal, există două opțiuni de licență: per dispozitiv și per utilizator (Figura 2).
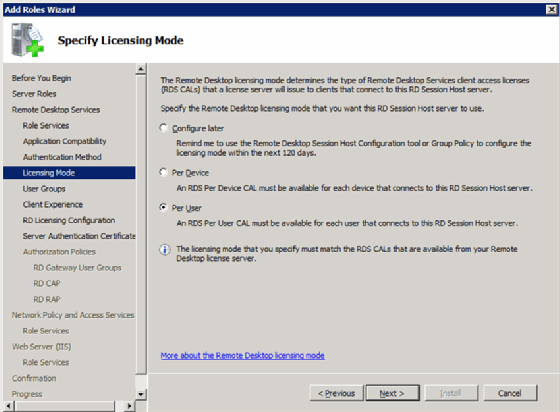
Pasul 4: permiteți accesul la gazda sesiunii Desktop la distanță (nu este necesar)
selectați ce utilizatori să acorde acces la gazda locală a sesiunii Desktop la distanță. Această componentă a serverului nu este necesară pentru ca RDS să funcționeze. Dacă alegeți să instalați gazda sesiunii Desktop la distanță, veți primi acest prompt (Figura 3).
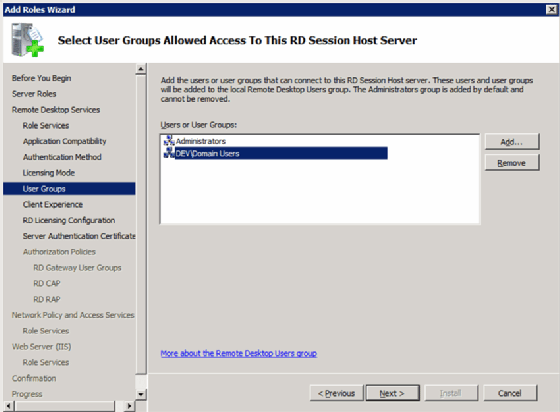
Pasul 5: Configurați experiența client
următorul ecran se numește configurare experiență Client (Figura 4). Aici setați valorile implicite pentru experiența utilizatorului final cu sistemul VDI și desktopul la distanță.
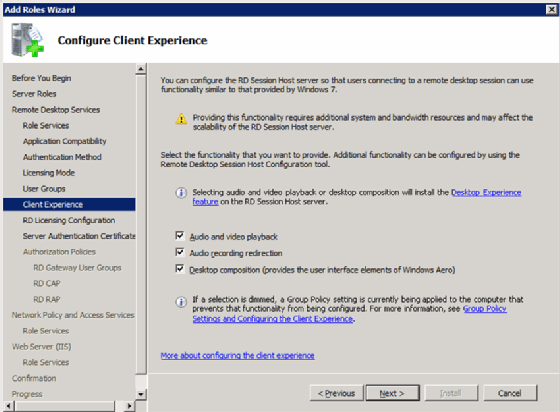
Pasul 6: configurați domeniul de licență
la fel ca în cazul terminalului server din trecut, puteți configura domeniul de aplicare al serverului de licență gazdă pentru sesiuni Desktop la distanță. Aveți următoarele două opțiuni:
- domeniu. Acest lucru limitează licențierea numai la serverele din domeniu (Figura 5).
- Active Directory Forest. Acest lucru permite oricărui server gazdă de sesiune Desktop la distanță din Pădurea Active Directory – containerul de cel mai înalt nivel dintr-un set de servere-să obțină o licență.
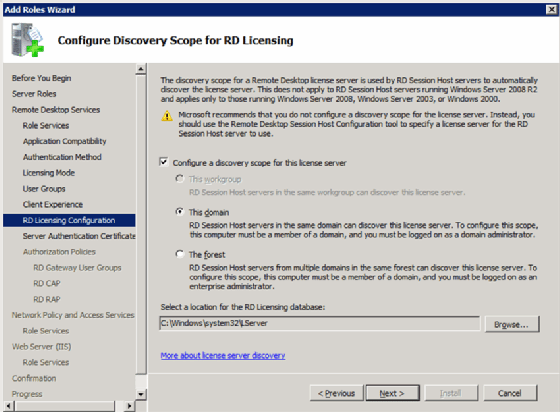
Pasul 7: atribuirea certificatului SSL pentru Remote Desktop Gateway
Remote Desktop Gateway utilizează Secure Sockets Layer (SSL) pentru a tunela și cripta traficul de la client. Această funcționalitate necesită un certificat. Există două opțiuni pentru certificate:
- specificați un certificat din depozitul de certificate.
- Produce un certificat auto-semnat.
în ambele cazuri, clientul trebuie să aibă încredere în certificat (Figura 6).
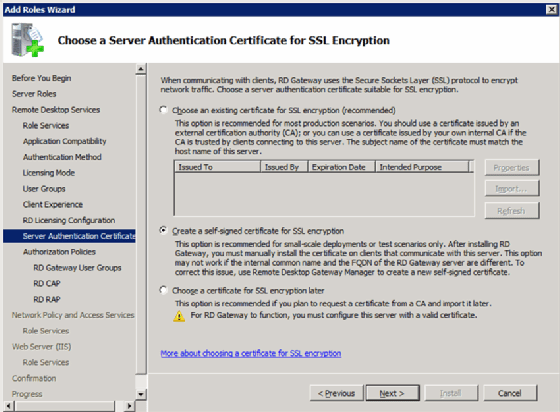
Pasul 8: configurați protecția accesului la rețea (opțional)
aceste ecrane următoare depășesc domeniul de aplicare al RDS, dar sunt legate, astfel încât acest articol va acoperi doar elementele de bază.
creați Politici de autorizare
aici veți configura o politică care prevede cine are voie să stabilească o conexiune desktop la Gateway-ul Desktop la distanță
(Figura 7).
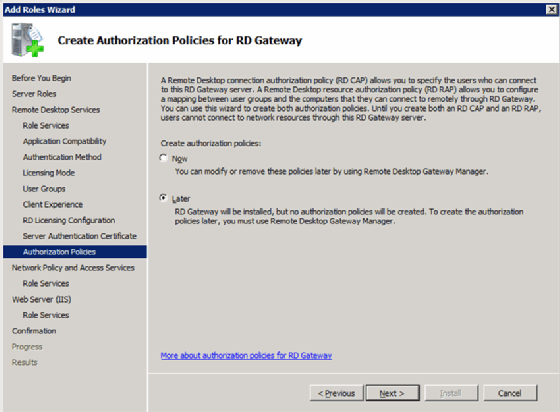
instalarea și configurarea politicilor de acces și protecție la rețea
puteți utiliza această opțiune pentru a configura și a impune politici de acces la rețea, cum ar fi Internet Protocol Security (IPsec) și network access protection de la client (figura 8).
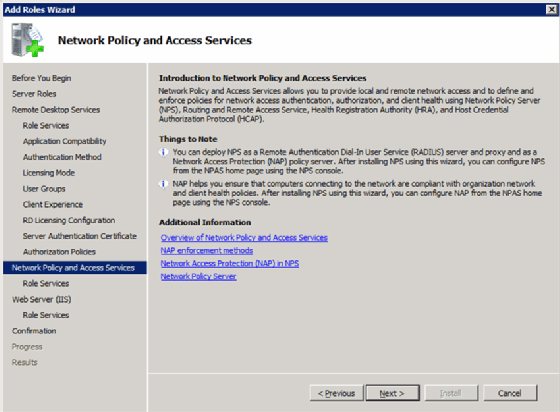
de asemenea, puteți utiliza această caracteristică pentru a defini politici diferite în funcție de conectivitatea utilizatorilor (Figura 9).
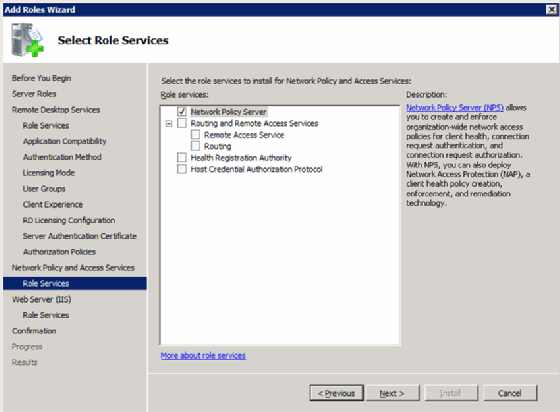
Pasul 9: instalați IIS și Remote Desktop Web Access
Remote Desktop Web Access necesită Internet Information Services (IIS), astfel încât următoarele două ecrane sunt pentru instalarea și configurarea IIS. În primul rând, există ecranul de prezentare generală (Figura 10).
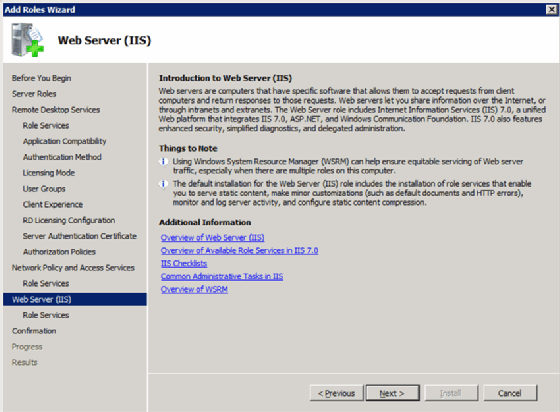
al doilea ecran este ecranul de configurare (Figura 11).
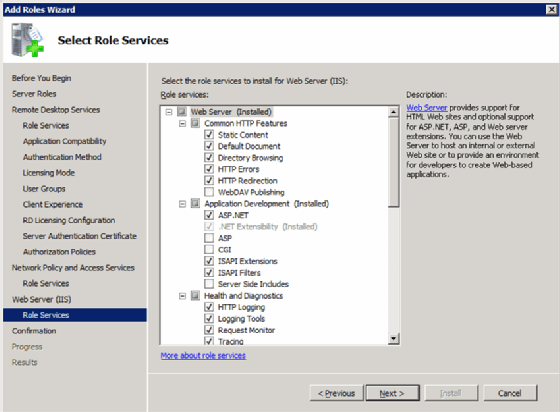
Pasul 10: pașii finali
în acest moment, ați terminat. Ultimele două ecrane vă anunță doar ce instalați (Figura 12).
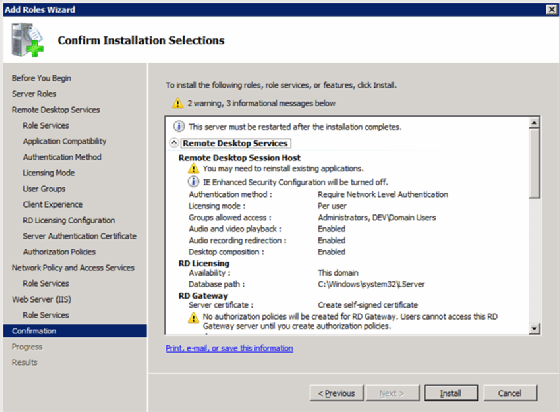
există, de asemenea, ecranul final care vă permite să știți dacă sunt necesari pași suplimentari, cum ar fi repornirea (Figura 13).
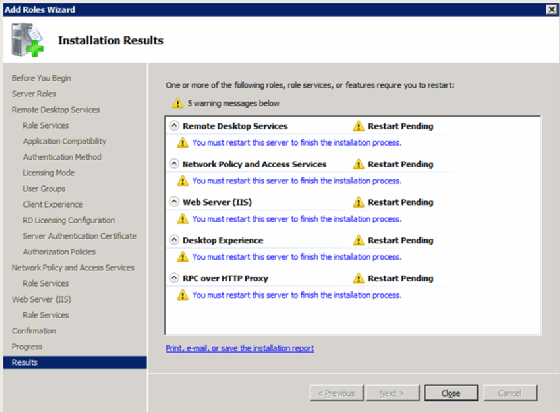
acum că ați instalat și configurat RDS, puteți începe să utilizați Remote Desktop Session Host și Remote Desktop Gateway Manager.