pentru a comunica și a discuta cu prietenii într-un grup sau echipă, mai ales atunci când jucați un joc online, aveți nevoie de un instrument stabil și ușor! TeamSpeak este un VoIP gratuit (Voice over Internet Protocol) software-ul pe care îl puteți configura pe un VPS și de a crea serverul TeamSpeak dedicat. aici vă vom arăta cum să instalați un server Teamspeak pe VPS(virtual private server) și să îl utilizați. Instalarea Depinde de sistemul de operare(Sistemul de operare) al VPS, dar nu vă faceți griji, instalarea Teamspeak se poate face în câțiva pași simpli.
până la sfârșit, veți învăța cum să configurați un server TeamSpeak pe Windows și Linux VPS. de asemenea, cum vă puteți conecta la serverul TeamSpeak și puteți crea un profil.
cum se configurează serverul TeamSpeak pe Windows VPS
să începem cu cel ușor, configurarea serverului TeamSpeak pe un VPS cu sistem de operare Windows pe care îl puteți conecta cu ușurință cu RDP și instalați TeamSpeak la fel ca și propriul PC Windows.
Step 1-Descărcați TeamSpeak
Conectați-vă la Windows VPS și utilizați browserul pentru a descărca versiunea serverului TeamSpeak 3.
https://www.teamspeak.com/en/downloads/#server
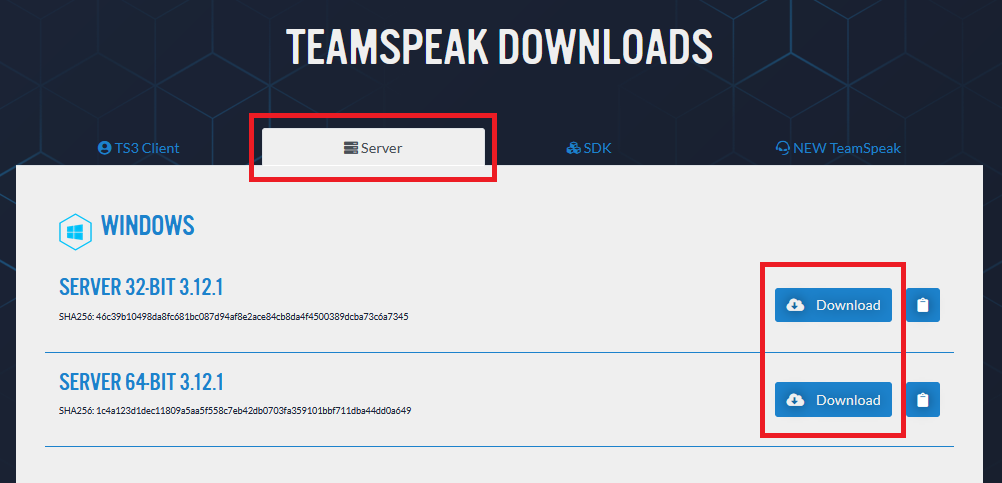
Pasul 2 – extrageți fișierele și executați instalarea
extrageți fișierele într-un director și rulați fișierul de instalare(ts3server.exe), vă va cere să acceptați Acordul de licență, odată ce acceptați, vi se va oferi numele de conectare, parola, cheia API și cheia de privilegii. Copiați toate informațiile și salvați-le pentru pasul următor.
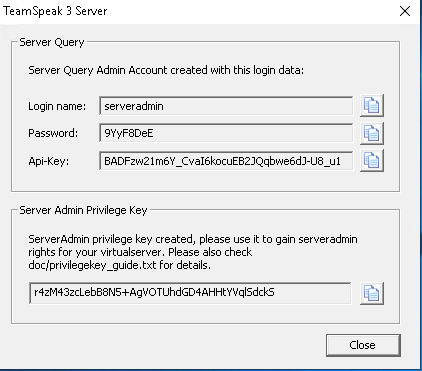
Pasul 3 – permiteți portul TeamSpeak pe Windows firewall
în mod implicit, Windows nu permite porturile de intrare pentru servicii noi decât dacă o permiteți în timpul instalării sau adăugați manual o regulă și permiteți porturile necesare pe Windows firewall. TeamSpeak utilizează diferite porturi / protocoale pentru a comunica între client și server, aici vom avea nevoie doar de porturi Voice, Filetransfer și ServerQuery (raw).
| Serviciu | Protocol | Port Local (Server) | Necesar? |
| Voice | UDP | 9987 | Yes |
| Filetransfer | TCP | 30033 | Yes |
| ServerQuery (raw) | TCP | 10011 | Optional |
| ServerQuery (SSH) | TCP | 10022 | Optional |
| WebQuery (http) | TCP | 10080 | Optional |
| WebQuery (https) | TCP | 10443 | Optional |
| TSDNS | TCP | 41144 | opțional |
Step 4-Conectați-vă la serverul TeamSpeak ca Admin
instalarea TeamSpeak se face, acum trebuie să vă conectați la acest server prin intermediul clientului TeamSpeak(descărcați aici) ca admin pentru a putea gestiona serverul.
utilizați opțiunea Connections Tab și Connect, introduceți IP-ul VPS(ex, 192.168.1.10) în câmpul Server Nickname sau Address și apăsați Connect.

când vă conectați cu succes la serverul TeamSpeak, acesta vă va solicita cheia de privilegiu pentru a vă schimba rangul de utilizator în admin.

cum se configurează serverul TeamSpeak pe Linux VPS
configurarea TeamSpeak pe Linux depinde de distribuția care rulează pe VPS, poate fi Ubuntu, Centos, Debian, Fedora etc. aici vom acoperi doar configurarea serverului TeamSpeak pe Ubuntu 18.04 distro. Sunt sigur că acest ghid poate fi folosit și pentru alte versiuni Ubuntu și Debian.
când cumpărați un Ubuntu VPS, vi se va oferi acces root SSH. conectați-vă la VPS prin SSH și asigurați-vă că toate pachetele sunt actualizate la cea mai recentă versiune înainte de instalarea TeamSpeak:
apt-get update && apt-get upgrade
Step 1-Descărcați și extrageți TeamSpeak
pentru a descărca cea mai recentă versiune a TeamSpeak, Copiați linkul de descărcare și puneți o comandă wget în fața adresei URL.
wget https://files.teamspeak-services.com/releases/server/3.12.1/teamspeak3-server_linux_amd64-3.12.1.tar.bz2
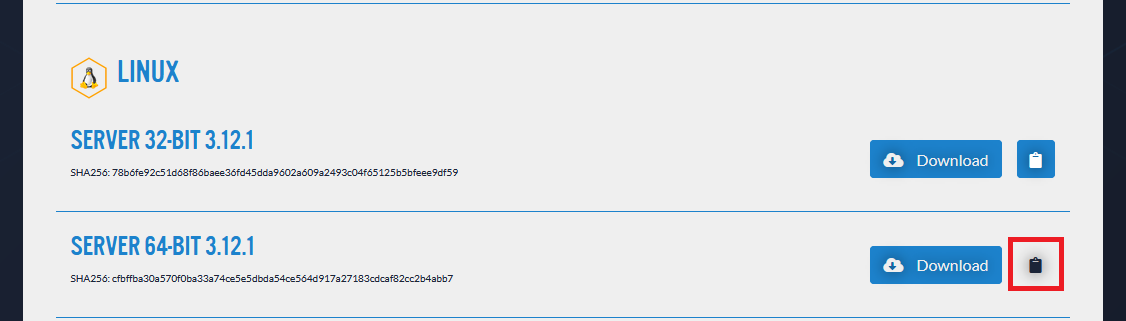
extrageți fișierul descărcat, acesta va face un nou folder în directorul rădăcină numit: teamspeak3-server_linux_amd64
tar xvf teamspeak3-server_linux_amd64-3.12.1.tar.bz2teamspeak3-server_linux_amd64
Step 2-Configurați TeamSpeak
în primul rând, acceptați Acordul de licență pentru TS3.
touch /teamspeak3-server_linux_amd64/.ts3server_license_accepted
acum, pentru a adăuga serviciul Teamspeak la lista de servicii de pornire Ubuntu, trebuie să creăm un fișier(teamspeak.serviciu) în directorul”/lib/systemd/ system/”.
nano /lib/systemd/system/teamspeak.service
apoi, copiați și lipiți următoarele setări în acest fișier și salvați-l.
Description=TeamSpeak 3 ServerAfter=network.targetWorkingDirectory=/root/teamspeak3-server_linux_amd64/User=rootGroup=rootType=forkingExecStart=/root/teamspeak3-server_linux_amd64/ts3server_startscript.sh start inifile=ts3server.iniExecStop=/root/teamspeak3-server_linux_amd64/ts3server_startscript.sh stopPIDFile=/root/teamspeak3-server_linux_amd64/ts3server.pidRestartSec=15Restart=alwaysWantedBy=multi-user.target
după ce ați terminat, închideți editorul nano și reîncărcați lista daemon pentru a recunoaște noul serviciu pe care tocmai l-am adăugat.
systemctl --system daemon-reload
Pasul 3 – Porniți și activați TeamSpeak
acum ar trebui să activăm/activați/porniți scriptul pentru a rula automat chiar și atunci când serverul este repornit.
systemctl enable teamspeak.servicesystemctl start teamspeak.service
pentru a verifica starea serviciului TeamSpeak, puteți utiliza comanda de mai jos:
systemctl status teamspeak.service
dacă totul este setat corect, ar trebui să vedeți o ieșire ca aceasta: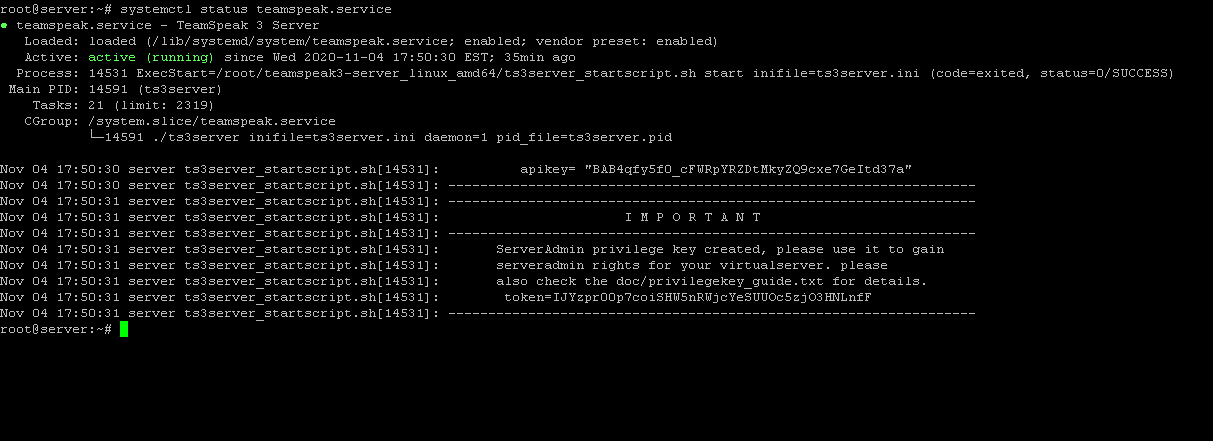
Pasul 4 – Conectați-vă la serverul TeamSpeak
vi se va cere să furnizați o cheie privilegiată pentru a obține drepturile de administrator ale serverului la prima dvs. conexiune. Pentru a obține această cheie privilegiată sau jeton, puteți verifica jurnalele din Directorul TeamSpeak.
cat /root/teamspeak3-server_linux_amd64/logs/ts3server_*
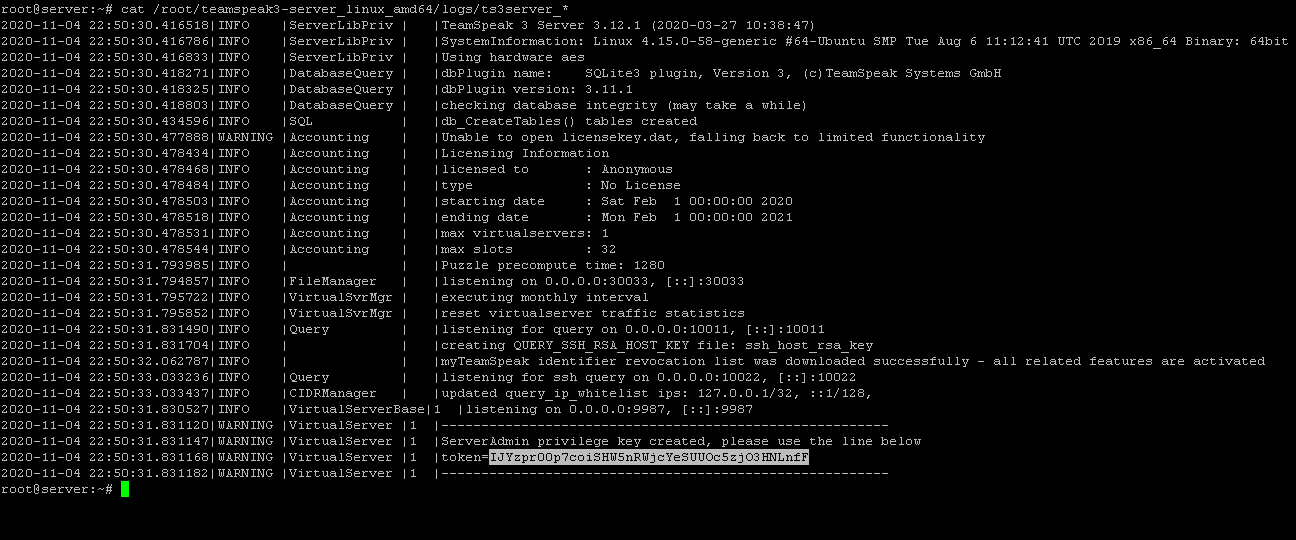
rulați clientul TeamSpeak pe propriul PC, apoi utilizați opțiunea Connections Tab și Connect, puneți IP-ul VPS(ex, 192.168.1.10) în câmpul Server Nickname sau Address și apăsați Connect.

când vă conectați cu succes la serverul TeamSpeak, acesta vă va solicita cheia de privilegiu pentru a vă schimba rangul de utilizator în admin.
