în zilele noastre, suntem dependenți de tehnologie și Marea dependență a vieții noastre este pe internet, deoarece Internetul este singurul mediu prin care nu numai că comunicăm altora, ci și afacerile noastre se desfășoară la nivel global prin internet. Pentru ca aceasta să aibă acces la internet pe mașinile noastre, putem folosi porturile Ethernet pentru a ne conecta la internet sau ne putem conecta prin intermediul conexiunii wireless cunoscute sub numele de Wifi.
acum, pentru a conecta wifi-ul cu mașina, spuneți laptopul, trebuie să îl configurăm. În această scriere, vom discuta despre setările de configurare ale wifi-ului în Ubuntu:
cum se configurează wifi-ul în Ubuntu
putem configura wifi-ul prin intermediul a două metode, fie prin metoda interfeței grafice (GUI), fie prin metoda liniei de comandă din terminal. Vom discuta ambele proceduri aici în detaliu.
configurare Wifi folosind metoda liniei de comandă
ne putem conecta la wifi folosind metoda liniei de comandă. În acest scop, vom deschide terminalul și vom afla numele interfeței noastre de rețea fără fir. Comanda Listă ” ls ” este utilizată pentru a lista fișierele /sys/class/net.


ieșirea a enumerat fișierele prezente în calea/sys / class / net. Vom avea numele interfeței de rețea, în cazul nostru numele interfeței noastre de rețea este „wlp2s0” vom nota acest nume. Acum vom enumera/etc / netplan pentru a afla fișierele de configurare a rețelei, astfel încât să îl putem configura pentru a se conecta la internetul wireless:


aflăm numele fișierului de configurare a rețelei prezent în /etc/netplan. Acum vom deschide această comandă cu ajutorul „nano” pentru a o edita și, deoarece ” etc „este un folder rădăcină, vom folosi comanda” sudo:


după tastarea comenzii în timp ce apăsăm tasta ENTER, fișierul de configurare va fi deschis în editor. Acum vom scrie următorul cod, dar în timp ce tastăm Codul, ne vom asigura sau vom avea grijă de acest lucru că alinierea ar trebui să fie aceeași cu cea prezentată în figură și, de asemenea, bara de spațiu ar trebui utilizată pentru spații, mai degrabă decât pentru utilizarea butonului Tab.
wlp2s0:
opțional : adevărat
puncte de acces:
„nume Wifi”:
parolă: „introduceți parola wifi”
dhcp4: adevărat
în acest cod, înlocuiți wlp2s0 cu numele interfeței de rețea fără fir. De asemenea, introduceți numele și parola wifi în ghilimele ( „”) și apoi eliminați ( „” ) așa cum este utilizat în imagine:
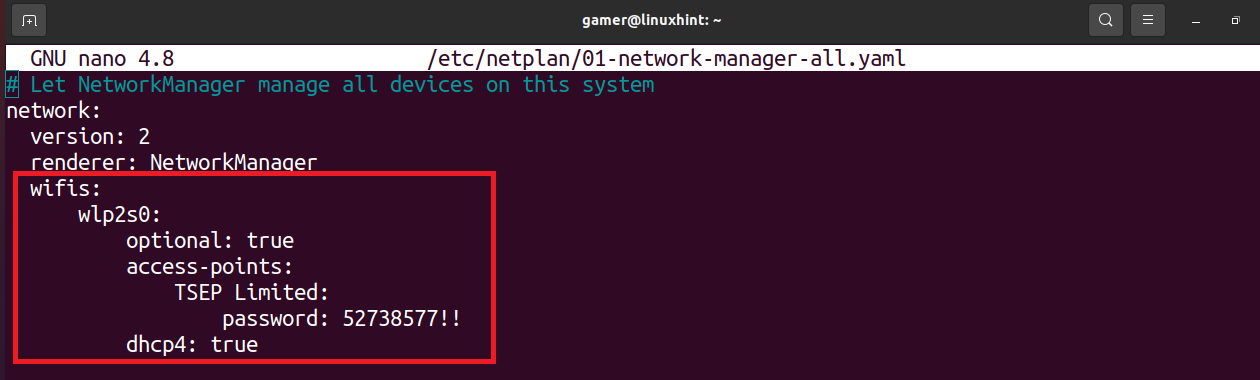
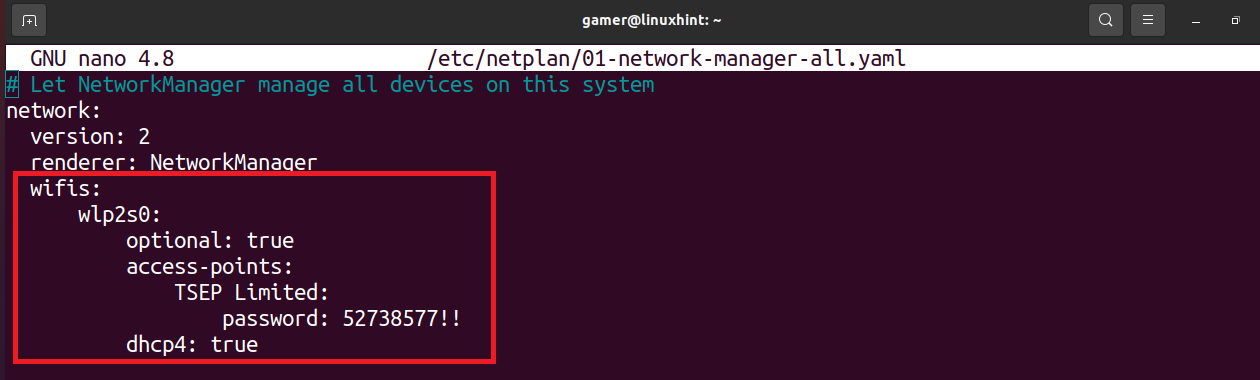
prin editarea fișierului apăsați CTRL + S pentru a salva textul și apoi CTRL+X pentru a ieși din editor. Acum vom rula comanda netlan pentru a aplica setările de configurare pentru a fi executate:
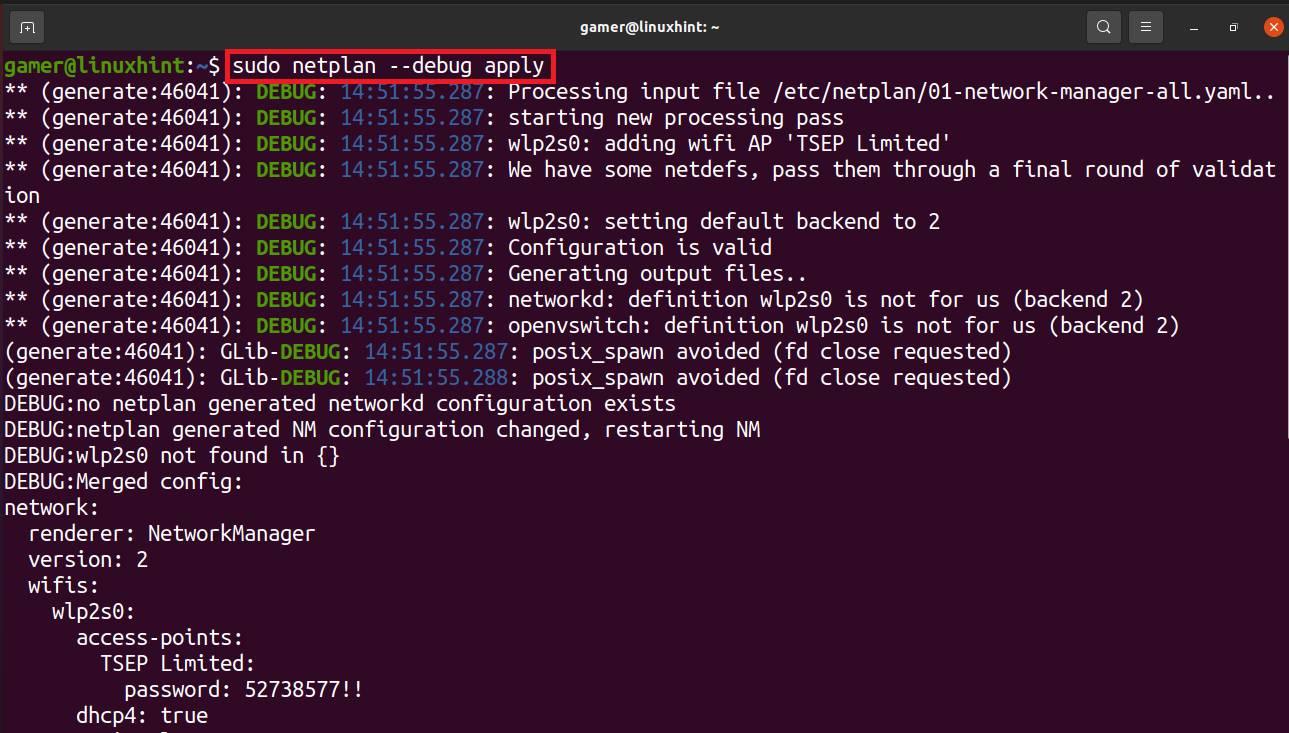
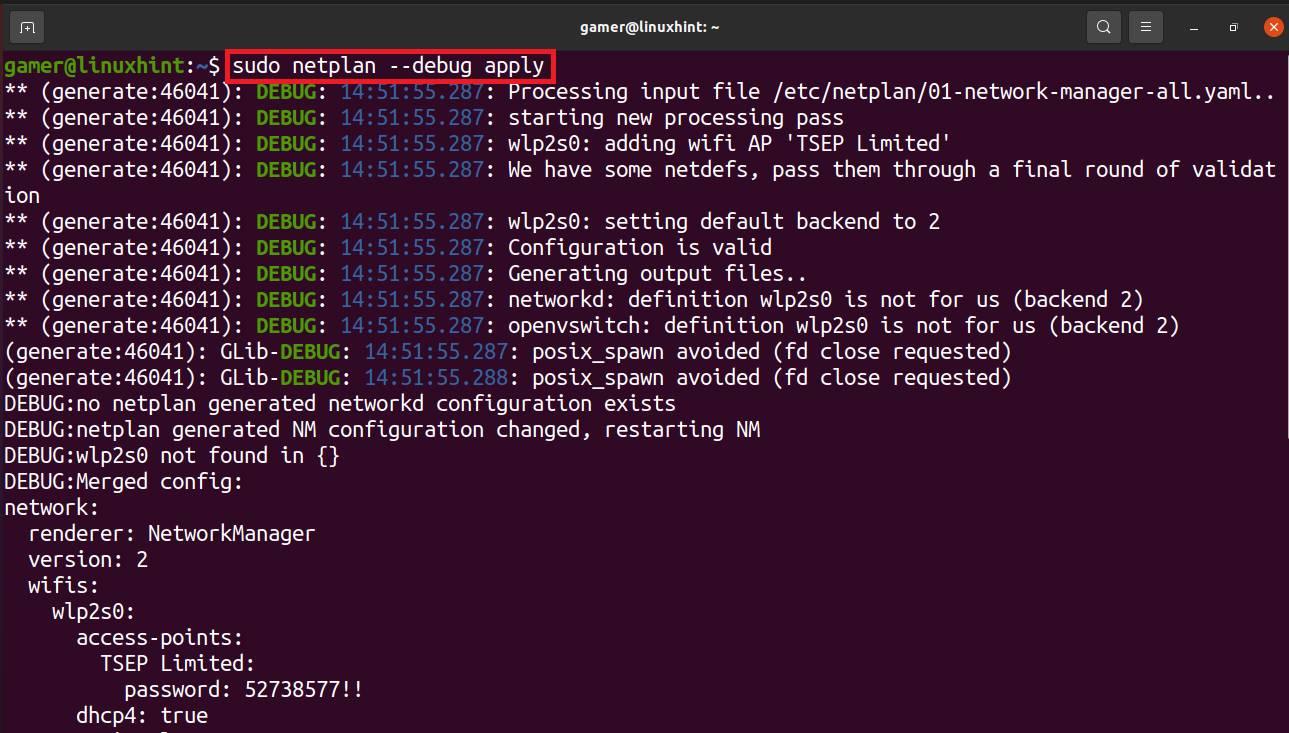
conexiunea wifi a fost stabilită și este conectată la wifi la care am configurat-o înainte. Pentru a confirma conexiunea wifi, vom rula comanda „ip a”.
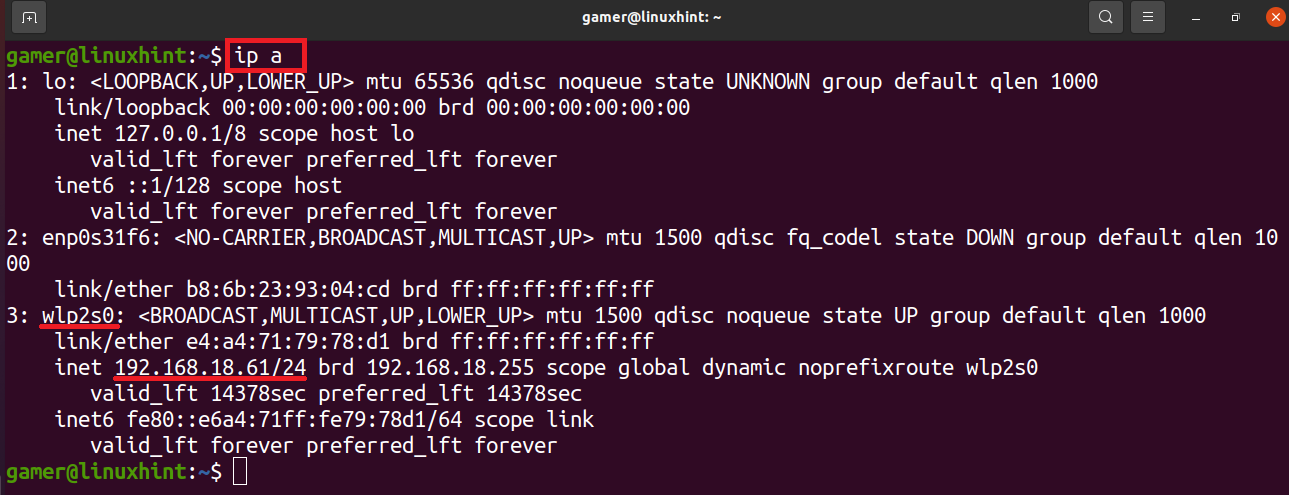
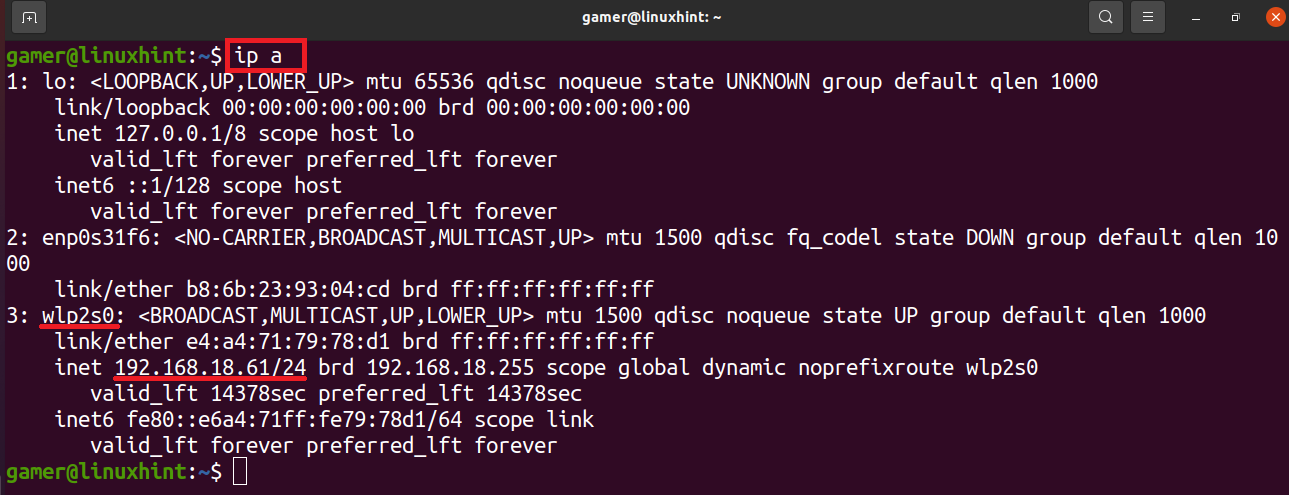
putem observa că adresa ip a conexiunii wifi la care este conectată este afișată în interfața de rețea fără fir. Deci, wifi-ul nostru este conectat cu succes după configurația pe care am făcut-o.
configurare Wifi folosind GUI
de asemenea, putem conecta wifi manual folosind metoda GUI. În acest scop, deschidem mai întâi fereastra Ubuntu.
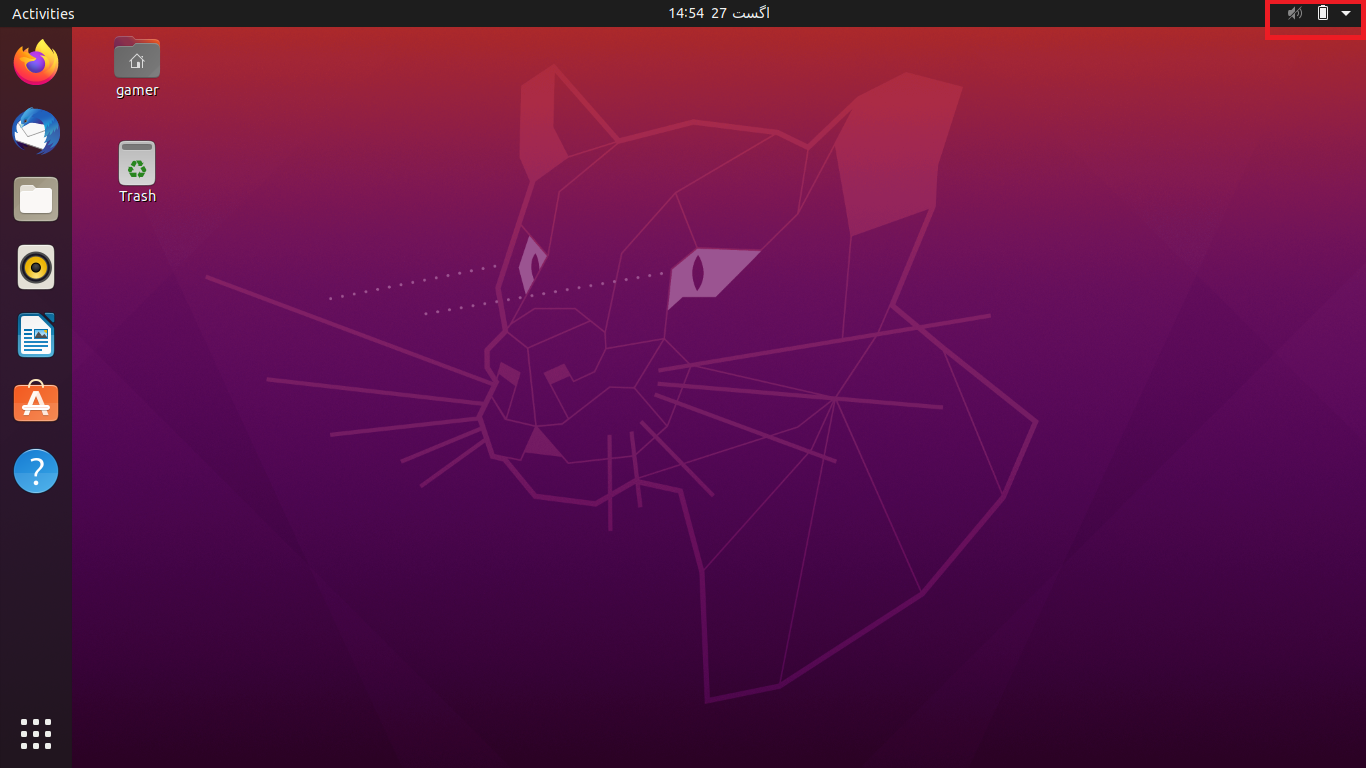
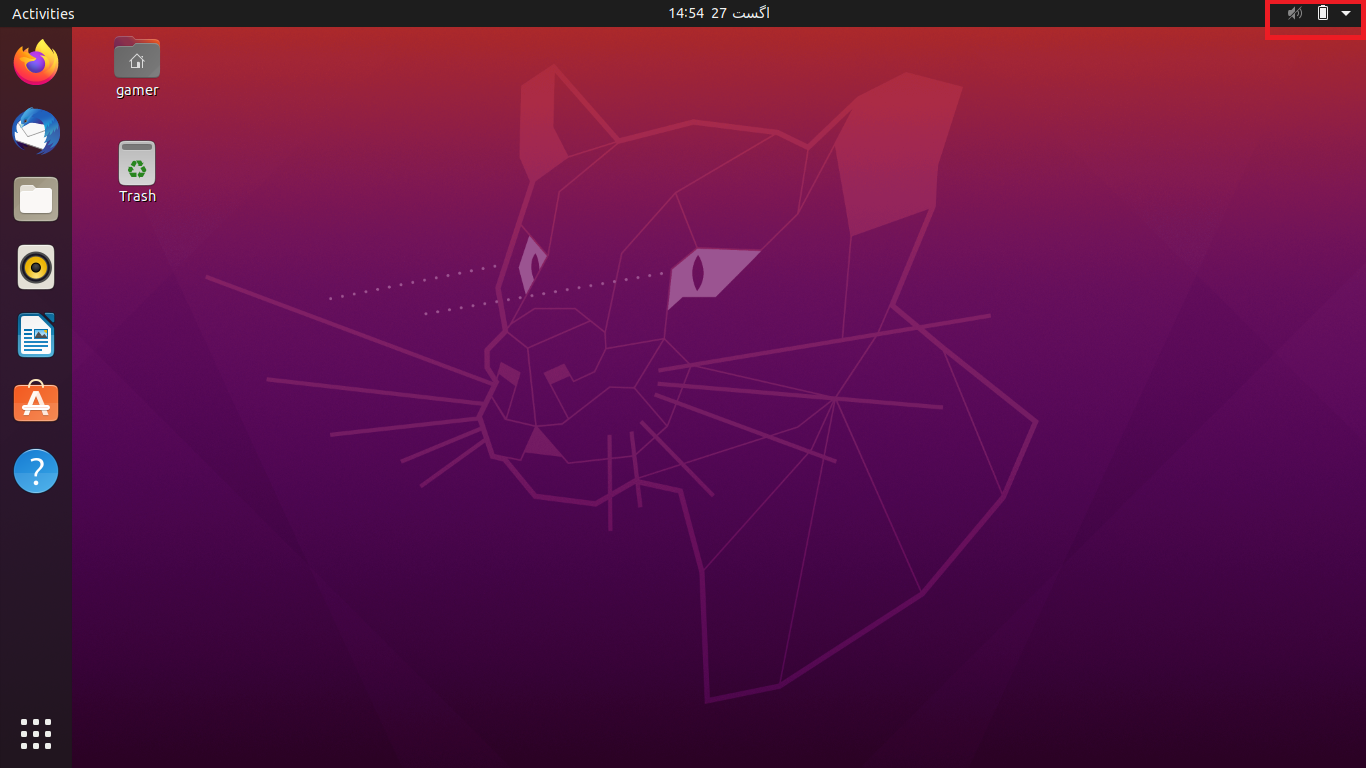
în partea de sus a ferestrei, în partea dreaptă, este prezentă o săgeată, faceți clic pe ea. Când facem clic acolo se va deschide o casetă de dialog.
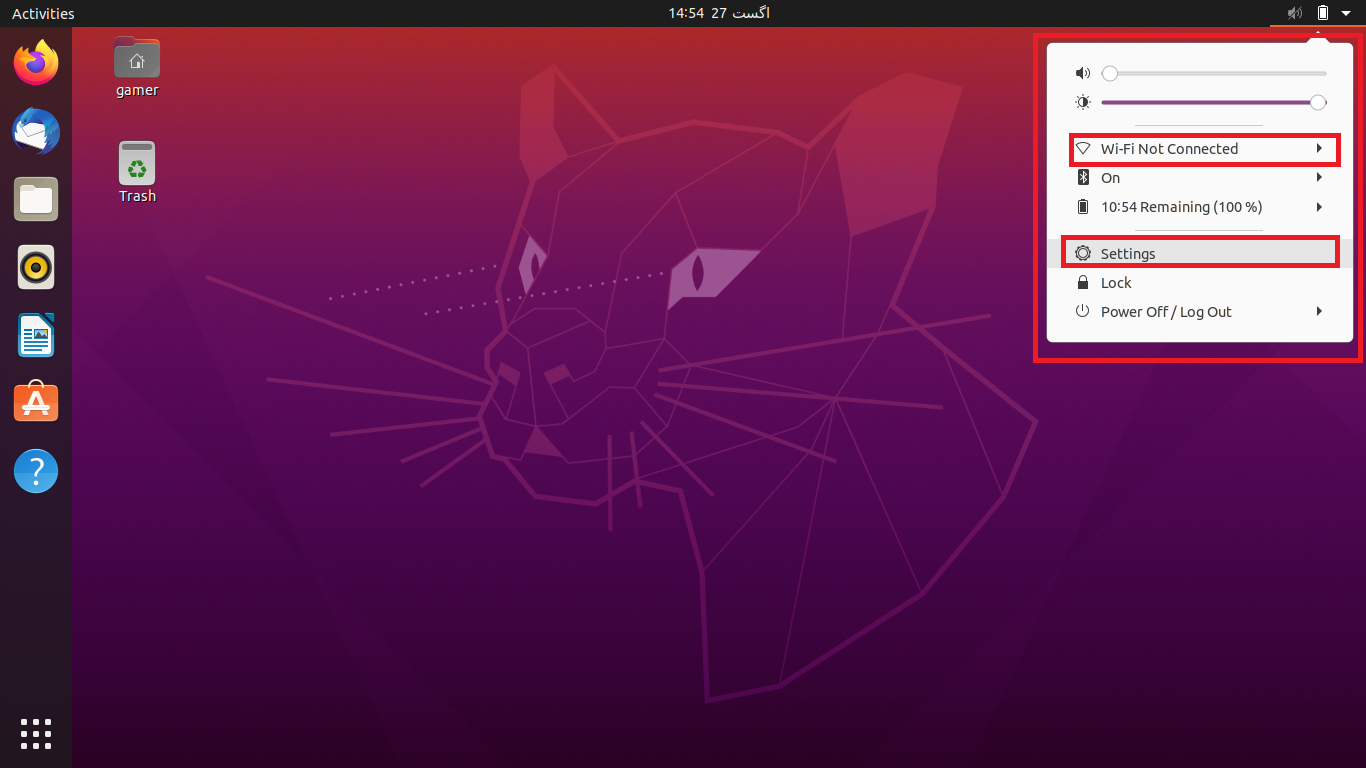
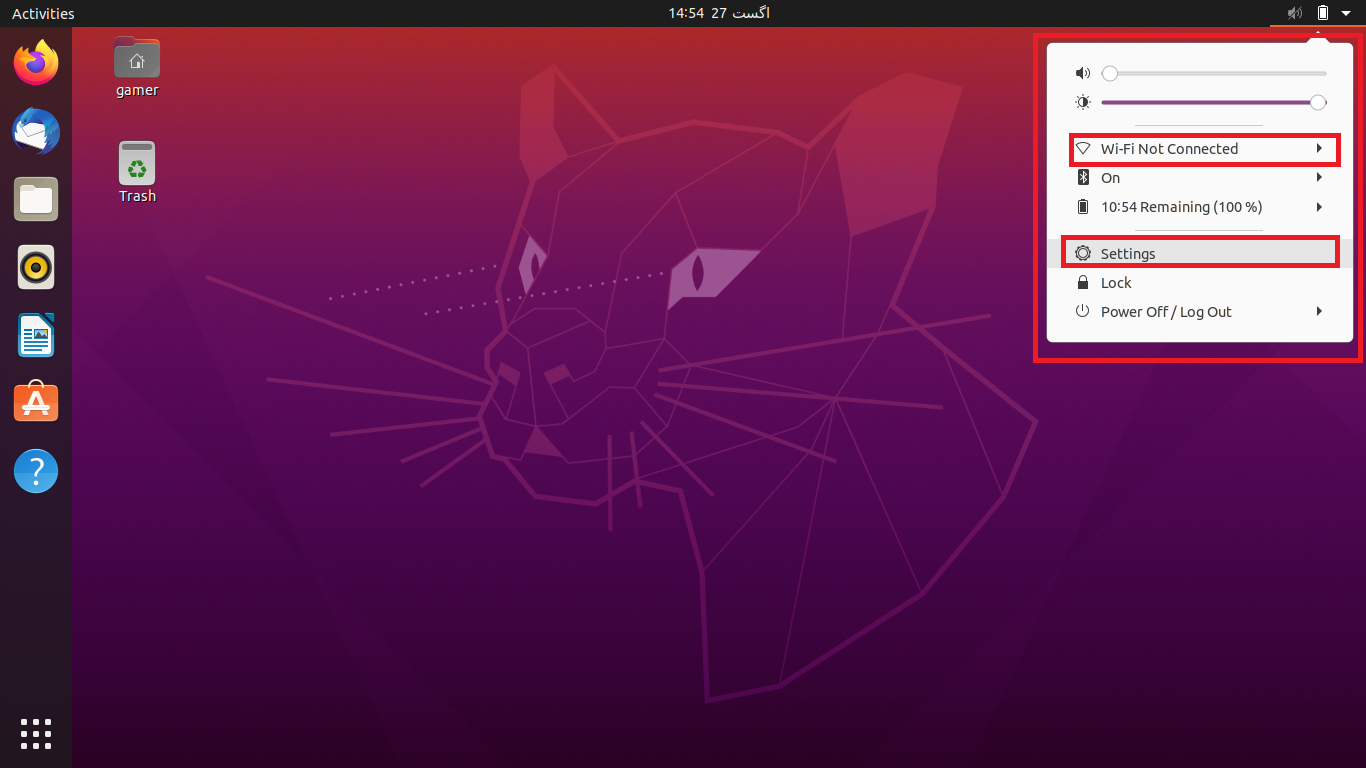
vom face clic pe”Setări”. Ei bine, putem accesa direct și setările Ubuntu. Mai mult, putem face clic și pe” Wi-Fi neconectat”, dar uneori această opțiune nu este vizibilă, astfel încât abordarea convenabilă este să accesați setările. După ce accesați secțiunea Setări, vom face clic pe opțiunea Wi-fi prezentă în partea stângă și va fi afișată o listă de conexiuni ale tuturor rețelelor disponibile care se află în raza de acțiune a mașinii. Alegeți rețeaua wifi necesară:
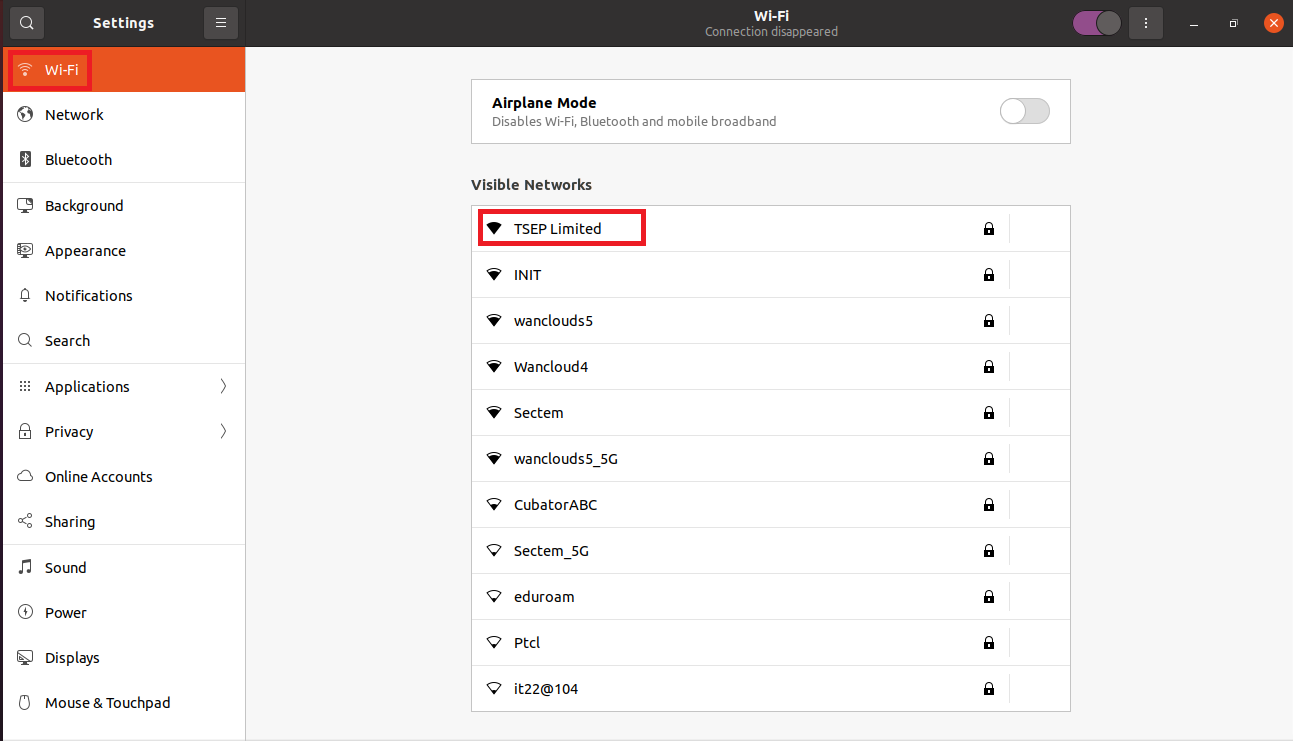
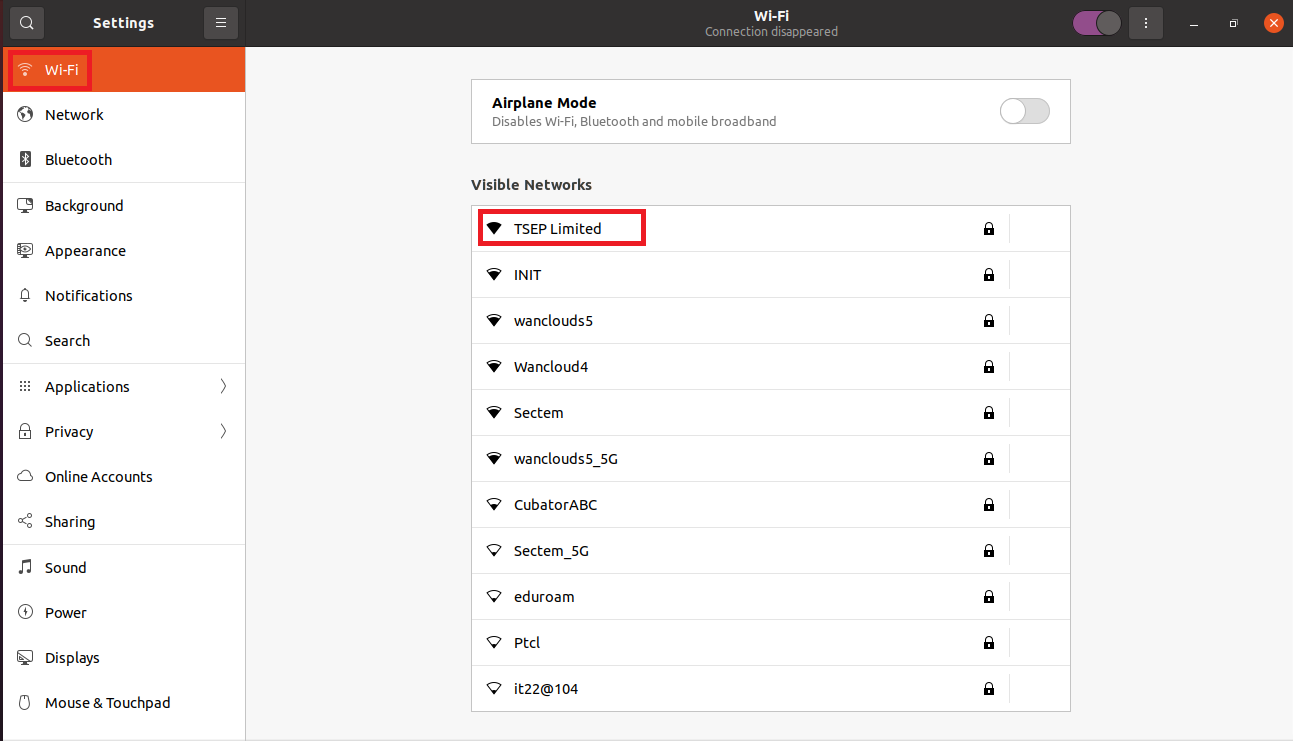
în cazul nostru, se presupune că conexiunea „TSEP Limited” acum, deoarece este protejată de o parolă, așa că făcând clic pe ea, va apărea o casetă de dialog și va cere parola.
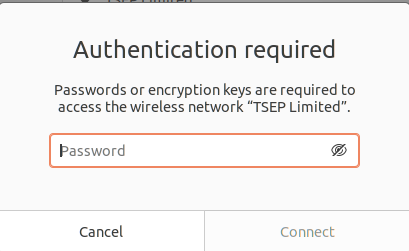
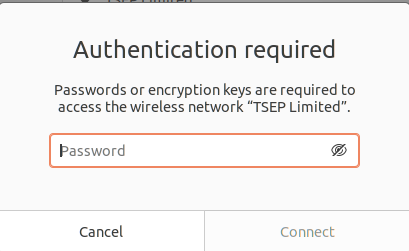
după ce introducem parola, faceți clic pe opțiunea Conectare care va fi disponibilă după introducerea parolei.
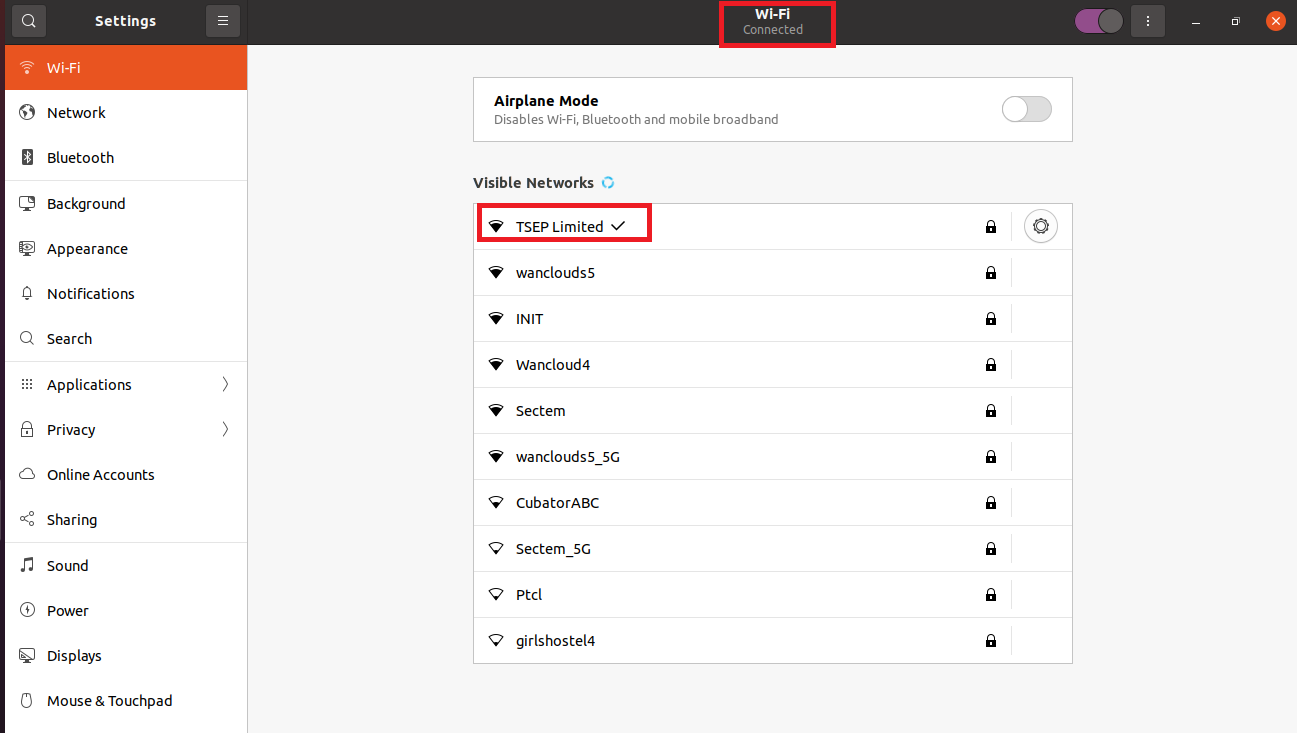
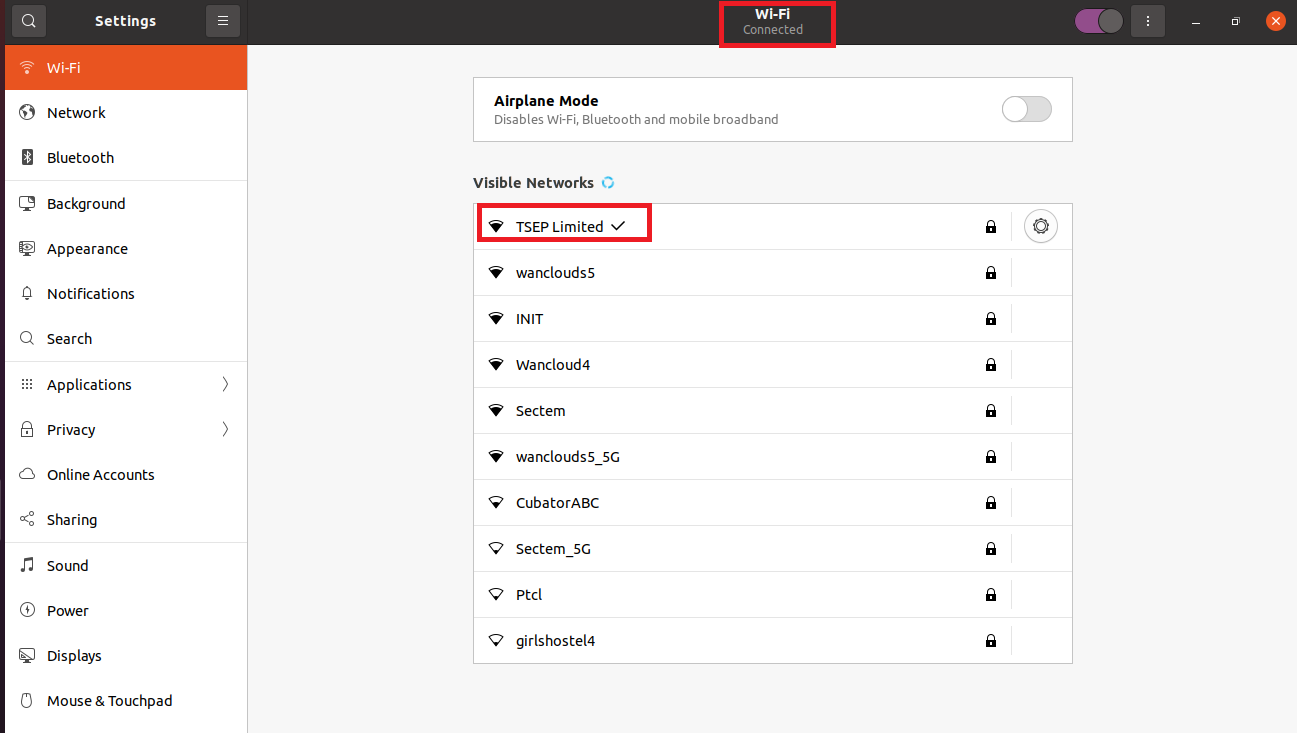
acum suntem conectați la rețeaua noastră wifi, care poate fi confirmată fie de săgeata mică cu numele conexiunii, fie în partea de sus sub titlul Wi-Fi.
concluzie
Internetul poate fi considerat în zilele noastre ca fiind necesitatea de bază a vieții și ne putem conecta la internet prin intermediul cablurilor, deoarece avem o mulțime de dispozitive și vrem să lucrăm în timp ce călătorim, astfel încât cea mai ușoară cale este să ne conectăm prin wifi. Această scriere este legată de modul de configurare și conectare cu wifi în Ubuntu. Am discutat două metode fie prin metoda liniei de comandă, fie prin GUI (graphical user interface). În metoda liniei de comandă deschidem doar terminalul și cu ajutorul lui neplan configurăm wifi-ul și ne conectăm la acesta. În metoda GUI, ne conectăm pur și simplu la rețeaua wifi specială accesând setările. Deși metoda GUI este mai convenabil să se conecteze, uneori se creează problema ca aceasta nu va arăta conexiunea WiFi special, în acest caz, ne putem conecta la ea prin metoda de linie de comandă, condiția este ca dispozitivul wifi ar trebui să fie în raza de acțiune a mașinii. Sperăm că această urmărire vă permite să înțelegeți cum să configurați dispozitivele wifi în Ubuntu.