tipul de fișier tar este utilizat pentru a combina mai multe fișiere într-o singură arhivă. Tar înseamnă de fapt” arhivă de bandă”, deoarece scopul inițial al tar era să fie folosit pe copiile de rezervă pe bandă – asta ar trebui să vă spună cât de vechi este acest format. Sistemele Linux folosesc în continuare formatul tar și continuă să se bucure de o utilizare pe scară largă până în prezent.
fișierele Tar, cu extensia .tar, sunt adesea numite „tarballs.”Aceste fișiere vor păstra permisiunile fișierelor Linux și pot combina orice număr de fișiere într-o singură arhivă, dar nu aplică nicio compresie sau economie de spațiu. Cu toate acestea, compresia poate fi aplicată cu ușurință fișierului tar, rezultând extensii precum .tar.gz în cazul compresiei gzip sau .tar.xz pentru compresia xz.
în acest ghid, vom arăta cum să deschideți fișierele tar pe linia de comandă și prin GUI. Aceasta va include fișiere tar cu diferite compresii aplicate arhivei. Consultați exemplele de mai jos pentru a afla cum.
în acest tutorial veți învăța:
- cum se deschide fișierul tar prin GUI
- cum se deschide fișierul tar prin linia de comandă
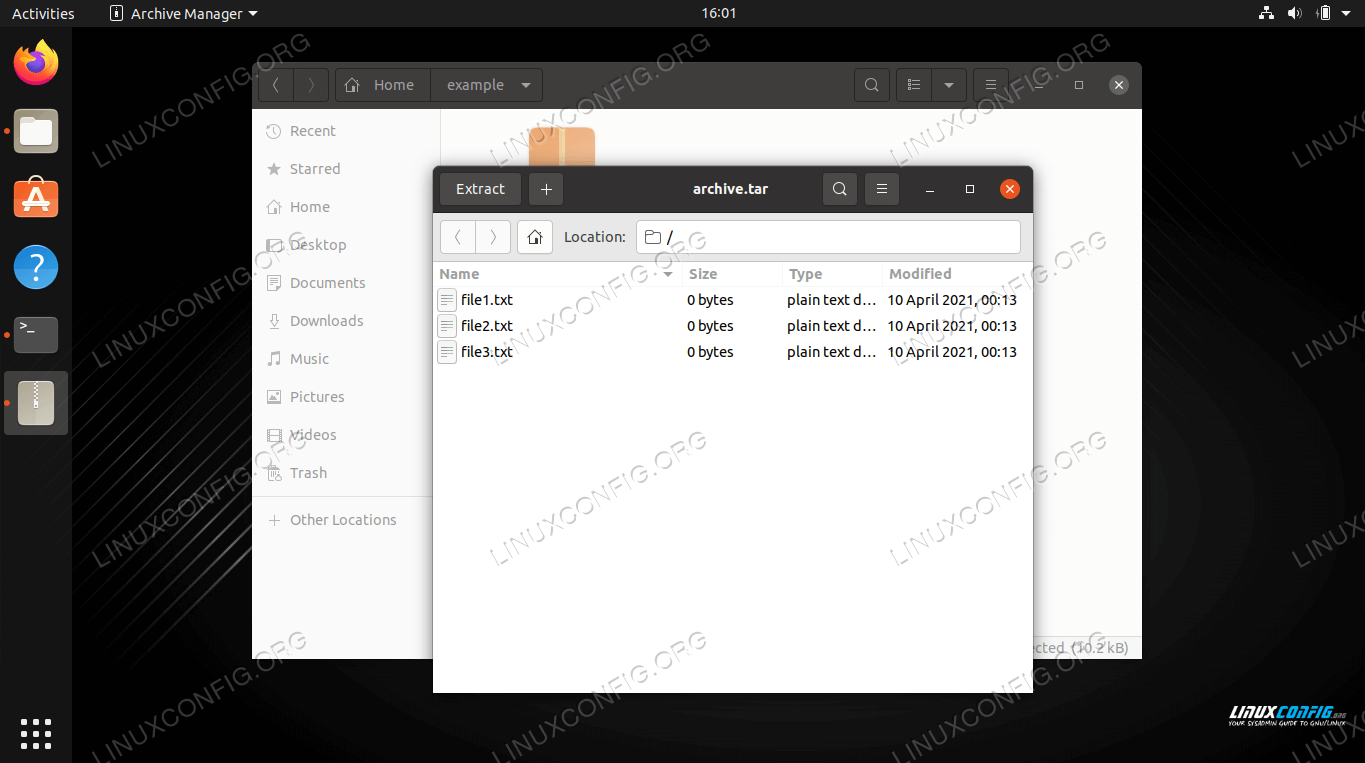
| Categorie | cerințe, convenții sau versiunea Software utilizată |
|---|---|
| sistem | orice distribuție Linux |
| Software-ul | tar |
| alte | acces privilegiat la sistemul Linux ca root sau prin comanda sudo. |
| convenții | # – necesită comenzi linux date pentru a fi executate cu privilegii root fie direct ca utilizator root, fie prin utilizarea comenzii sudo $ – necesită comenzi linux date pentru a fi executate ca utilizator obișnuit non-privilegiat |
deschideți fișierul tar prin GUI
diverse medii desktop precum GNOME, KDE, Xfce etc. vor avea meniuri diferite. Cu toate acestea, procesul de deschidere a unui fișier tar este foarte similar în toate tipurile de Gui. Următoarele instrucțiuni se referă la GNOME, dar ar trebui să le puteți aplica în orice mediu pe care îl utilizați.
- în managerul de fișiere al mediului dvs., navigați la locația fișierului tar pe care doriți să îl deschideți. Apoi, faceți clic dreapta pe fișier și utilizați fie „extrageți aici” pentru a extrage conținutul din locația dvs. actuală, fie „extrageți în” pentru a alege o altă destinație.
- alternativ,puteți deschide fișierul tar cu managerul de arhive al mediului dvs. Cel mai simplu mod de a face acest lucru este făcând dublu clic pe fișier. Acest lucru vă va permite să răsfoiți conținutul arhivei, precum și să le extrageți individual.
- procesul este exact același pentru fișierele tar cu compresie, cum ar fi
.tar.gz,.tar.bz2și altele.
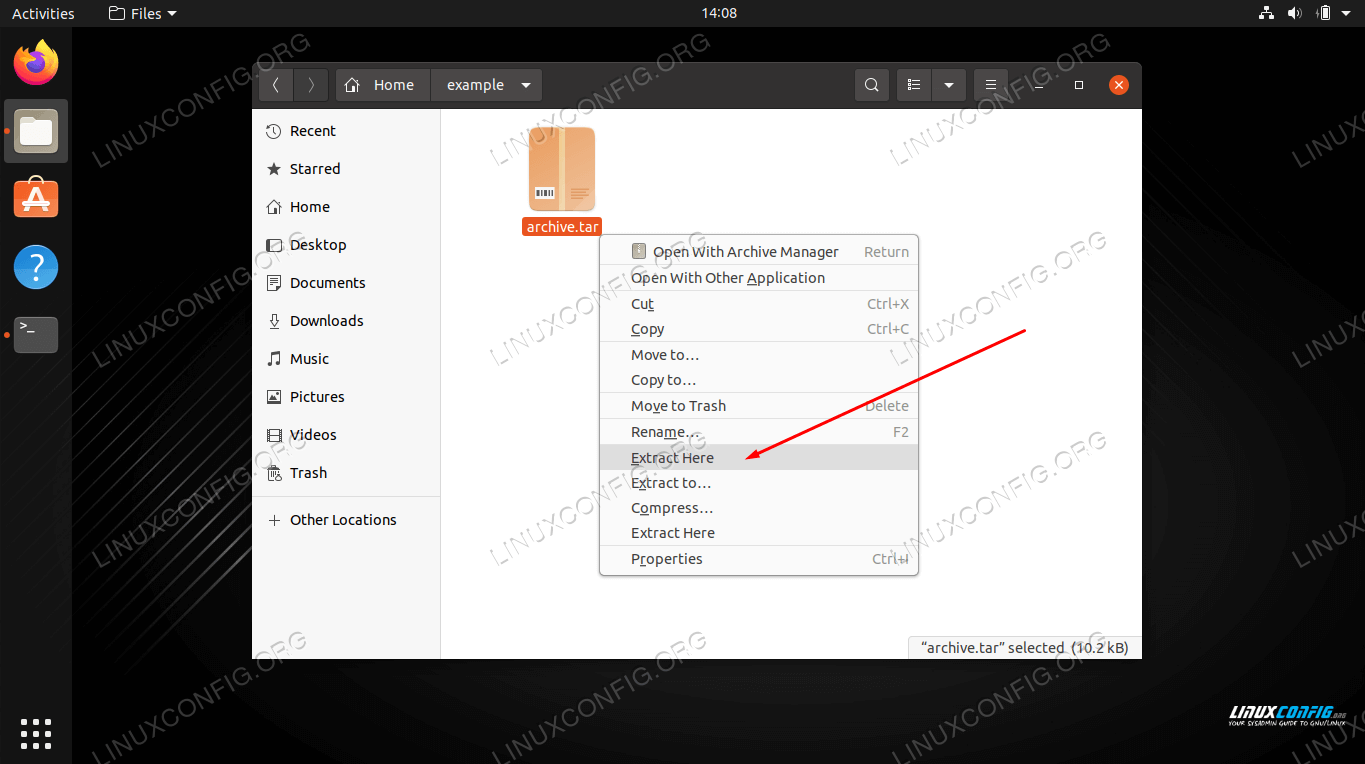
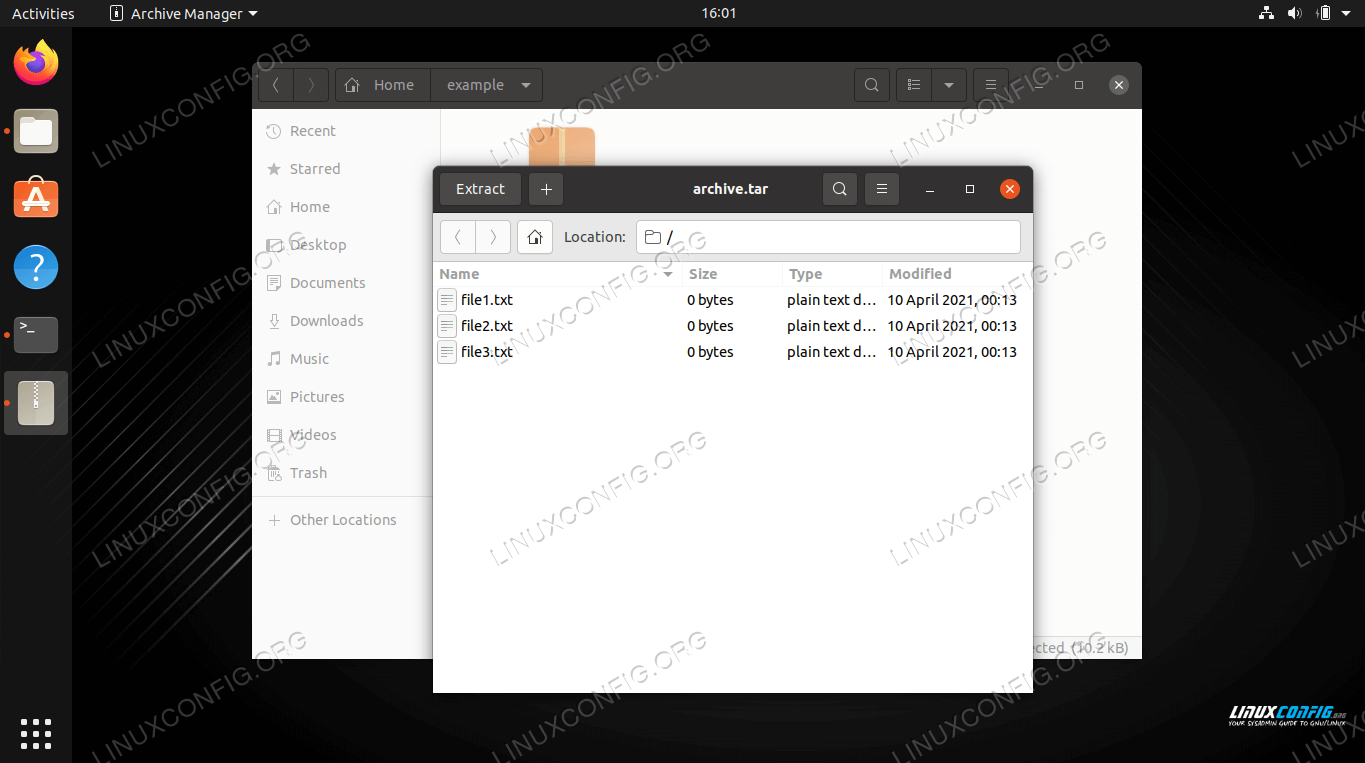
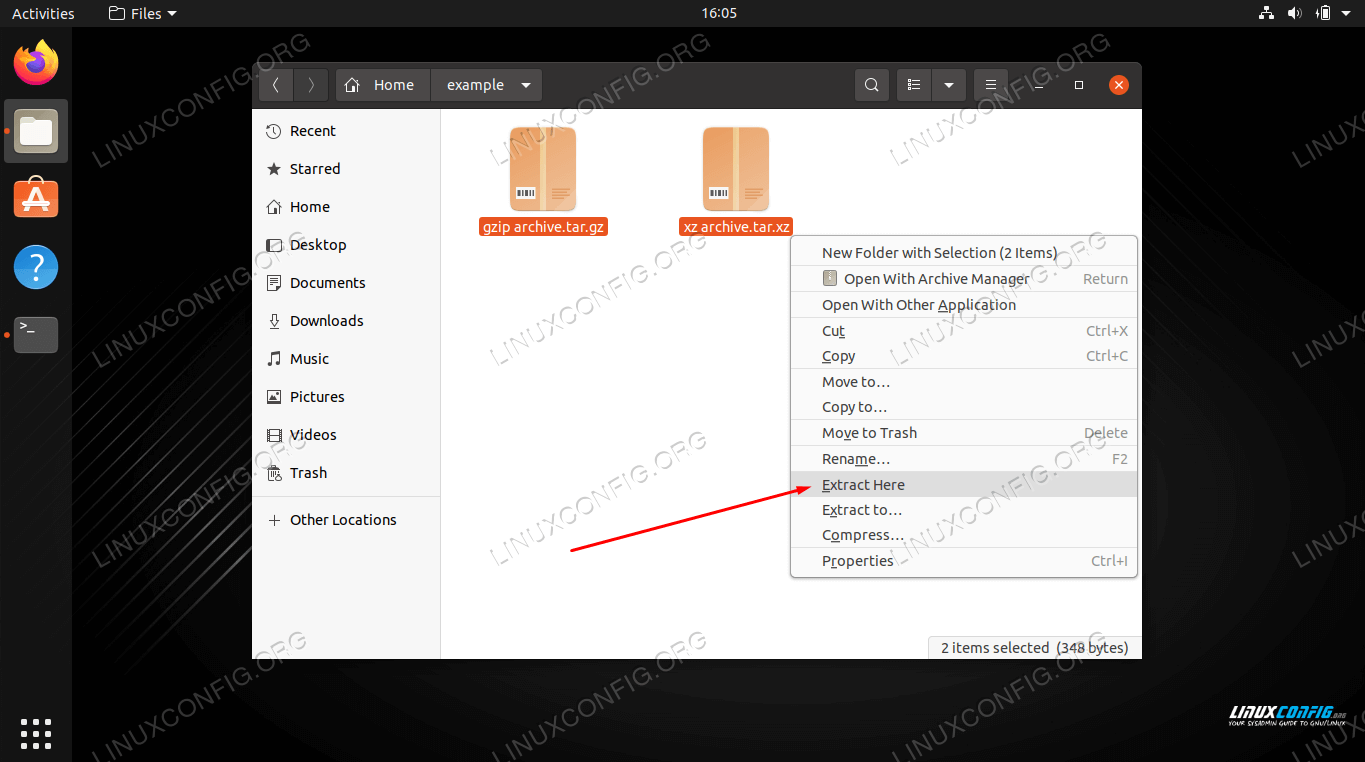
deschideți fișierul tar prin linia de comandă
utilizați următoarele exemple pentru a deschide fișiere tar pe linia de comandă Linux.
- extragerea conținutului unui fișier tar este foarte ușoară și se poate face cu
-x(opțiunea extragere). De asemenea, va trebui să includeți opțiunea-f(fișier) pentru a indica tar că veți specifica locația fișierului. Utilizați următoarea sintaxă pentru a extrage conținutul unui fișier tar.$ tar -xf archive.tar
- de asemenea, puteți adăuga opțiunea
-v(verbose) pentru a vedea progresul extracției.$ tar -xvf archive.tar
- rețineți că nu trebuie să adăugați opțiuni suplimentare pentru a extrage fișiere dintr-un fișier tar comprimat.
$ tar -xf archive.tar.gz$ tar -xf archive.tar.bz2$ tar -xf archive.tar.xzetc...
- pentru a lista conținutul unui fișier tar, utilizați opțiunea
-t(listă).$ tar -tf archive.tarfile1.txtfile2.txtfile3.txt
- după ce ați văzut ce fișiere sunt conținute în arhiva tar, le puteți extrage individual specificând ce fișiere să extrageți.
$ tar -xf archive.tar file1.txt file2.txt
- de asemenea, puteți specifica un wildcard în comanda dvs. cu opțiunea
--wildcards.$ tar -xf archive.tar --wildcards '*.txt'
- dacă doriți să extrageți fișiere într-o altă locație decât directorul de lucru prezent, utilizați opțiunea
-Cși specificați calea.$ tar -xf archive.tar -C /path/to/directory
asta ar trebui să fie tot ce trebuie să știți când vine vorba de extragerea fișierelor tar prin linia de comandă. Consultați pagina de manual pentru exemple suplimentare.
$ man tar
gânduri de închidere
în acest ghid, am văzut cum să extragem conținutul unei arhive tar prin linia de comandă și GUI pe Linux. Aceasta este o sarcină obișnuită pentru majoritatea utilizatorilor Linux, deoarece fișierele tar sunt răspândite și sunteți obligat să le întâlniți uneori. Indiferent de mediul desktop sau de tipul de fișier tar cu care lucrați, este foarte ușor să extrageți conținutul acestora.