poate Google Drive să facă backup automat?
„vreau să programez folderul de backup automat Google Drive pe computerul meu. Este prea dificil să efectuați operațiuni de fiecare dată. Activarea Google Drive pentru a face backup automat ar trebui să mă ajute. Are cineva vreo sugestie? Cum configurez backup automat pe Google Drive? „
Google Drive este un bun serviciu gratuit de stocare și sincronizare în cloud. Dacă există date foarte importante, atunci utilizatorii pot face copii de rezervă pentru fișiere și foldere pe Google Drive. Google Drive oferă aplicații compatibile pe aproape toate dispozitivele, astfel încât să puteți accesa fișierele de rezervă de pe orice dispozitiv și să creați și să editați foldere sau documente în Google Drive. Funcțiile sale avansate de partajare ajută utilizatorii să colaboreze pentru a îmbunătăți eficiența.

folderele pot fi încărcate prin aplicația și site-ul Google Drive. Copierea de rezervă manuală a fișierelor pe Google Drive consumă mult timp și este laborioasă. În al doilea rând, este posibil să uitați uneori să le păstrați la timp. La urma urmei, datele de pe dispozitiv se schimbă în orice moment. Deci, cum să faceți backup automat pe Google Drive? Google Drive face backup automat pentru fișiere și foldere cu instrumente. Puteți afla pașii specifici din acest articol.
cum să faceți backup automat pentru folderul Google Drive?
dacă doriți să faceți o copie de rezervă automată a folderelor pe Google Drive, aceasta se poate face cu ușurință cu ajutorul unor instrumente terțe. Aplicația oficială pentru desktop Google Drive – Google Drive pentru desktop oferă o modalitate de a sincroniza automat folderele de pe Google Drive. În plus, puteți încerca, de asemenea, unele programe gratuite pentru a face backup automat folderelor pe Google Drive, cum ar fi CBackup. Citiți următoarele pentru a afla cum să setați Google Drive la backup automat.
-
calea 1. Utilizați Google Drive pentru desktop
-
Calea 2. Utilizați un instrument terță parte
-
calea 3. Activați backup automat Google Drive pe Android
-
sfat Bonus: obțineți mai mult spațiu Google Drive gratuit cu CBackup
calea 1. Utilizați Google Drive pentru desktop
„cum sincronizez automat folderele cu Google Drive?”Google Drive pentru desktop este aplicația desktop pentru Google Drive Pentru Windows și Mac. Se poate face backup și sincroniza cu ușurință folderele locale selectate online fără intervenția dvs.
Pasul 1. Descărcați și instalați Google Drive pentru desktop pe computer.

Pasul 2. Rulați software-ul, faceți clic pe Conectare cu browserul și continuați să vă conectați la acesta.

Pasul 3. După conectare, faceți clic pe Setări > Preferințe.

Pasul 4. Găsiți secțiunea Computerul meu, atingeți Adăugare folder pentru a adăuga automat folderul pe care doriți să îl faceți backup pe Google Drive, alegeți sincronizare cu Google Drive și faceți clic pe Terminat.

✎ Notă: Dacă doriți să faceți o copie de rezervă automată a fișierelor pe Google Drive la o frecvență fixă sau la un anumit moment, puteți afla cum să configurați un plan de rezervă Google Backup and Sync schedule.
Calea 2. Utilizați un instrument terță parte
în plus față de aplicația desktop oficială pentru backup și sincronizare a fișierelor furnizate de Google Drive, puteți, de asemenea, să faceți o copie de rezervă automată a fișierelor PC Windows pe Google Drive prin instrumente terțe eficiente (cum ar fi CBackup). Să vedem cum să folosim un instrument profesional de backup în cloud – CBackup pentru a face backup automat al datelor pe Google Drive:
Pasul 1. Descărcați și instalați CBackup pe desktop, apoi rulați programul.
Descărcați CBackup
Câștiga 11/10/8.1/8/7 / XP
![]() descărcare sigură
descărcare sigură
Pasul 2. Creați un cont gratuit și conectați-vă.

Pasul 3. Navigați la spațiul meu de stocare > adăugați Cloud, apoi selectați Google Drive și faceți clic pe Adăugare. Dropbox și urmați instrucțiunile pentru a autoriza CBackup să acceseze fișierele din contul dvs.

Pasul 4. Apoi puteți face clic pe fila Activități de rezervă și apăsați butonul sarcină nouă.

Pasul 5. Faceți clic pe Adăugare sursă pentru a selecta fotografiile de pe computerul pe care doriți să îl faceți backup în Dropbox. Apoi mergeți la Adăugați destinația > Cloud unic > Google Drive > următorul > OK.

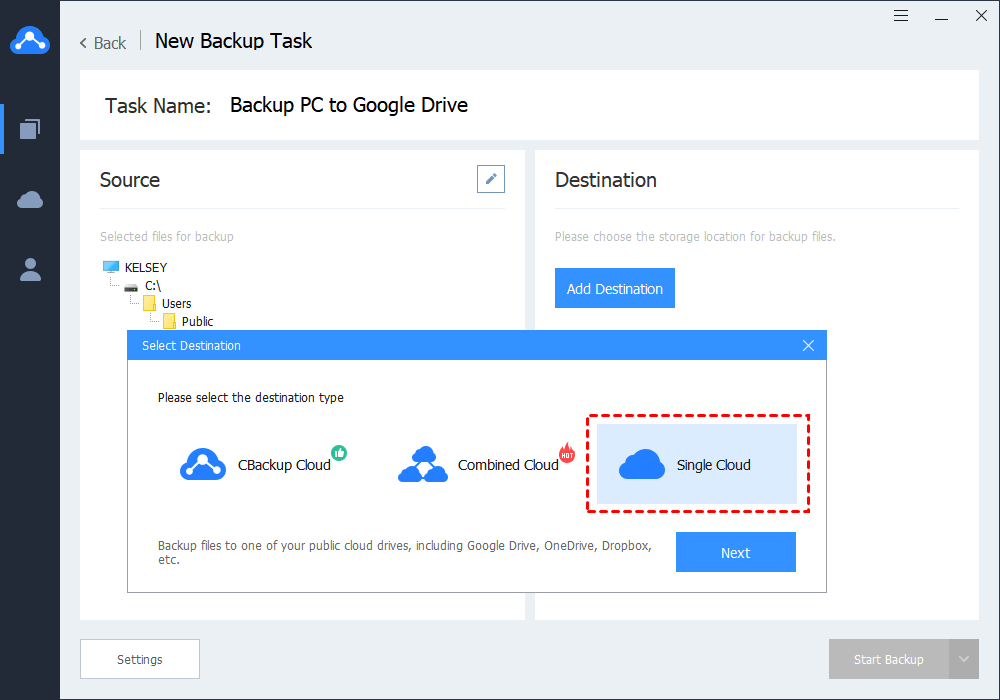
✎notă: pentru a configura Google Drive pentru a face backup automat pentru folderul PC, trebuie să faceți clic pe Setări în colțul din stânga jos, apoi să setați Backup programat pentru a determina ora sau frecvența copiei de rezervă automate.
Pasul 6. Faceți clic pe Start Backup pentru a efectua operația.

Calea 3. Activați Google Driveauto backup pe Android
dacă utilizați un dispozitiv Android, folderul Android auto backup pe Google Drive poate fi activat în doar câțiva pași simpli.
Pasul 1. Descărcați aplicația Google Drive din Play Store și conectați-vă cu contul dvs.

Pasul 2. Faceți clic pe pictograma Meniu din colțul din stânga sus al ecranului și faceți clic pe Setări.
Pasul 3. Verificați opțiunea Adăugare automată, care va porni folderele de backup automat pe Google Drive de pe dispozitivul dvs.
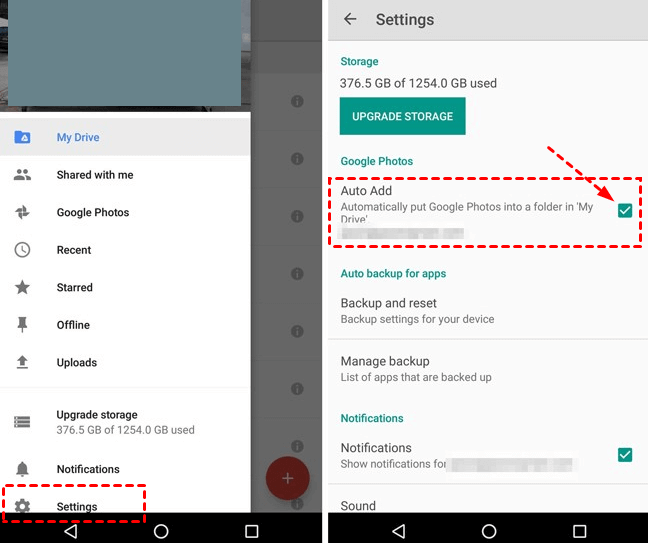
sfat Bonus: obțineți mai mult spațiu Google Drive gratuit cu CBackup
în plus față de backupul automat al fișierelor PC Windows pe Google Drive, CBackup acceptă, de asemenea, fuzionarea mai multor conturi de stocare în cloud într-un spațiu de stocare mare.
de exemplu, dacă aveți un Cont Google Drive și un cont OneDrive, CBackup vă poate ajuta să combinați spațiul de stocare în cont gratuit, în timp ce contul Google Drive de bază are 15 GB, iar contul OneDrive basic are 5 GB. Dacă aveți suficiente conturi, le puteți combina chiar și într-un spațiu nelimitat de backup în cloud online.
aici, luăm două conturi Google Drive ca exemplu de combinare a stocării în CBackup:
Pasul 1. Adăugați și autorizați conturile Google Drive în fila spațiul meu de stocare.

✎Notă: CBackup se bazează pe sistemul standard OAuth pentru a asigura securitatea Contului dvs. Nu trebuie să vă faceți griji cu privire la informațiile personale și scurgerile de date.
Pasul 2. În următoarea interfață, puteți schimba numele afișat al unității cloud și calea de stocare pentru backup. Apoi verificați nota și faceți clic pe OK.

Pasul 3. Înapoi la interfața My Storage, faceți clic pe + > nou Cloud combinat pentru a îmbina mai multe unități cloud adăugate. Și puteți vedea unitățile cloud pe care le-ați adăugat și spațiul total pe care îl combină.

cuvinte finale
pentru a crea foldere și fișiere de rezervă automate Google Drive, puteți alege oricare dintre cele 3 metode de mai sus și urmați pașii detaliați. În plus, nu uitați să utilizați CBackup pentru a combina mai mult spațiu de rezervă în cloud. Serviciul său de backup cloud to cloud vă poate ajuta, de asemenea, să faceți o copie de rezervă automată a fișierelor Google Drive într-un alt cont cloud drive. Nu ezitați, încercați-l acum!