gestionarea propriului server Minecraft este o experiență minunată, indiferent dacă doriți să vă jucați cu prietenii sau doriți să vă construiți propria comunitate de entuziaști creativi.
de aceea, aici, la Hostinger, oferim servicii dedicate de găzduire Minecraft pentru a face acest obiectiv un pic mai simplu și fără probleme.
în acest tutorial, vă vom arăta cum să achiziționați unul dintre planurile noastre, cum să vă configurați serverul Minecraft în câteva minute și cum să creați un server Minecraft pe diverse platforme. În acest fel, veți avea mai multă libertate de a juca jocul cu propriile seturi de reguli.
cum se configurează un server Minecraft cu Hostinger
Configurarea unui server Minecraft cu Hostinger este foarte simplă și vă vom arăta cum.
ce plan de găzduire Minecraft este pentru mine?
pentru a rula un server mai mare fără probleme, aveți nevoie de resurse pentru a face acest lucru. Prin urmare, de ce oferim cinci planuri diferite de a alege în funcție de nevoile dvs.
de exemplu, dacă doriți să rulați un server pentru până la 100 de persoane fără a vă confrunta cu sughițuri, puteți alege planul nostru de săteni care oferă 3 GB de memorie — este mai mult decât suficient pentru a gestiona un server Minecraft adecvat pentru toate nevoile dvs. și pentru a oferi prietenilor dvs. o experiență plăcută.
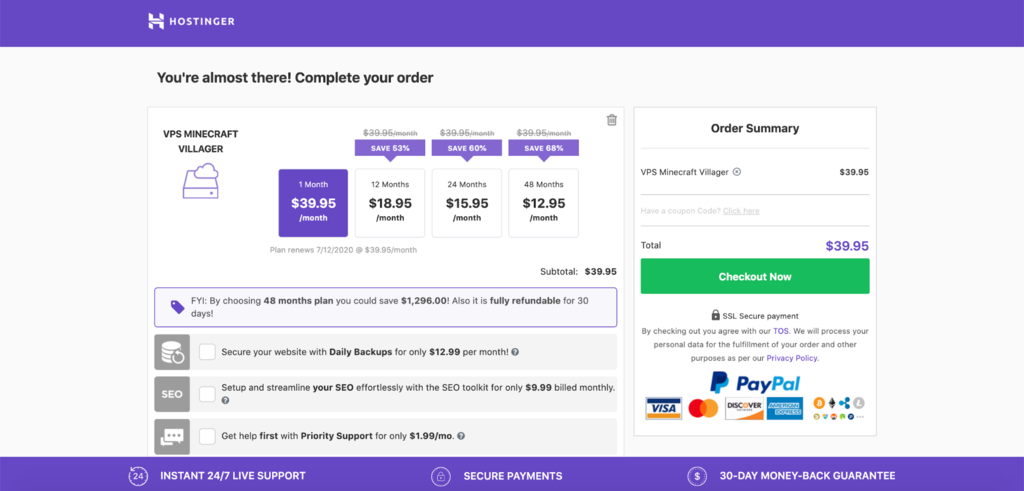
în general, cu cât aveți mai multă memorie RAM pentru serverul dvs., cu atât mai mulți oameni vor putea juca în același timp. Dacă există prea mulți oameni pentru ca un server să se ocupe, puteți începe să întâmpinați probleme rămase care pot afecta jocul.
mai mult, mai multă memorie RAM vă permite să instalați mai multe pluginuri pe serverul dvs., ceea ce afectează și viteza serverului.
la început, alegerea unuia dintre planurile noastre vine, de asemenea, cu funcții suplimentare, cum ar fi configurarea instantanee a serverului, protecția DDoS, copiile de rezervă automate în afara site-ului și multe altele. Dacă vă veți bloca vreodată, avem o echipă de asistență pentru clienți 24/7 care vă va răspunde la orice întrebări pe care le-ați putea avea.
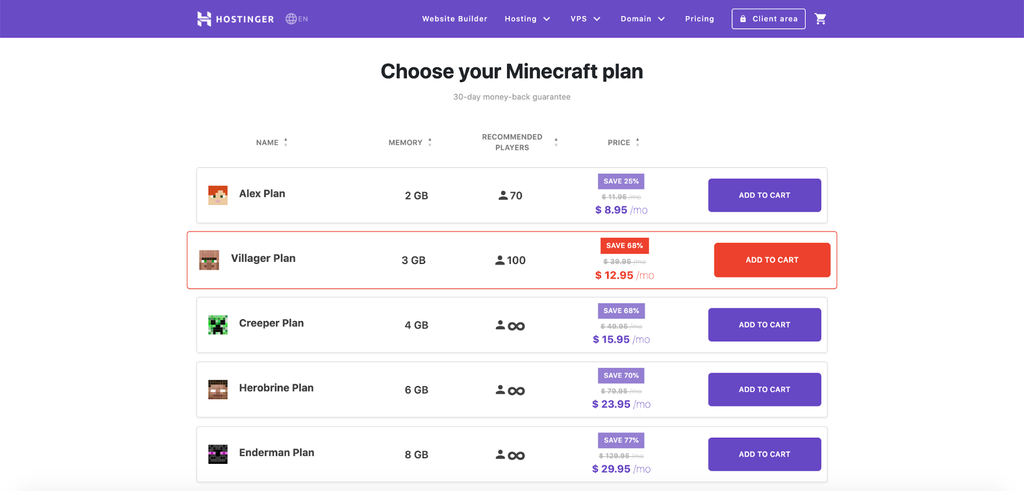
cum se face un server Minecraft în hPanel?
Configurarea unui server Minecraft cu Hostinger nu a fost niciodată mai ușoară. După ce ți-ai ales planul și ai făcut achiziția, autentifică-te în contul tău Hostinger. De acolo, vă vom duce prin restul pașilor:
- în hPanel, în secțiunea Configurare, veți vedea serverul Minecraft nou achiziționat gata de configurare. Faceți clic pe butonul de configurare din dreapta.
- Urmați instrucțiunile date, cum ar fi completarea numelui serverului și a parolei rădăcină, pentru a finaliza procesul de configurare inițială.
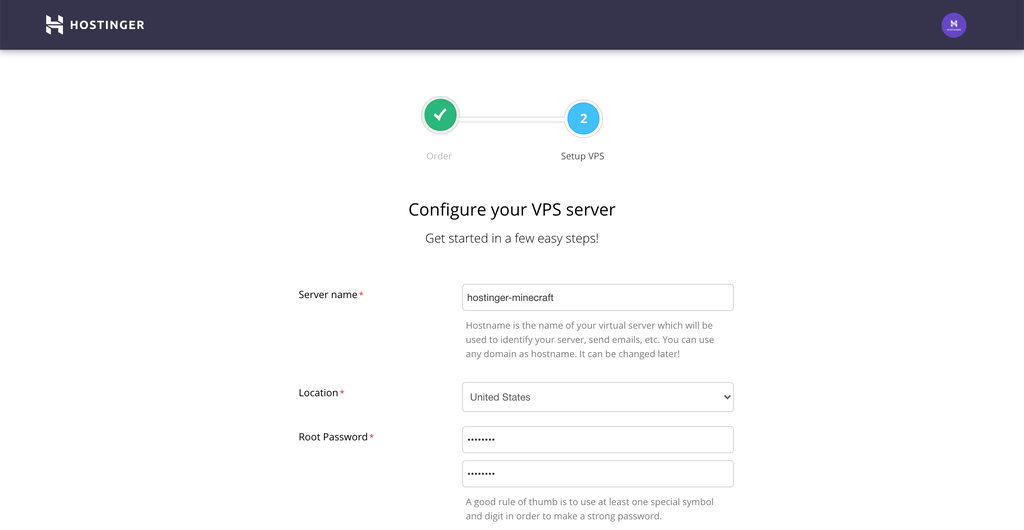
- după ce ați terminat, veți găsi serverul VPS Minecraft sub secțiunea VPS din ecranul de pornire al hPanel. Faceți clic pe Continuare pentru a accesa ecranul de gestionare a serverului.
- pentru a porni serverul nou configurat, faceți clic pe butonul Start de sub starea serverului și așteptați câteva minute.
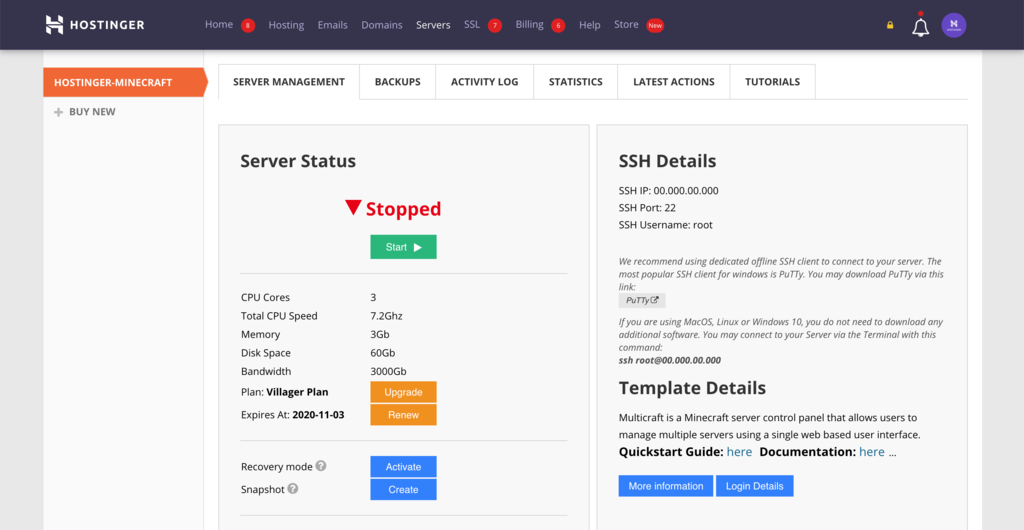
Felicitări, serverul Minecraft este acum live.
cum se configurează Panoul de Control Minecraft – MultiCraft și panoul de joc
acum, putem configura panoul de control pentru a rula serverul.
Hostinger oferă două panouri de control din care puteți alege – MultiCraft și Game Panel.
MultiCraft este o alegere populară, permițând utilizatorilor să gestioneze mai multe servere Minecraft dintr-o singură interfață. Pe de altă parte, Game Panel este un panou de control open-source pentru rularea Minecraft, Counter-Strike, Call of Duty și jocuri bazate pe Steam.
să explorăm cum să le configurăm pe fiecare.
MultiCraft
mai întâi, accesați hPanel, selectați serverul Minecraft VPS și navigați la fila Gestionare Server. Apoi derulați în jos la alte setări. Asigurați-vă că sistemul de operare este Multicraft Minecraft Panel.
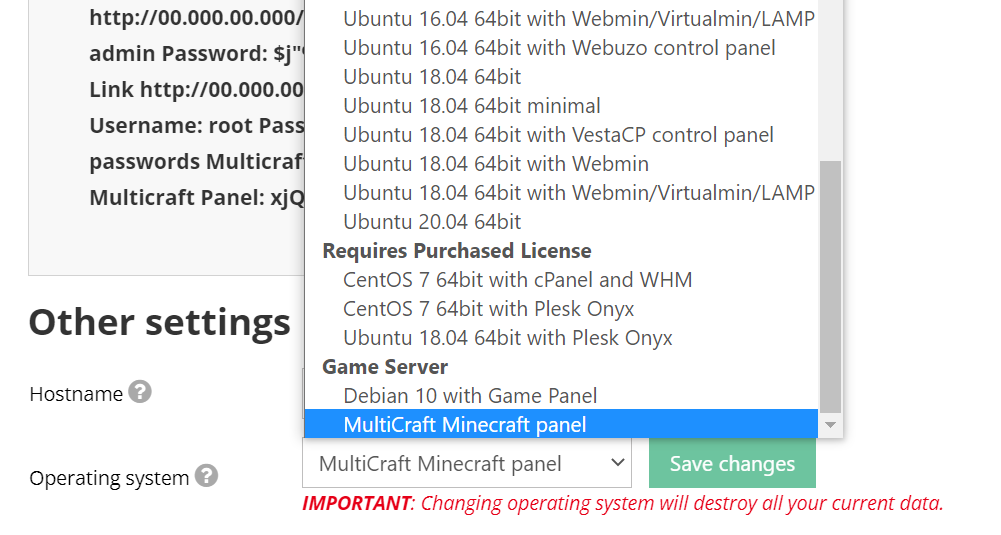
dacă nu, comutați-l la MultiCraft și faceți clic pe Salvare modificări. Rețineți că această tranziție poate dura câteva minute pentru a finaliza. Puteți vedea dacă procesul s-a terminat în fila ultimele acțiuni.
după finalizare, reveniți la fila Gestionare Server și accesați secțiunea Note. Veți utiliza numele de utilizator și parola panoului de control pentru a vă conecta la MultiCraft.
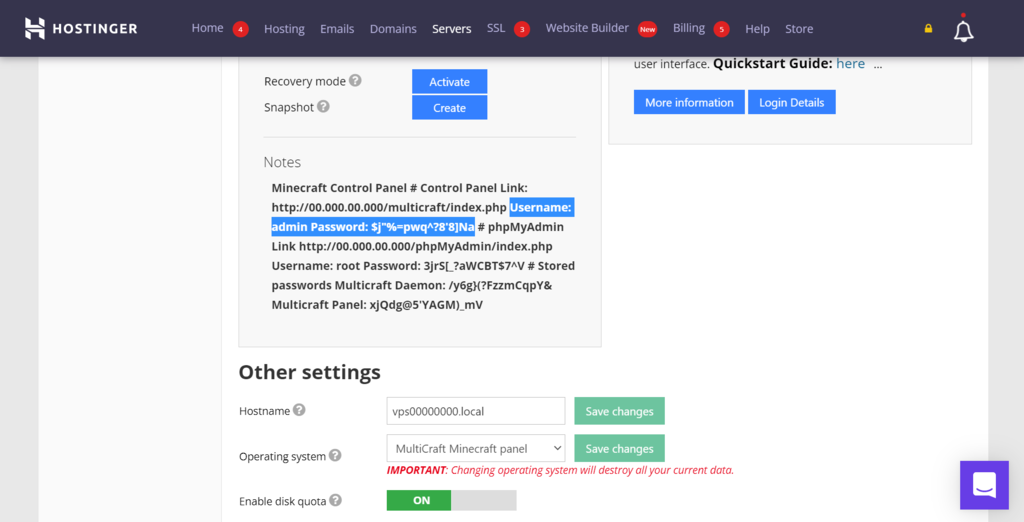
selectați butonul albastru detalii de conectare din partea stângă a paginii și faceți clic pe adresa URL de conectare pentru a deschide pagina de conectare MultiCraft.
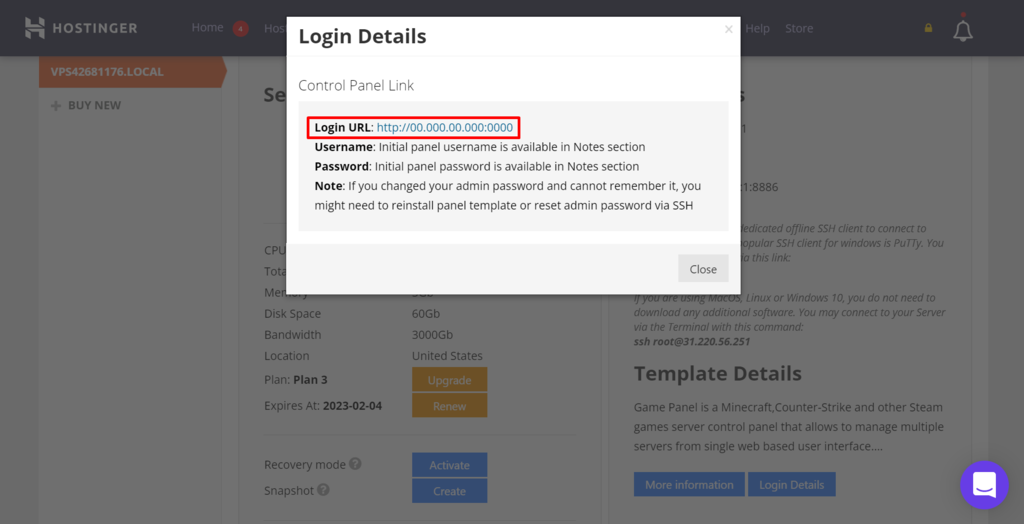
aici, copiați și lipiți informațiile de conectare pe care le-ați găsit anterior.
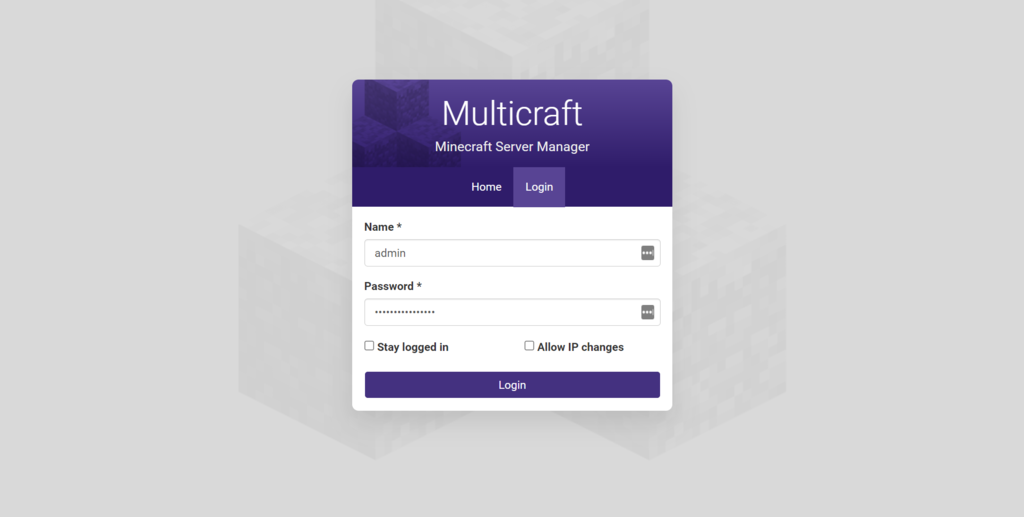
ați ajuns la tabloul de bord Multicraft. Acum, accesați fila servere și selectați Creare Server.
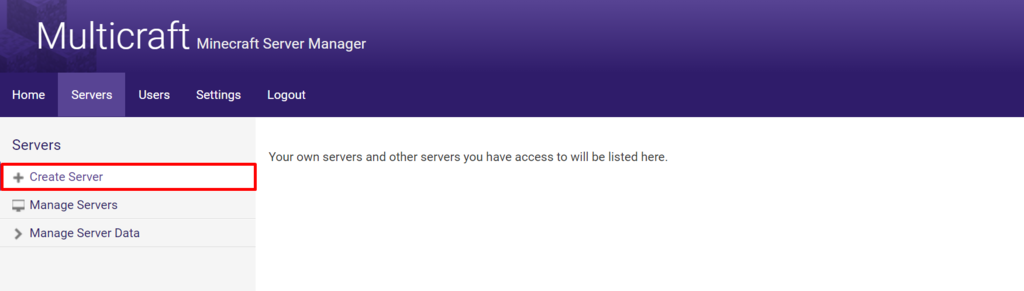
aici, există mai multe câmpuri pe care trebuie să le completați:
- introduceți numele serverului și sloturile de jucător la alegere. Asigurați-vă că numărul nu depășește planul dvs. de găzduire Minecraft.
- pentru atribuire către utilizator, specificați ce utilizator să acorde permisiunea de a gestiona serverul. Dacă doriți să o faceți singur, pur și simplu tastați admin.
- lăsați spațiile IP, Port, memorie, fișiere JAR goale — sistemul va genera valori implicite pentru dvs.
apăsați Creare Server odată ce ați terminat. Apoi faceți clic pe Salvare în partea de jos și începeți să faceți serverul să funcționeze.
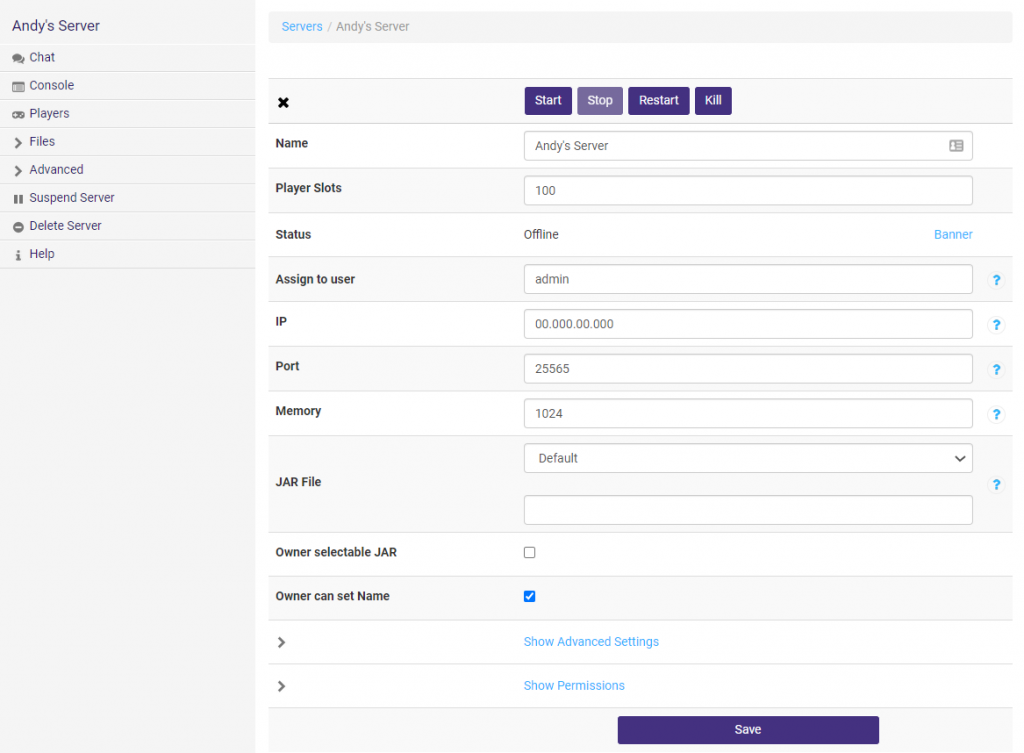
sub toate informațiile despre server, veți găsi utilizarea resurselor pentru a vedea cum funcționează serverul și ce jucători sunt în prezent online.
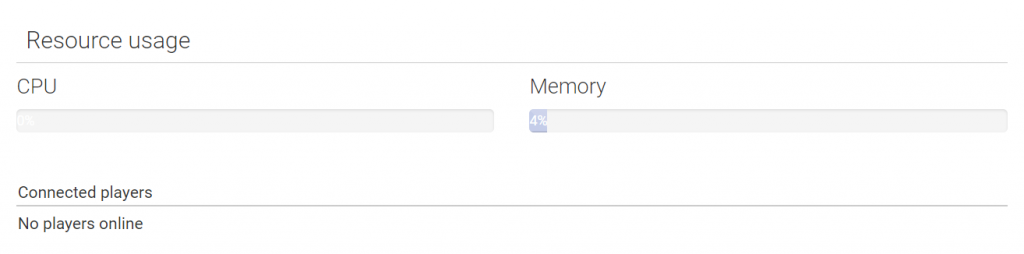
în partea stângă a tabloului de bord este accesul la toate setările diferite pentru serverul Minecraft.
consola este locul unde puteți previzualiza tot ce se întâmplă pe server.
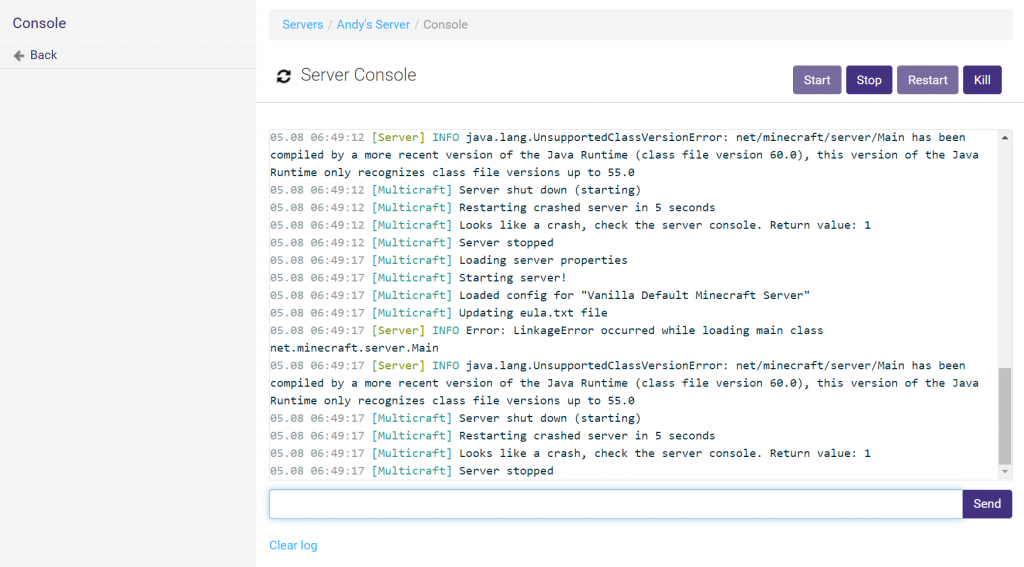
în secțiunea jucători, puteți vedea istoricul tuturor persoanelor care s-au conectat la server. Setați diferite roluri, găsiți adresele IP ale jucătorilor sau chiar interziceți jucătorii pentru comportament greșit.
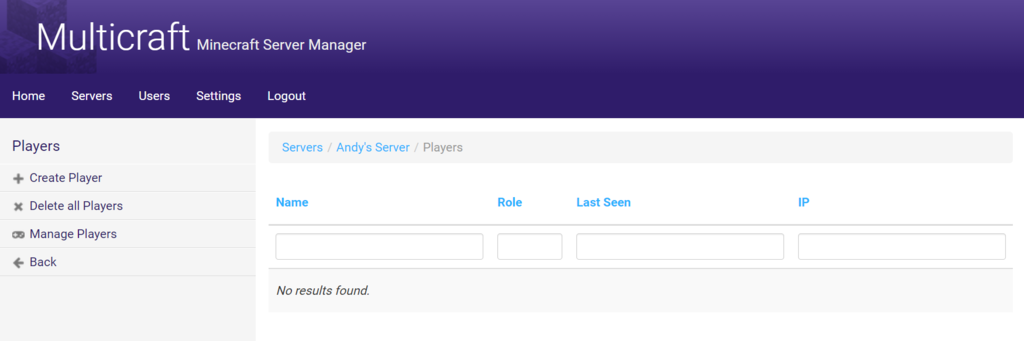
pentru o listă completă de informații despre toate setările disponibile pe care le puteți modifica, consultați pagina oficială de documentare MultiCraft.
Panoul de joc
pentru a utiliza panoul de joc, accesați fila de gestionare a serverului pentru contul dvs. de găzduire Minecraft VPS. În secțiunea Alte setări, verificați dacă sistemul de operare este Debian 10 cu panoul de joc.
în caz contrar, modificați-l, faceți clic pe Salvați modificările și așteptați finalizarea tranziției.
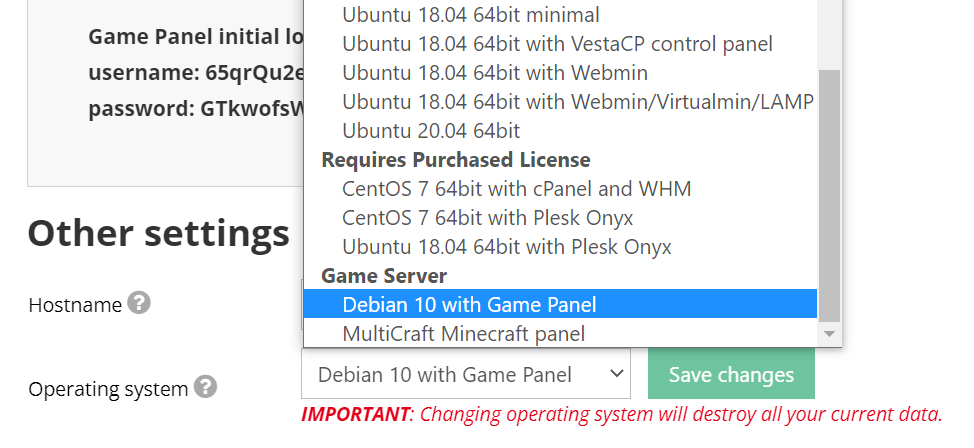
în secțiunea Note, veți găsi detaliile de conectare la panoul de joc ca mai jos.
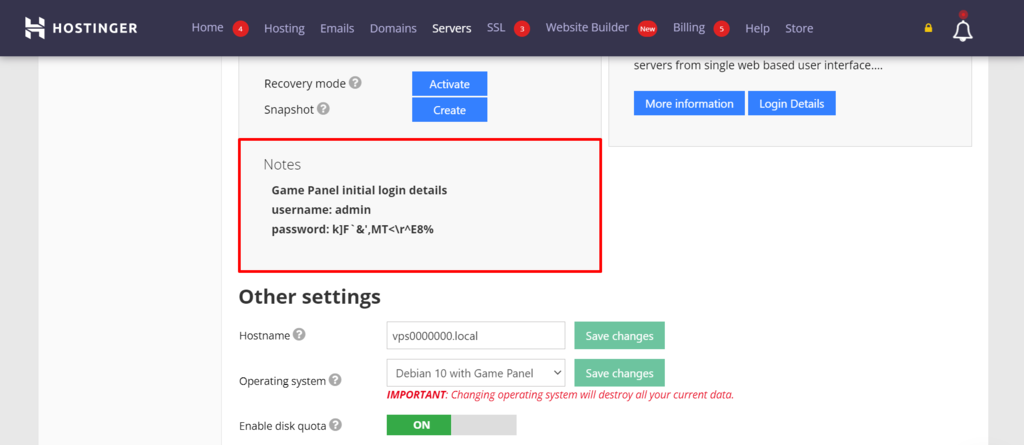
apăsați butonul Detalii conectare și faceți clic pe URL-ul de conectare pentru a deschide pagina de conectare.
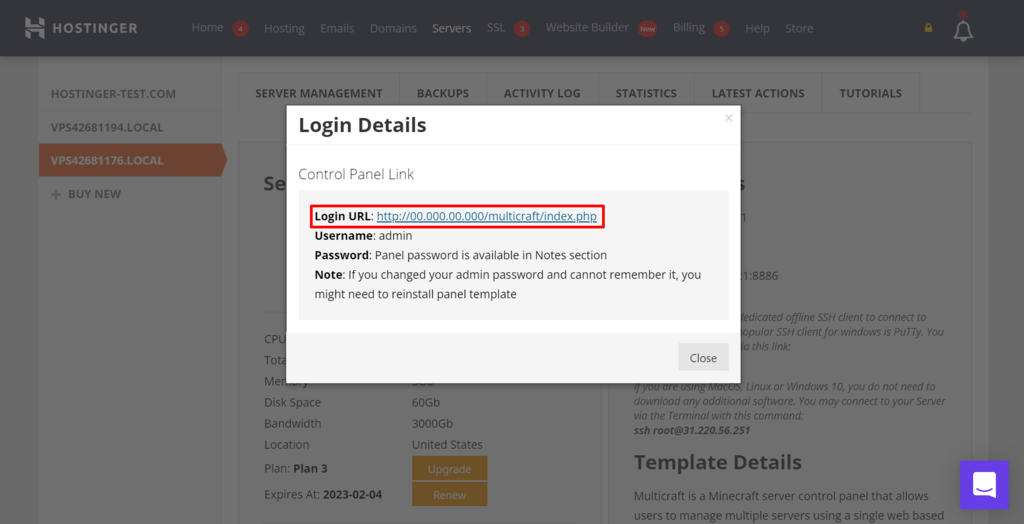
aici, introduceți informațiile de conectare pe care le-ați găsit mai devreme.
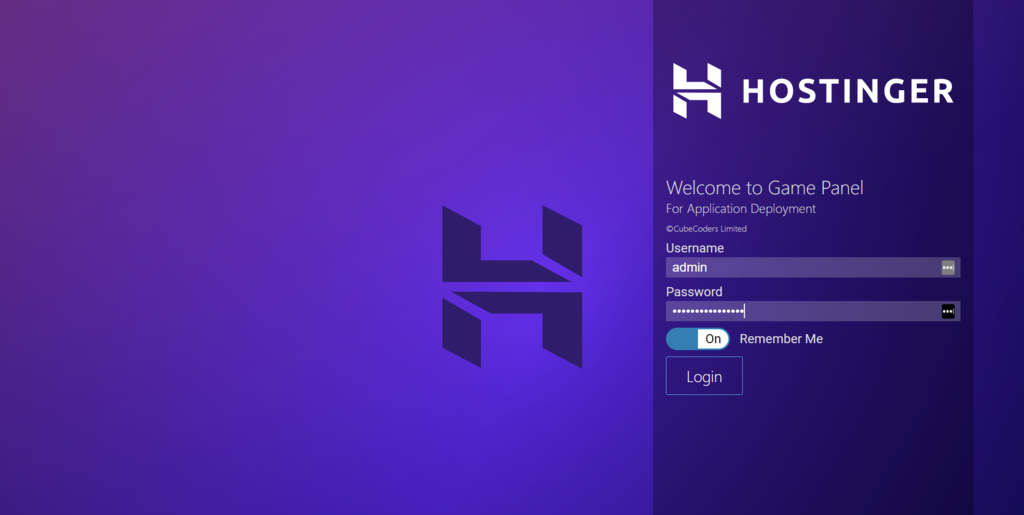
ați aterizat pe pagina principală pentru panoul de joc. Faceți clic pe Creare instanță pentru a configura jocul.
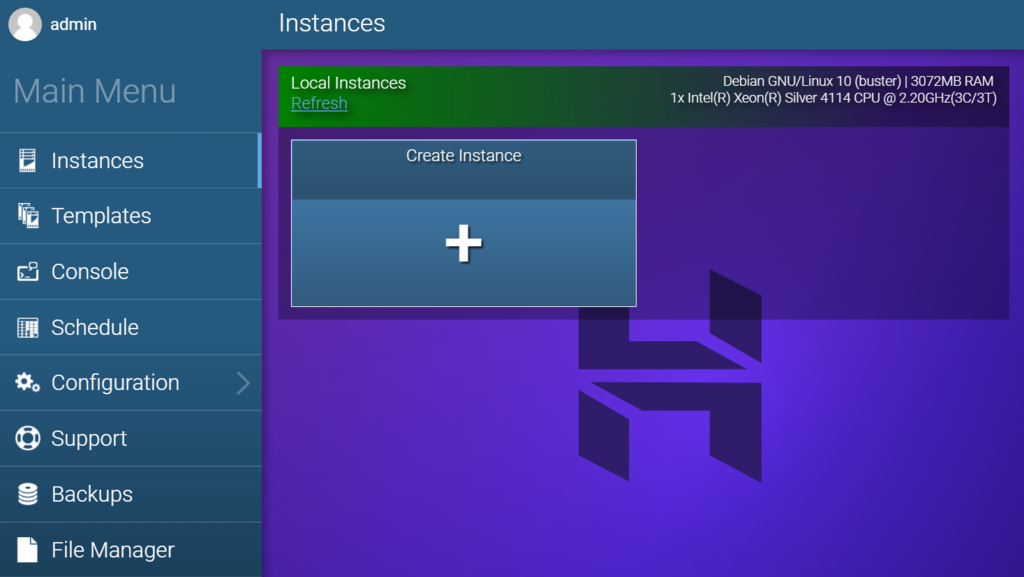
alegeți versiunea Minecraft la alegere. De exemplu, vom folosi ediția Java. Apoi apăsați Creare instanță. Configurarea va dura câteva minute.
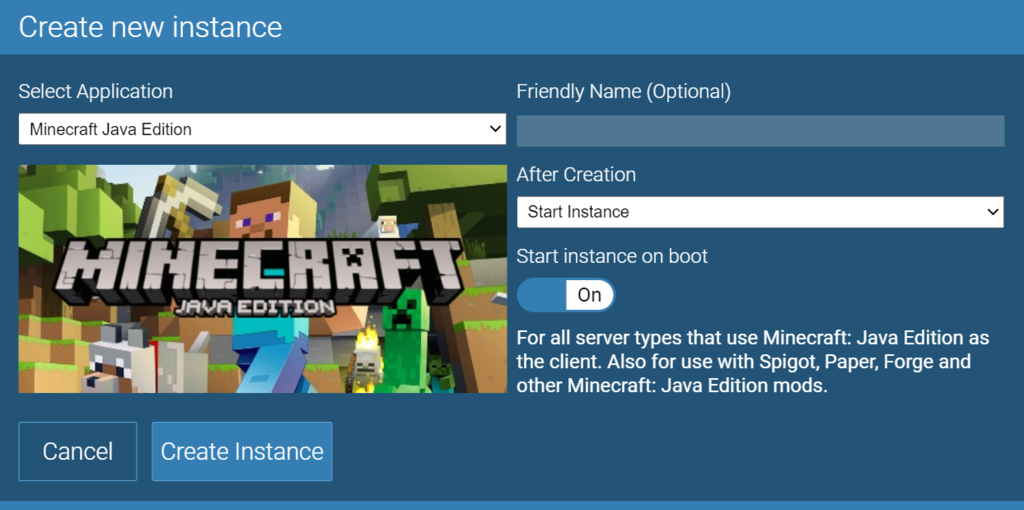
când ați terminat, faceți clic pe Gestionare pentru a configura serverul.
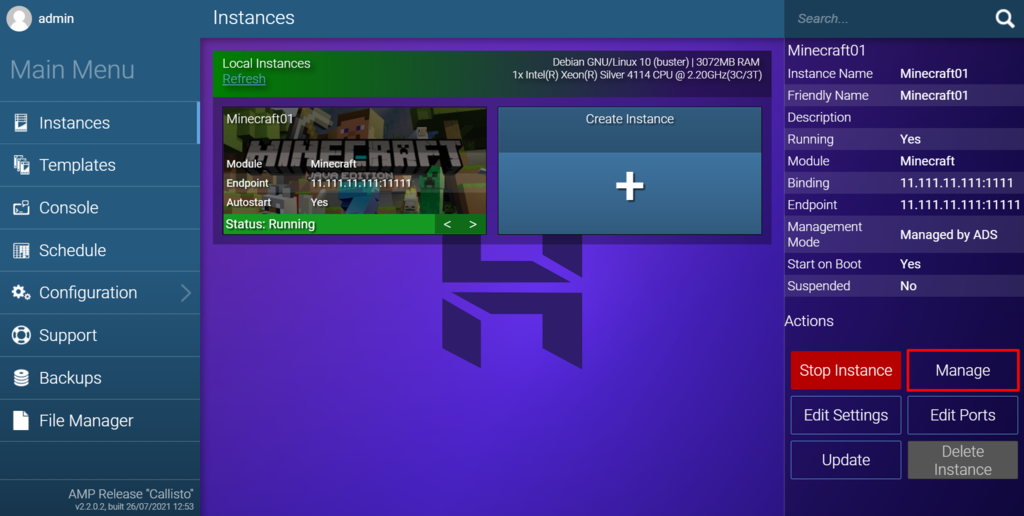
pentru a începe rularea serverului, apăsați butonul Start. Apoi acceptați Mojang EULA pentru a continua.
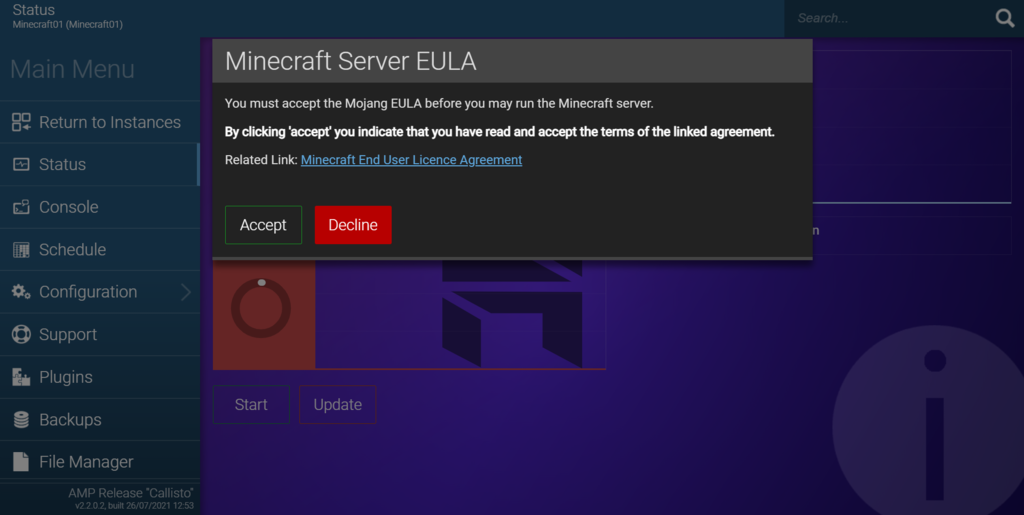
Felicitări, serverul este acum în funcțiune. Pentru a-l accesa, faceți clic pe reveniți la instanțe și utilizați adresa IP a punctului final pentru a vă conecta la server. Mai multe informații sunt disponibile pe această documentație oficială Minecraft despre redarea modului multiplayer.
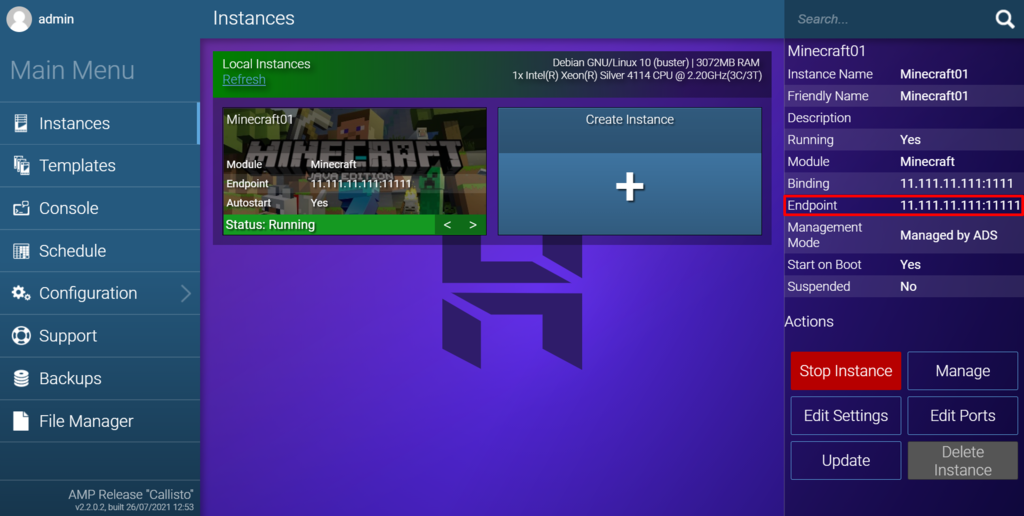
cum se face un server Minecraft pe Linux?
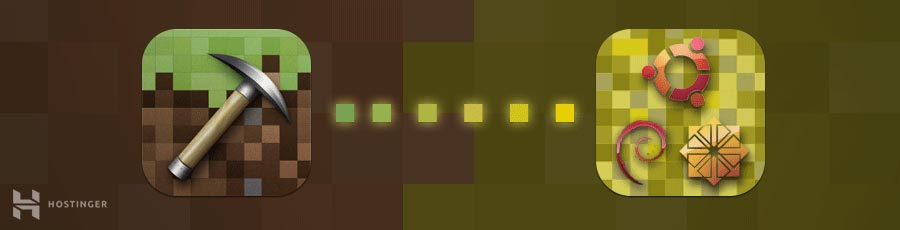
în această secțiune, Veți învăța cum să faceți un server Minecraft pe o mașină care rulează pe Ubuntu sau CentOS.
înainte de a începe, asigurați-vă că aveți acces root SSH la aparatul dvs. Dacă utilizați Planul de găzduire Minecraft al Hostinger, datele de conectare se află în fila servere din hPanel.
procesul de creare a serverelor pentru Minecraft PE aceste două sisteme de operare este destul de similar, dar există câteva diferențe pe care le veți observa la instalarea pachetelor necesare.
1. Instalarea Java și a ecranului
înainte de a începe, rețineți că cerințele minime ale sistemului de operare pentru următorul tutorial sunt Ubuntu 16.04 și CentOS 7.
Conectați-vă la serverul dvs. prin SSH. Deschideți shell-ul terminal încorporat (PuTTY pentru utilizatorii Windows) și tastați următoarea comandă:
ssh username@ipaddress
IMPORTANT: nu uitați să modificați ambele valori cu numele de utilizator real și adresa IP a serverului. Când vi se solicită, introduceți numele de utilizator și parola.
- un server Minecraft necesită Java. Prin urmare, verificați dacă este instalat pe sistemul dvs. executând această comandă:
java -version
- continuați cu a doua secțiune a acestui tutorial dacă aveți deja instalat Java. Cu toate acestea, dacă Java nu este găsit, urmați pasul următor.
- rulați aceste două comenzi pentru a descărca cele mai recente pachete software și a instala Java:
- pe Ubuntu:
importați PPA utilizând această comandă în terminalul dvs:
sudo add-apt-repository ppa:linuxuprising/java -y
sudo apt update
pentru a instala utilizând managerul de pachete APT, utilizați următoarea comandă:
sudo apt-get install oracle-java17-installer oracle-java17-set-default
- pe CentOS:
sudo yum updatesudo yum install java -y
- după finalizarea instalării Java, puteți instala ecranul:
- pe Ubuntu:
sudo apt-get install screen
- pe CentOS:
sudo yum install screen -y
2. Instalarea și rularea serverului Minecraft pe Linux
acum că Java și Screen sunt gata, putem începe instalarea unui server Minecraft.
- creați un nou director în care veți stoca toate fișierele de configurare Minecraft. Acest pas este opțional, dar îl recomandăm cu tărie, astfel încât să vă puteți menține sistemul organizat. Pentru a face acest lucru, tastați:
mkdir minecraft
- treceți la directorul nou creat introducând:
cd minecraft
- înainte de a putea descărca fișierele de configurare necesare, instalați wget:
- pe Ubuntu:
sudo apt-get install wget
- pe CentOS:
sudo yum install wget -y
- utilizați comanda wget pentru a descărca fișierul de proprietăți al serverului Minecraft:
wget https://launcher.mojang.com/v1/objects/bb2b6b1aefcd70dfd1892149ac3a215f6c636b07/server.jar
- în acest exemplu, cea mai recentă versiune de server este 1.15.2. Ar trebui să vizitați acest link pentru a verifica dacă o versiune mai nouă este disponibilă pentru descărcare. Dacă da, schimbați linkul pentru comanda de mai sus.
- rulați fișierul de proprietăți al serverului Minecraft introducând această comandă. Dacă doriți să utilizați interfața grafică de utilizator, pur și simplu eliminați partea nogui din comandă:
java -Xmx1024M -Xms1024M -jar minecraft_server.1.15.2.jar nogui
- în acest moment, programul server nu va începe încă. În schimb, va crea un fișier EULA (acord de licență pentru utilizatorul final) pe care trebuie să îl acceptăm mai întâi.
- pentru a accepta EULA Minecraft, deschideți EULA.fișier txt cu editor de text Nano:
sudo nano eula.txt
- găsiți linia care spune:
eula=false
apoi schimbați-l la:
eula=true
odată terminat, nu uitați să salvați modificările.
- odată ce ați terminat, activați ecranul astfel încât serverul să poată rula în fundal:
screen -S "Minecraft server 1"
- puteți schimba numele în funcție de preferințele dvs.
bună treabă! Ați instalat cu succes serverul Minecraft personalizat pe Ubuntu sau CentOS.
3. Rularea serverului Minecraft
acum, vom rula serverul Minecraft real de data aceasta. Tastați din nou următoarea comandă:
java -Xmx1024M -Xms1024M -jar minecraft_server.1.14.4.jar nogui
cerința minimă pentru a rula serverul este de 1024 MB (1 GB) de memorie RAM. De aceea am intrat 1024M după piesele-Xmx și-Xms. Dacă doriți să alocați mai multă memorie RAM, puteți modifica valoarea la 2048M sau mai mult, având în vedere că serverul dvs. oferă astfel de specificații.
Iată ce ar trebui să vedeți după executarea comenzii:
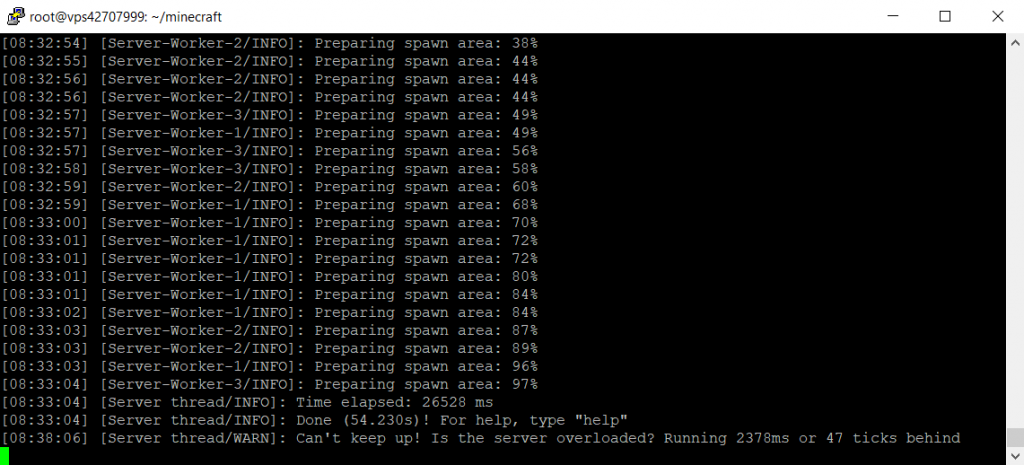
serverul rulează acum în fundal. Pentru a părăsi ecranul, apăsați CTRL + A, apoi D.
puteți redeschide fereastra ecranului tastând această comandă:
screen -r
dacă trebuie să personalizați setările serverului, deschideți fișierul de proprietăți al serverului cu Nano:
nano ~/minecraft/server.properties
cu toate acestea, vă sugerăm să rămânem cu configurația implicită pentru a preveni orice probleme.
cum se face un server Minecraft PE Windows?
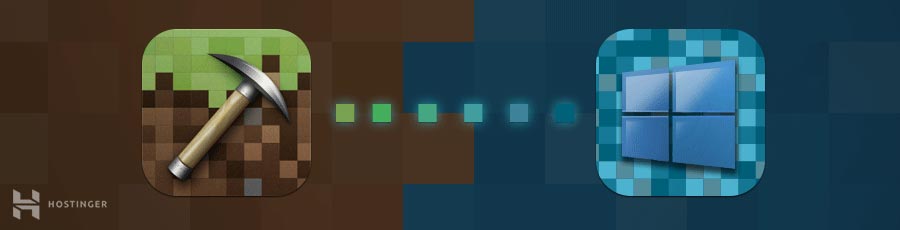
de asemenea, puteți configura un server Minecraft pe computerul Windows. Ce este minunat, pașii sunt mai ușori decât precedentul.
- Deschideți promptul de comandă și verificați versiunea Java de pe computer:
java -version
- dacă se potrivește cu cea mai recentă versiune de server de pe site-ul oficial, puteți continua la pasul următor. În cazul în care nu este disponibil sau învechit, descărcați programul de instalare.
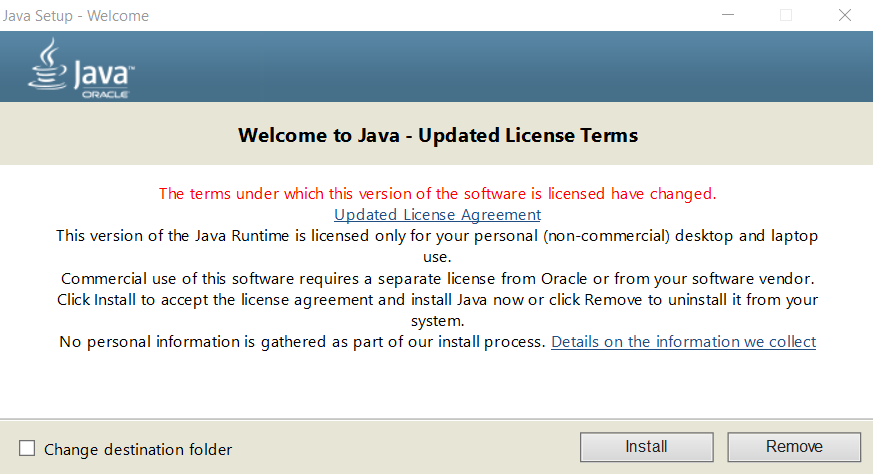
- descărcați software-ul de configurare (.fișier jar) de pe pagina oficială a serverului.
- creați un folder nou pentru serverul Minecraft și mutați .fișier jar în acel dosar.
- faceți dublu clic pe programul de configurare pentru a crea un eula.fișier txt.
- deschideți fișierul EULA și modificați valoarea din fals în adevărat.
- rulați serverul Minecraft făcând dublu clic pe .fișier jar. Pentru a face acest lucru, poate fi necesar să permiteți programul prin firewall.
alternativ, puteți deschide promptul de comandă și navigați la folderul dedicat Minecraft. De exemplu:
cd Documents/Minecraft
apoi, executați această comandă:
java -Xmx1024M -Xms1024M -jar minecraft_server.1.15.2.jar nogui
dacă vedeți un ecran similar, înseamnă că serverul dvs. Minecraft a început cu succes:
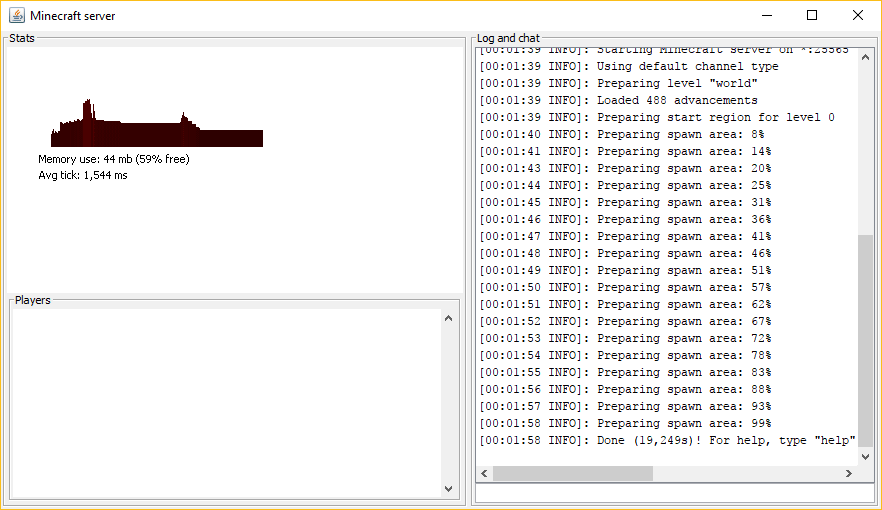
cum se face un server Minecraft PE macOS?
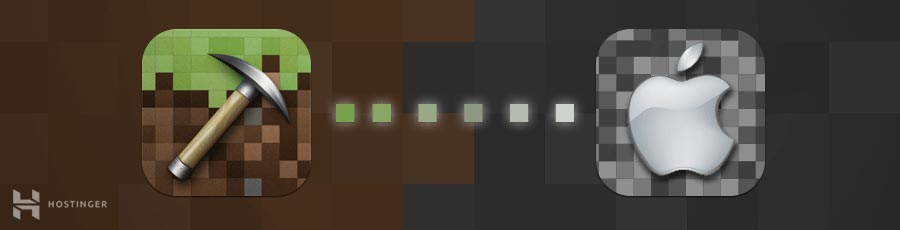
în cele din urmă, să vedem cum putem face un server Minecraft PE macOS:
- rețineți că Java este inclus în mod implicit pe versiunile mai noi de macOS. Puteți verifica de două ori introducând această comandă pe terminalul dvs:
java -version
- dacă nu este disponibil, puteți descărca și instala o versiune veche de Java de pe site-ul Apple.
- creați un folder dedicat pentru serverul dvs. Apoi, descărcați programul de configurare a serverului Minecraft și puneți-l în acel folder.
- deschideți TextEdit și setați formatul la text simplu (Format- > Faceți Text simplu). Lipiți următoarea linie:
#!/bin/bashcd "$(dirname "")"exec java -Xms1024M -Xmx1024M -jar minecraft_server.1.15.2.jar nogui
- salvați acest fișier ca startmc.comandă în același director în care se află fișierul serverului Minecraft.
- pentru a face startmc.fișier de comandă de lucru, este nevoie de permisiunea de a executa. Pentru a face acest lucru, deschideți terminalul și mergeți la folderul Minecraft. De exemplu:
cd Documents/MinecraftServer
- acordați permisiunea necesară folosind această comandă:
chmod a+x startmc.command
- dacă pașii sunt făcuți corect, ar trebui să puteți porni serverul făcând dublu clic pe startmc.fișier de comandă. Se va deschide o nouă fereastră terminal.
- este posibil să apară un avertisment de fișier sau director lipsă în acest moment. Nu vă faceți griji, acest lucru este complet normal atunci când rulați un server Minecraft pentru prima dată.
De Ce Ar Trebui Să Vă Creați Propriul Server Minecraft?
cu peste 68 de milioane de jucători, Minecraft rămâne unul dintre cele mai populare jocuri video din lume.
Minecraft oferă posibilități nelimitate de a crea o lume virtuală, un loc în care îți poți lăsa imaginația liberă și să construiești niște lucrări incredibile. Ce este minunat, puteți lua o astfel de experiență la un nivel cu totul nou, făcându-vă propriul server Minecraft.
deținerea unui server privat vă oferă mai mult control asupra gameplay-ului. Puteți să vă invitați prietenii sau alți utilizatori, să vă creați propriile reguli, să instalați orice mods și multe altele.
din păcate, mulți oameni cred că construirea unui server privat Minecraft este dificilă și costisitoare. Cu toate acestea, adevărul este că aveți nevoie doar de un pic de cunoștințe despre interfața liniei de comandă. Mai mult, puteți configura serverul pe computerul Windows, Linux sau macOS, deci nu este nevoie să cumpărați o mașină nouă.
dacă sunteți gata, este timpul să învățați cum să faceți un server pentru Minecraft.
concluzie
jocul Minecraft poate fi o experiență grozavă și plină de satisfacții, indiferent de vârsta ta. Deținerea serverului dedicat vă permite să vă bucurați și mai mult de el. Creați un loc în care dvs. și prietenii dvs. puteți juca oricând doresc sau puteți construi o comunitate puternică de jucători avizi.
dacă doriți să faceți Minecraft mai interesant, ar trebui să luați în considerare crearea unui server privat Minecraft. Sunteți garantat că veți avea mult mai multă libertate atunci când jucați Minecraft.
din fericire, în acest articol, ați învățat cum să faceți un server Minecraft pe Linux (Ubuntu și CentOS), Windows și macOS. Ce este minunat, pașii sunt ușor de urmat și nu vă vor costa o avere.
dacă aveți întrebări sau doriți să vă lăudați despre modul în care ați învins dragonul ender, anunțați-ne în comentarii.
Minecraft Server Întrebări frecvente
iată câteva dintre cele mai frecvente întrebări atunci când vine vorba de serverele Minecraft.
poți face un server Minecraft gratuit?
Da, puteți face un server Minecraft gratuit, cu toate acestea, există limitări.
dacă vă înscrieți pentru găzduirea gratuită Minecraft, cel mai probabil va veni cu o cantitate limitată de resurse, inclusiv stocare, lățime de bandă și hardware. Un plan Minecraft gratuit vă limitează, de asemenea, să adăugați pachete de moduri și pluginuri, ceea ce poate împiedica utilizatorii să obțină cea mai bună experiență.
o altă alegere este să vă auto-găzduiți serverul, care poate avea un cost. Va trebui să utilizați un PC performant care trebuie alimentat în orice moment și o conexiune rapidă la internet pentru a preveni latența. De asemenea, va necesita cunoștințe tehnice pentru a vă menține și securiza serverul.
astfel, cea mai bună opțiune este să alegeți un plan de găzduire a serverului Minecraft accesibil și fiabil.
serverele Minecraft fac bani?
răspunsul scurt – da. Atâta timp cât respectați regulile de utilizare comercială Minecraft, rularea serverelor Minecraft poate fi profitabilă. Există mai multe metode de generare de bani la care puteți participa, de la încărcarea accesului la server și a taxelor de membru până la solicitarea de donații și sponsorizări.
cât costă să rulați un server Minecraft?
Hostinger oferă diverse planuri de găzduire Minecraft variind de la 8,95 USD la 29,95 USD/lună. Ei folosesc servere VPS cu resurse dedicate pentru fiecare utilizator.
planurile noastre vin cu un minim de 2 GB RAM de spațiu pe disc SSD, MySQL gratuit, protecție DDoS și o garanție de uptime de 99,99%. Fiecare plan vine, de asemenea, cu protecție avansată și acces complet root pentru a vă permite să instalați orice mod-pack și plugin pe care doriți.
este suficient 2 GB RAM pentru serverul Minecraft?
da, 2 GB RAM este suficient pentru a rula un server Minecraft pentru până la 10 jucători. Cu această cantitate de spațiu pe disc, puteți instala până la 10 moduri și pluginuri de bază. Dacă este asociat cu un procesor de cel puțin 2 nuclee, 2 GB RAM poate oferi jucătorilor o experiență lină.
această postare a fost modificată ultima dată pe 29 noiembrie 2021 11: 22 am