iPad-ul rămâne o tabletă mobilă din ce în ce mai populară. Milioane de utilizatori din întreaga lume folosesc iPad-ul pentru multe lucruri, de la divertisment și comunicare la productivitate generală. Ultima parte a forței de muncă care folosește iPad-ul îl laudă profesional pentru caracteristicile sale multitasking și adăugiri intuitive precum QuickNote. Dacă sunteți parte din generația care se lucrează pe iPad, probabil că aveți câteva documente situate în jurul valorii de pe ea. Cu toate acestea, când vine momentul să le tipărim, recurgem de obicei la computerele noastre. Dar dacă doriți să imprimați documente de pe iPad? Din fericire, există mai multe moduri de a face acest lucru. Aflați cum să imprimați de pe iPad în acest articol.
cum se imprimă de pe iPad: Un ghid detaliat (2021)
în timp ce modalitatea mai ușoară de a imprima de pe un iPad este prin Apple AirPrint, vom detalia și metode suplimentare în acest tutorial. Utilizați tabelul de mai jos pentru a trece la o secțiune relevantă.
ce este Apple AirPrint pe iPad și iPhone?
cel mai simplu mod de a imprima fișiere și suporturi media de pe iPad rămâne Apple AirPrint. AirPrint este o tehnologie care permite utilizatorilor să imprime ORICE fără fir, fără a fi nevoie să instaleze drivere suplimentare sau să treacă prin mai multe ecrane de configurare. AirPrint funcționează cu multe aplicații native Apple precum Mail, Safari, Note, Hărți și chiar Adobe Acrobat, printre multe altele.
cu toate acestea, AirPrint are propriul set de cerințe, iar cel mai important fiind că trebuie să dețineți o imprimantă acceptată. Când AirPrint a fost lansat inițial, numai imprimantele HP selectate erau compatibile. Cu toate acestea, odată cu trecerea timpului, mulți producători și-au făcut produsele AirPrint prietenoase. Pentru a afla dacă imprimanta dvs. acceptă Apple AirPrint, vizitați această listă de dispozitive acceptate AirPrint și căutați modelul dvs. De asemenea, puteți căuta autocolantul „funcționează cu AirPrint” pe imprimantă.

cum se imprimă de pe iPad cu AirPrint
următorii pași vă vor arăta cum să imprimați de pe iPad cu AirPrint. Cu toate acestea, înainte de a începe, asigurați-vă că iPad-ul și imprimanta acceptată de AirPrint sunt conectate la aceeași rețea Wi-Fi. În acest fel, iPad-ul va detecta automat imprimanta compatibilă. Odată ce acest lucru este în afara drumului, urmați pașii de mai jos:
1. Deschideți fișierul pe care doriți să îl imprimați. Vom folosi Adobe Acrobat (gratuit) pentru a imprima un fișier PDF în acest tutorial.
2. După deschiderea fișierului, atingeți pictograma elipsă (trei puncte) din colțul din dreapta sus.
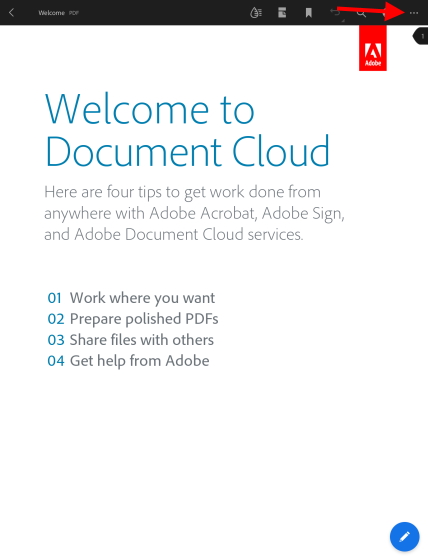
3. Din meniul derulant, găsiți și atingeți butonul „imprimare”.
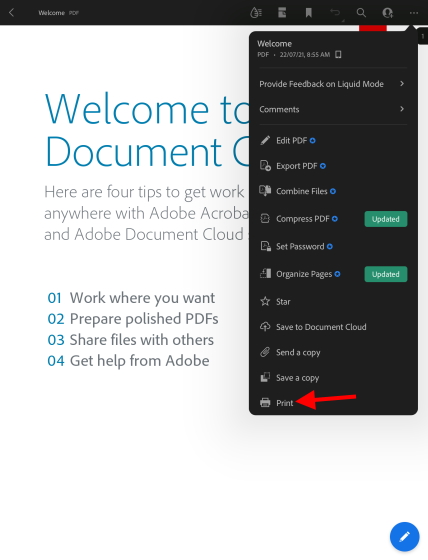
veți vedea acum un meniu de imprimare cu diferite opțiuni disponibile. După cum puteți vedea mai jos, imprimanta compatibilă AirPrint a fost deja detectată și selectată automat pe iPad-ul meu. Pentru a selecta o altă imprimantă, atingeți butonul imprimantă și alegeți-o pe cea pe care doriți să o utilizați. În plus, puteți face alte modificări, cum ar fi numărul de copii, opțiunile de culoare și multe altele.
4. Odată mulțumit de setările dvs., atingeți butonul albastru” imprimare ” din colțul din dreapta sus.
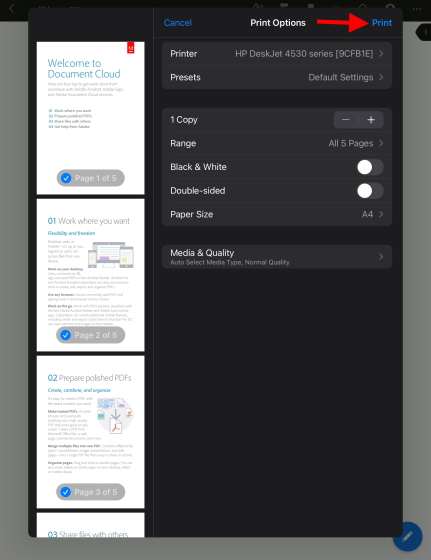
și asta este! Documentul ales va începe acum să imprime și puteți colecta același lucru de la imprimantă. După cum sa menționat mai sus, acest lucru funcționează pentru majoritatea aplicațiilor native, inclusiv Safari și fotografii, așa că nu ezitați să imprimați orice tip de suport media de pe iPad.
cum să imprimați de pe iPad fără Airprint
Metoda 1: utilizați aplicația oficială a imprimantei
dacă imprimanta dvs. nu acceptă Apple AirPrint, puteți imprima în continuare documentele și fotografiile de pe iPad, dar va necesita ceva mai multă muncă. Majoritatea producătorilor majori de imprimante precum HP și Canon au aplicații pentru iPadOS. Acestea permit produselor lor să imprime documente fără suport AirPrint. Deci, dacă aflați că imprimanta dvs. vine fără AirPrint, descărcați aceste aplicații și utilizați-le pe iPad.
deoarece lista de aplicații potențiale este vastă, nu le vom enumera pe toate în acest articol. Pentru a afla dacă imprimanta dvs. are o aplicație oficială, căutați în App Store sau citiți manualul de instrucțiuni al imprimantei. Cu toate acestea, vom detalia una dintre aplicațiile pentru proprietarii HP. Numită HP Smart (gratuit), Aplicația permite imprimantelor acceptate să imprime documente fără AirPrint.
cum să configurați aplicația HP Smart pentru a imprima de pe iPad
descărcați și instalați aplicația, apoi urmați pașii de mai jos pentru a imprima un document sau o fotografie de pe iPad fără AirPrint.
1. Deschideți aplicația HP Smart pe iPad.
2. Atingeți butonul albastru „configurați o imprimantă nouă”.
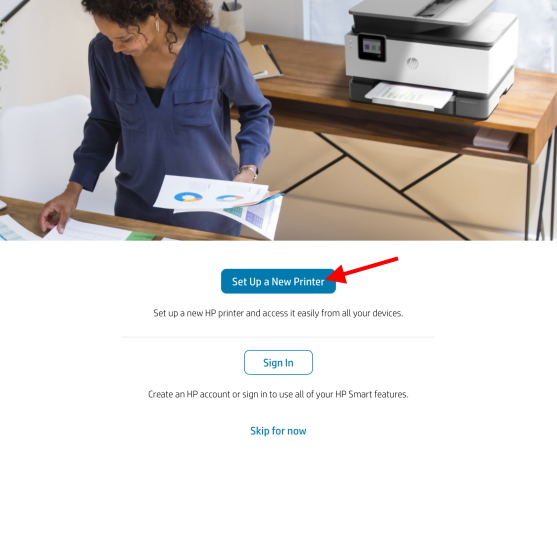
4. În ecranul următor, atingeți OK pentru a acorda aplicației permisiuni pentru a accesa Bluetooth-ul și rețeaua locală pentru a-l configura.
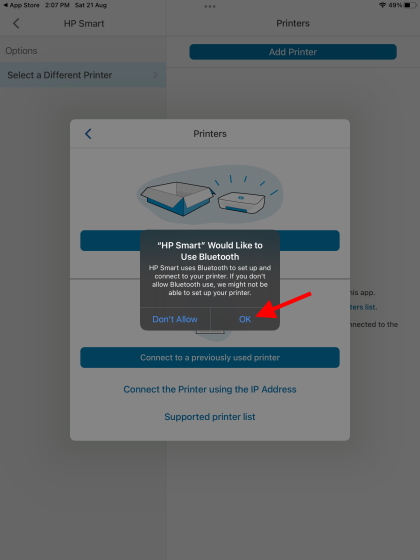
5. Veți vedea apoi numele imprimantei dvs. în bara laterală din dreapta. Aici, atingeți-l o dată pentru a configura imprimanta și sunteți gata!
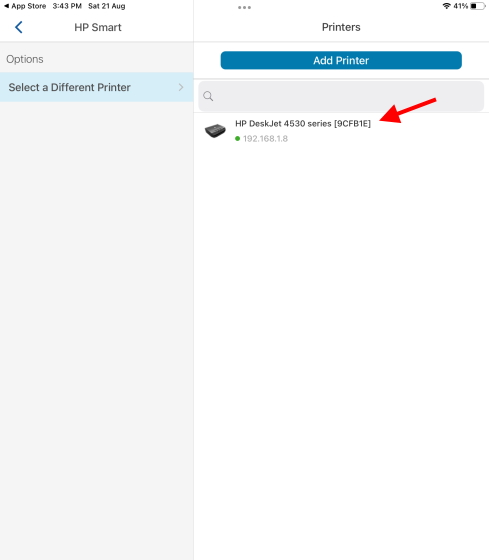
imprimanta HP a fost configurată și este gata de utilizare. Continuați să citiți pentru a afla cum să imprimați documente din aplicația în sine.
imprimați de pe iPad cu aplicația HP Smart
prima dată când faceți clic pe orice opțiune, aplicația vă va cere să vă conectați sau să vă înscrieți. Trebuie să vă conectați sau să faceți un cont pentru a continua. După ce v-ați conectat, urmați pașii de mai jos:
1. Deschideți aplicația HP Smart pe iPad și treceți la fila „Vizualizare & imprimare” din bara de navigare de jos.
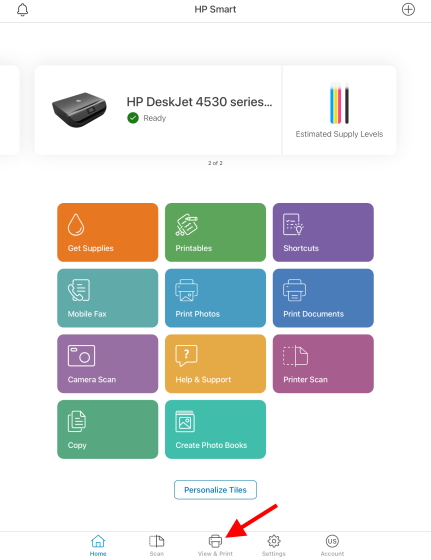
2. În funcție de tipul de fișier pe care doriți să îl imprimați, alegeți „toate fișierele” pentru a accesa documentele iPad-ului dvs. sau „fotografiile mele” pentru imagini. Puteți chiar să vă conectați celelalte conturi de stocare în cloud, cum ar fi Google Drive, Box și altele, pentru a accesa documentele stocate online.
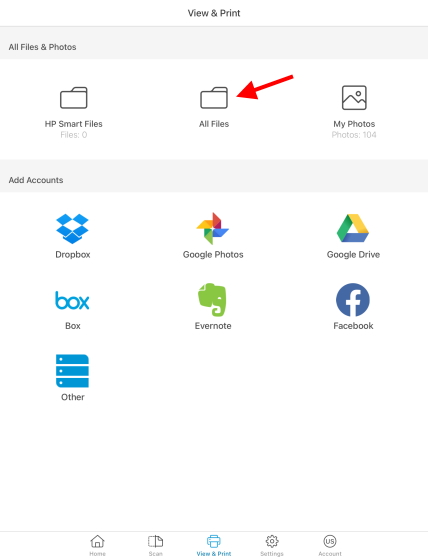
3. Vom selecta opțiunea” Toate fișierele ” pentru acest tutorial. Odată ce managerul de fișiere se deschide, utilizați bara laterală pentru a naviga la fișierul pe care doriți să îl imprimați.
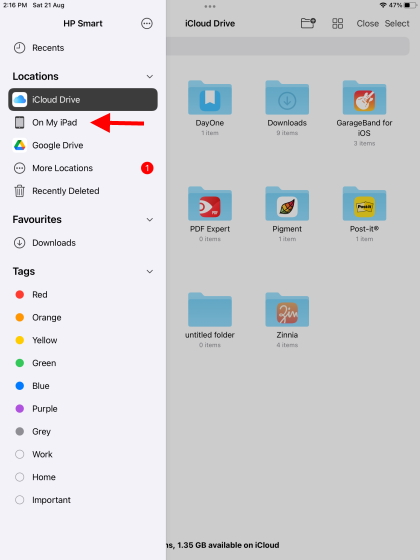
4. Atingeți fișierul după ce l-ați găsit și deschideți-l.
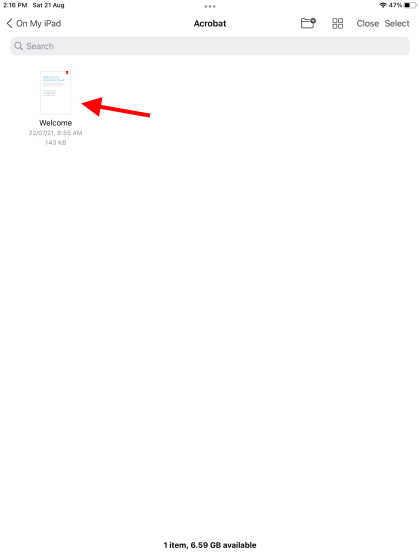
5. Acum veți vedea o previzualizare a documentului dvs., împreună cu opțiunile de imprimare, partajare și alte opțiuni. Atingeți butonul” imprimare ” din partea de jos.
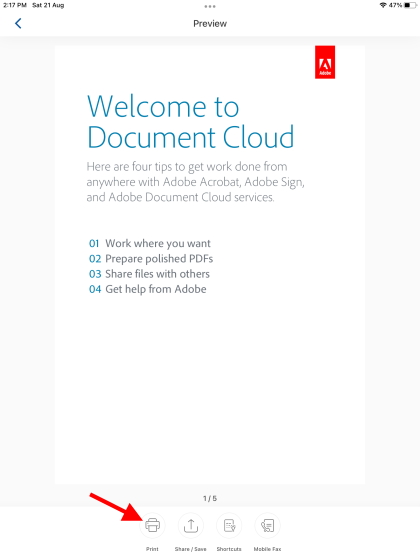
6. Următoarea pagină vă va prezenta o listă de opțiuni pe care le puteți ajusta după bunul plac. Acesta include dimensiunea hârtiei, opțiunea de culoare, calitatea imprimării și mai multe opțiuni. Odată mulțumit de deciziile dvs., atingeți butonul albastru” imprimare”.
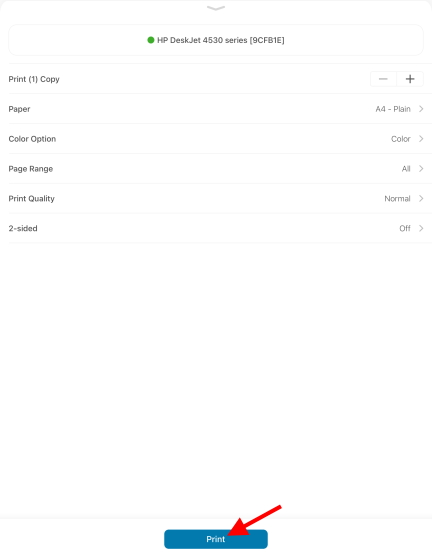
și voila! Documentele/ imaginile dvs. vor începe să imprime de pe iPad fără a fi nevoie să utilizați tehnologia AirPrint.
metodă alternativă: imprimați din aplicații utilizând HP Smart pe iPad
cu toate acestea, dacă nu doriți să treceți prin toate aceste probleme, lăsați aplicația HP Smart deschisă în fundal. Apoi, accesați o aplicație precum Safari sau note și alegeți opțiunea „imprimați cu HP Smart” după ce faceți clic pe pictograma elipsă (trei puncte) din partea de sus. Vă va direcționa către aceeași pagină pe care o vedeți la Pasul 6 de mai sus.
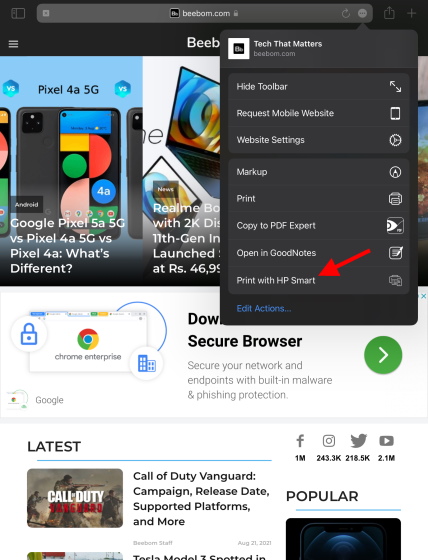
în timp ce acești pași sunt un pic obositori, sunt necesari dacă doriți să imprimați ceva fără AirPrint pe iPad. Cu toate acestea, avem o metodă suplimentară dacă descoperiți că imprimanta dvs. nu are o aplicație oficială.
Metoda 2: Utilizați o aplicație terță parte pentru a imprima de pe iPad
dacă imprimanta dvs. nu acceptă AirPrint și nu are o aplicație oficială, va trebui să utilizați software terță parte pentru a imprima documente de pe iPad. Acest software va utiliza computerul și iPad-ul pentru a crea o punte între imprimantă. Acesta va primi comenzile de imprimare de pe iPad pe PC și le va transmite la imprimantă.
pentru a utiliza acest software, iPad-ul, computerul și imprimanta vor trebui să fie conectate la aceeași rețea Wi-Fi pentru a partaja o conexiune. După ce ați terminat, trebuie să achiziționați unul dintre software-urile de mai jos și să începeți să lucrați. Așa cum am spus mai sus, majoritatea sunt plătite, așa că fiți gata să plătiți niște bani.
1. Printer Pro by Readdle
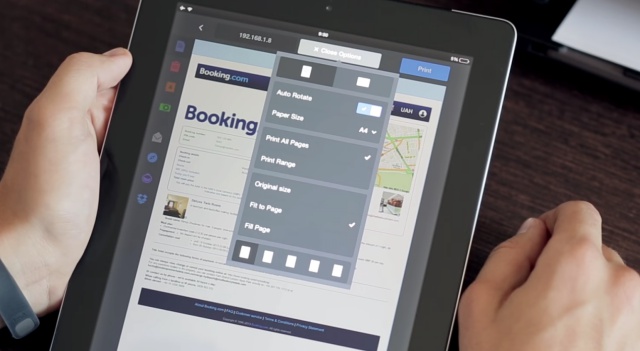
disponibil nativ pe iPad, Printer Pro permite imprimarea documentelor fără fir de pe iPad și iPhone cu ușurință. Puteți imprima documente, e-mailuri, pagini web și chiar articole din clipboard. Aplicația instalează mai întâi o versiune lite pentru a vedea dacă imprimanta dvs. va funcționa cu ea sau nu.
descărcați imprimanta Pro de Readdle (plătit, $6.99)
2. handyPrint
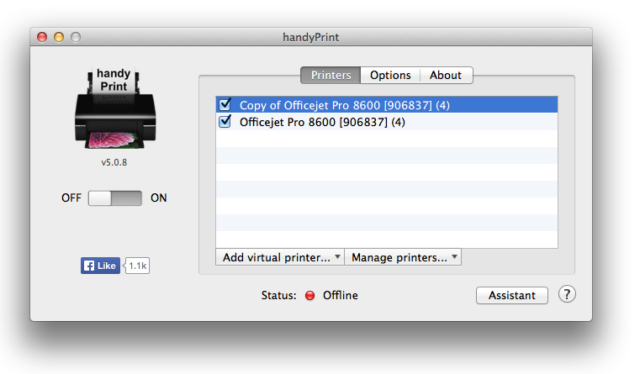
acest software permite imprimantelor fără protocolul AirPrint să imprime de pe iPad-uri, iPhone-uri și chiar iPod-uri. Și, folosește un Mac ca mediator pentru procesul de imprimare. Software-ul este gratuit pentru a descărca, dar puteți sprijini dezvoltatorul cu donații, dacă doriți.
descărcați handyPrint Pentru Mac (gratuit)
3. Printopia
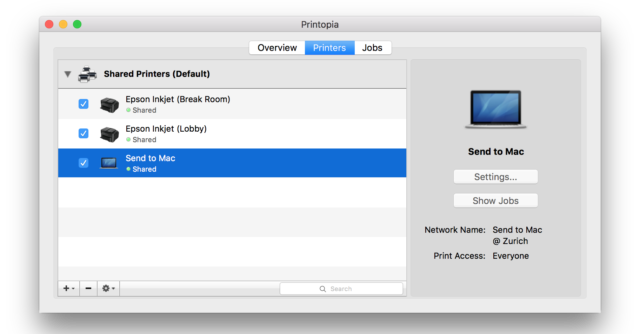
acest software plătit este un pic scump la $19.99, dar oferă o modalitate perfectă pentru utilizatorii de Mac pentru a imprima documentele lor preferate pe imprimante non-AirPrint. Printopa vă oferă un control deplin asupra imprimantei și setările avansate puteți tinker în jurul cu. Verificați procesul de 7 zile și vedeți dacă funcționează pentru dvs.
descărcați Printopia Pentru Mac (încercare gratuită de 7 zile, apoi 19 USD.99)
cum să imprimați de pe iPad utilizând un cablu USB
această metodă depinde în mare măsură de faptul dacă imprimanta dvs. va accepta o conexiune directă la iPad. De asemenea, veți avea nevoie de un cablu USB la lightning (sau un cablu USB-C pentru noile modele iPad Pro și Air) pentru a vă conecta iPad-ul la imprimantă. Pentru a afla dacă imprimanta dvs. acceptă o astfel de conexiune USB, consultați manualul de instrucțiuni al acesteia.
odată ce s-a făcut o conexiune, ar trebui să puteți imprima orice documente sau imagini utilizând butonul de partajare al iPad-ului. Doar alegeți opțiunea” Imprimare ” din listă și veți vedea imprimanta exact ca pașii de mai sus.
metodă alternativă: transferați documente pe computer
dacă toate celelalte nu reușesc sau dacă metodele de mai sus sunt prea complicate, poate că este mai bine să imprimați documentele în mod clasic. Vă recomandăm să alegeți stiva de fișiere pe care doriți să le imprimați și să le transferați pe computer. Puteți face acest lucru prin trimiterea prin poștă a fișierelor, încărcarea lor într-un serviciu cloud precum Google Drive sau conectarea fizică a iPad-ului la computer.
cu toate acestea, modul în care vă recomandăm este mult mai ușor și mult mai rapid. Vă sugerăm să utilizați un site web numit Snapdrop, cu ajutorul căruia puteți transfera fișiere pe toate dispozitivele dvs. – fie că este vorba de Windows sau Mac. Este o aplicație bazată pe web, complet gratuită și ușoară. Aflați cum să transferați fișiere pe dispozitive utilizând Snapdrop aici.
imprimați de pe iPad în câțiva pași simpli
sperăm că metodele de mai sus vă vor ajuta să imprimați cu ușurință toate documentele de pe iPad. Asigurați-vă că verificați toate metodele pentru a vedea care se potrivește cel mai bine fluxului dvs. de lucru. După ce obțineți o pauză de la ziua de lucru productivă, consultați aceste cele mai bune jocuri iPad pentru a vă distra. Sau, dacă sunteți mai mult o persoană de filme, aflați cum să vizionați filme cu prietenii dvs. pe Facetime împreună prin intermediul articolului legat. Aveți sugestii pentru mai multe metode pe care le putem adăuga pentru a imprima de pe iPad? Spuneți-ne în secțiunea de comentarii de mai jos!