fie că tocmai ați obținut primul iPhone sau iPad sau aveți dispozitive iOS de mult timp și aveți nevoie de o reîmprospătare rapidă, este util să știți cum să imprimați direct de pe dispozitiv. Citiți mai departe pentru mai multe opțiuni pentru a imprima de pe iPhone și iPad.
cel mai simplu mod de a imprima de pe iPhone și iPad este cu AirPrint, un protocol Apple care este încorporat în iOS și, de asemenea, multe imprimante de pe piață.
dacă nu sunteți sigur dacă aveți AirPrint pe imprimanta existentă continuați să citiți și veți afla în scurt timp. Dacă știți că nu aveți o imprimantă activată AirPrint, este posibil să existe în continuare o opțiune secundară de imprimare de pe iPhone sau iPad.
dacă aveți imprimanta de ceva timp și aproape că nu mai aveți cerneală, ar putea avea sens să cumpărați una nouă. Puteți ridica o nouă imprimantă de marcă cu AirPrint pentru aproximativ același cost ca și reumplerile de cerneală. Opțiunile excelente de la Canon și HP încep sub 80 USD pe Amazon.
un ultim lucru de reținut înainte de scufundare este că iPhone și iPad nu acceptă imprimarea prin cablu, ci doar wireless.
cum se imprimă de pe iPhone și iPad
imprimarea cu o imprimantă AirPrint
fie că doriți să imprimați de pe iPhone sau iPad, procesul este aproape identic. Singura diferență este într-adevăr în cazul în care s-ar putea găsi butonul share (pătrat cu săgeată sus). Acest buton se poate deplasa, de asemenea, în funcție de modul portret sau peisaj.
- asigurați-vă că iPhone-ul sau iPad-ul dvs. se află în aceeași rețea Wi-Fi ca imprimanta
- găsiți documentul, imaginea sau alt fișier pe care doriți să îl imprimați
- atingeți butonul Partajare (pătrat cu săgeată în sus, Disponibil în aproape toate aplicațiile)
- dacă nu vedeți butonul Partajare, puteți fie să atingeți ecranul pentru a vedea dacă apare, fie să faceți o captură de ecran (apăsați butonul lateral și creșterea volumului pe iPhone-urile moderne) apoi puteți imprima din aplicația Fotografii
- după ce atingeți butonul Partajare, glisați în jos și atingeți imprimare
- alegeți o imprimantă dacă nu aveți deja una selectat
- atingeți imprimare în colțul din dreapta sus
dacă aveți o imprimantă compatibilă AirPrint, veți vedea că aceasta apare automat pe iOS. Iată cum arată procesul în aplicația Fișiere de pe iPhone (butonul Partajare din dreapta sus în aplicația fișiere iPad):
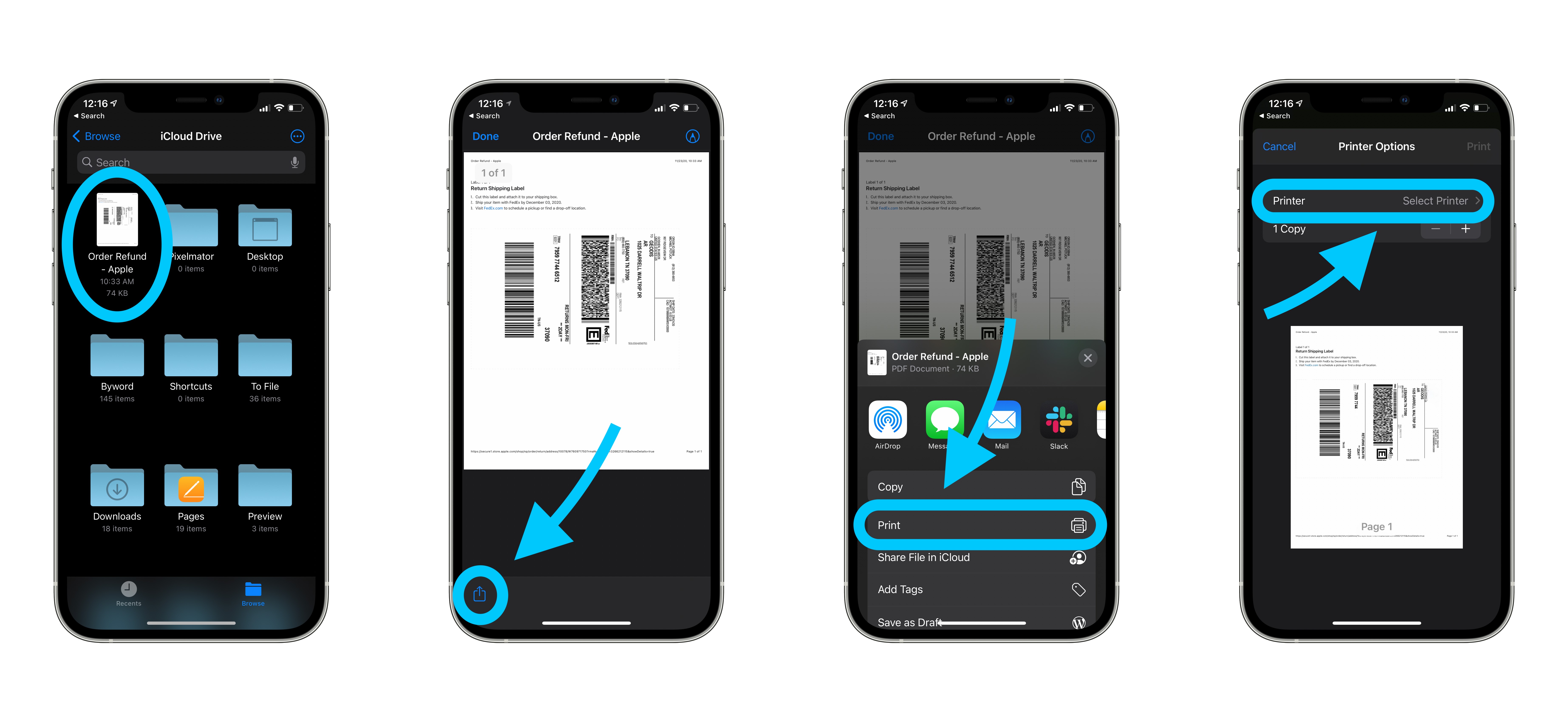
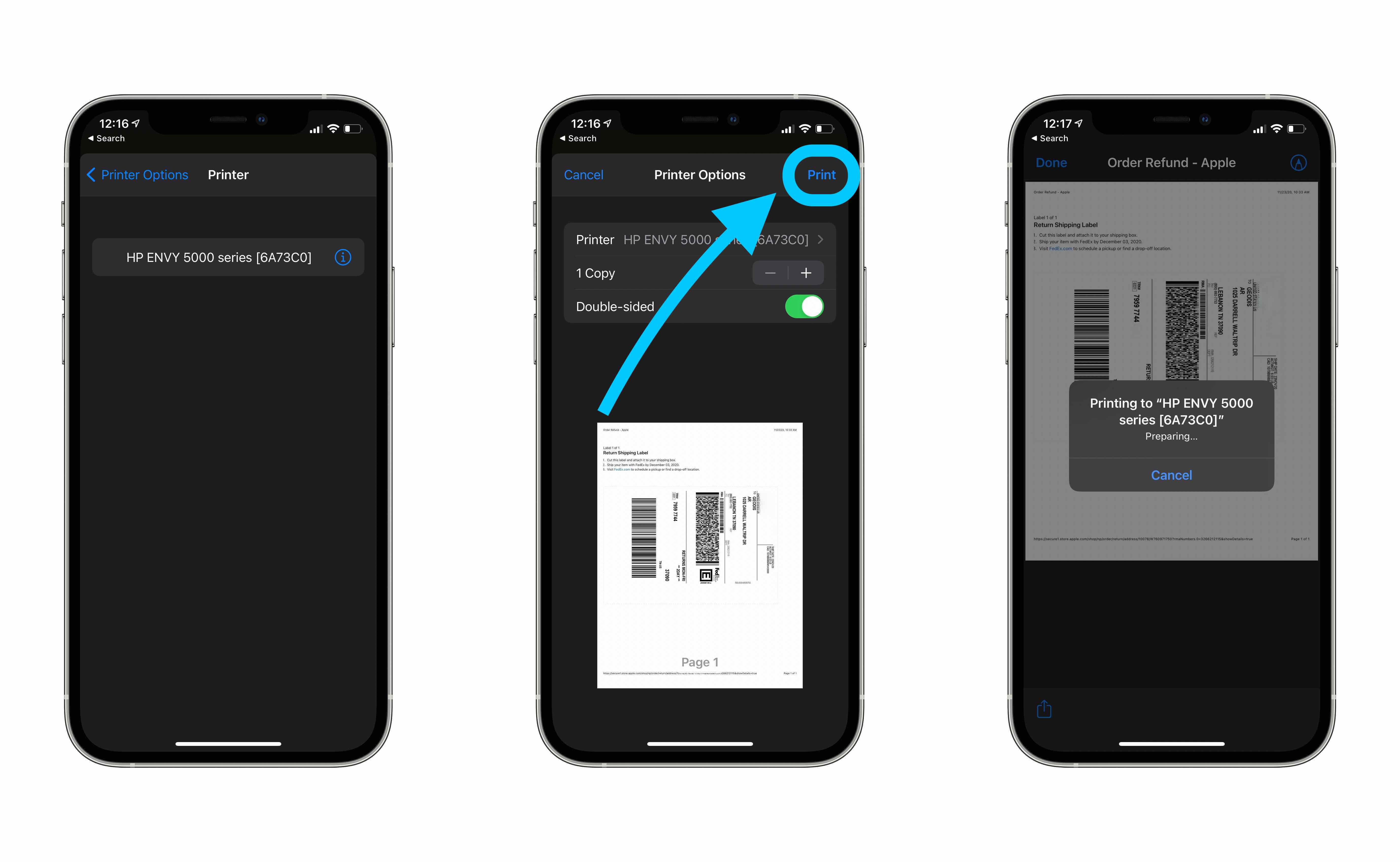
atâta timp cât vedeți butonul Partajare pe conținutul sau fișierul pe care îl priviți, ar trebui să puteți imprima direct de pe dispozitiv.
Iată cum arată imprimarea de pe web prin Safari:
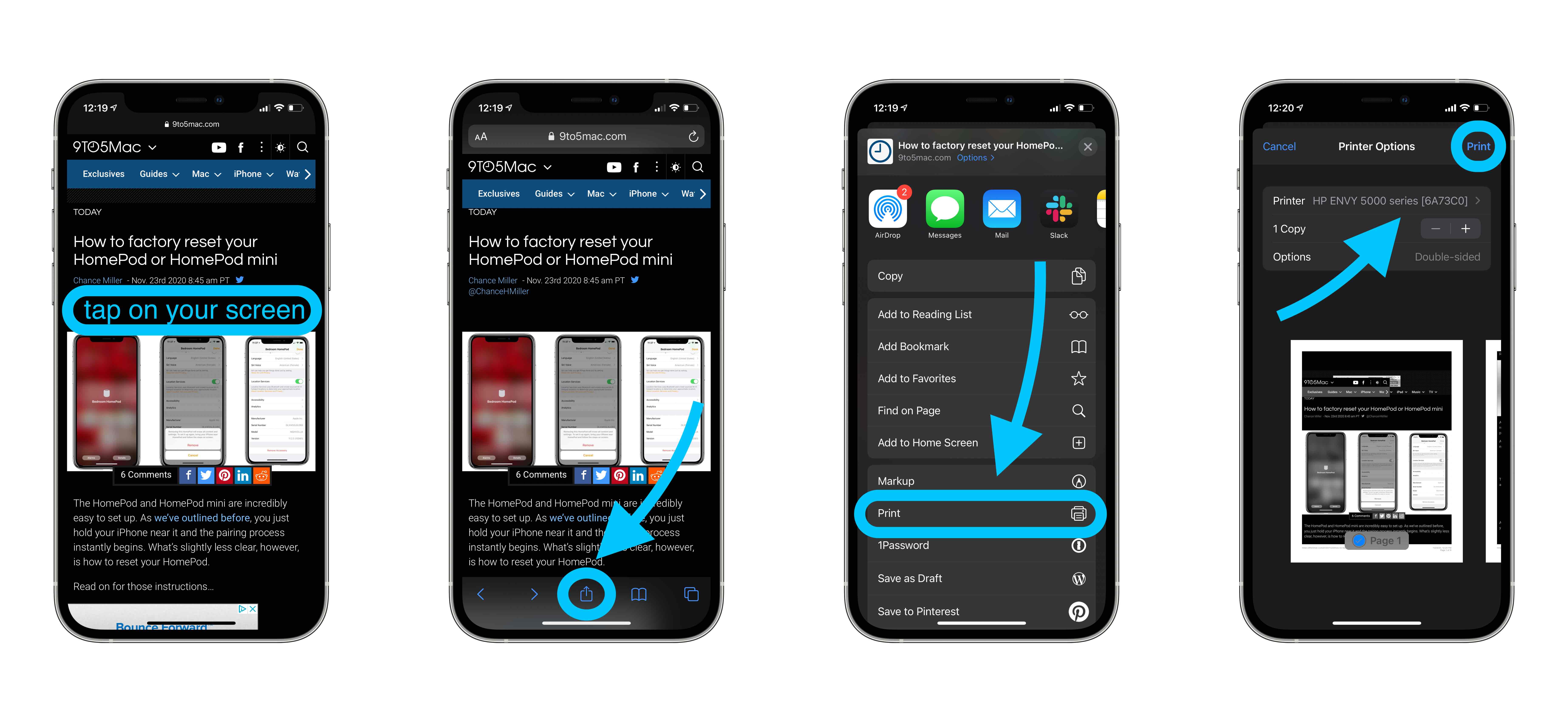
după cum se arată mai sus, pentru Safari și multe alte aplicații, butonul de partajare se poate ascunde în timp ce glisați prin conținut, utilizați aplicația etc. Așadar, asigurați-vă că atingeți ecranul sau atingeți partea de sus a ecranului pentru a vedea că butoanele reapar.
imprimarea cu o imprimantă non-AirPrint
chiar dacă imprimanta dvs. nu este activată AirPrint, este posibil să puteți imprima în continuare de pe iPhone și iPad. Cel mai comun mod în care funcționează este printr-o aplicație de la producător.
Iată cum funcționează aplicația HP Smart iOS cu imprimantele HP:
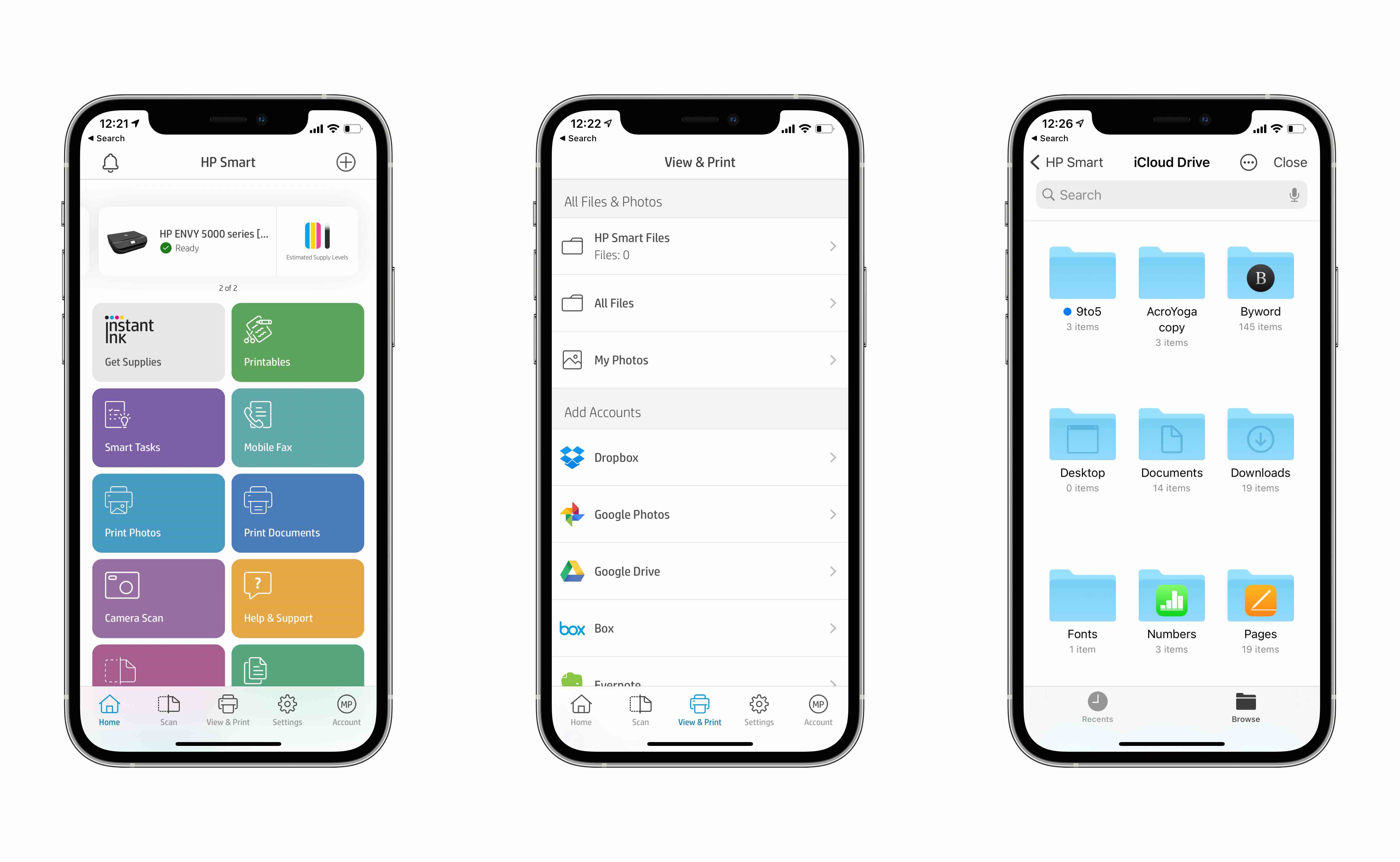
de exemplu, puteți răsfoi documentele, fotografiile și multe altele ale iPhone-ului sau iPad-ului direct din aplicație și puteți imprima rapid.
consultați aplicații similare de la Canon, Lexmark sau căutați în App Store o aplicație de la producătorul imprimantei. Multe imprimante sunt compatibile cu AirPrint și funcționează prin aplicația producătorului.
unele imprimante pot oferi o opțiune de conectare la o rețea locală.
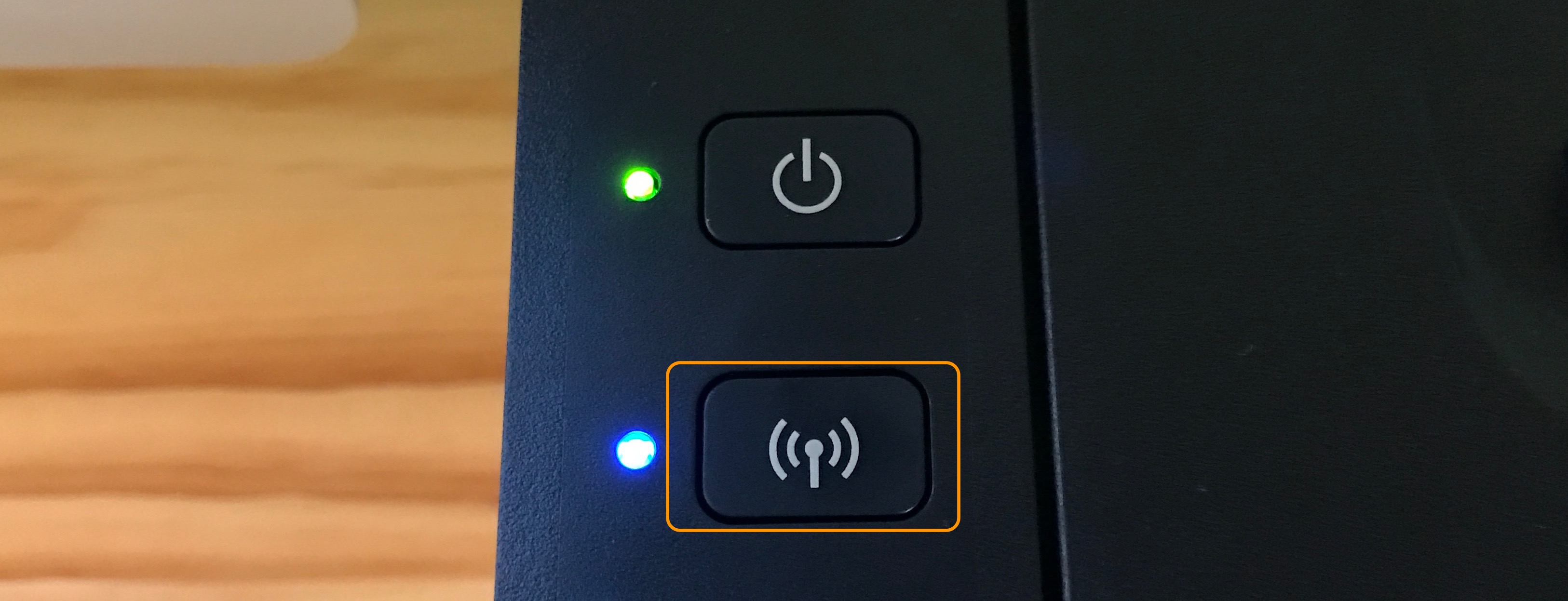
căutați un buton similar cu cel prezentat mai sus. După ce l-ați apăsat, navigați la Setări Wi-Fi și căutați o rețea deschisă care să conțină marca sau numele modelului imprimantei.
această imprimantă Canon îmi permite să imprim fără fir cu această rețea Canon_ij_Setup și aplicația Canon iOS.
mai multe opțiuni
alte câteva modalități de a imprima cu ușurință de pe iPhone și iPad sunt cu software terță parte. Unele opțiuni solide au fost împărtășite în comentarii și prin Twitter de către cititori. Opțiunea cea mai menționată este Printopia, în timp ce alții au menționat Printer Pro de Readdle ca merită verificat. Vă mulțumim pentru partajarea, toate!
majoritatea acestor aplicații oferă mai mult control asupra modului și a ceea ce puteți imprima și vă oferă funcționalitate chiar dacă nu aveți AirPrint.
o altă opțiune șmecheră subliniată de Robert în comentarii este că imprimanta dvs. poate avea capacitatea de a avea propria adresă de e-mail. Acest proces este de obicei configurat în timpul înregistrării produsului sau automat în unele cazuri. După finalizare, puteți imprima utilizând această adresă de e-mail, chiar dacă sunteți departe de imprimantă. Iată cum se pare că puteți găsi adresa de e-mail a imprimantei dvs. în aplicația HP Smart:
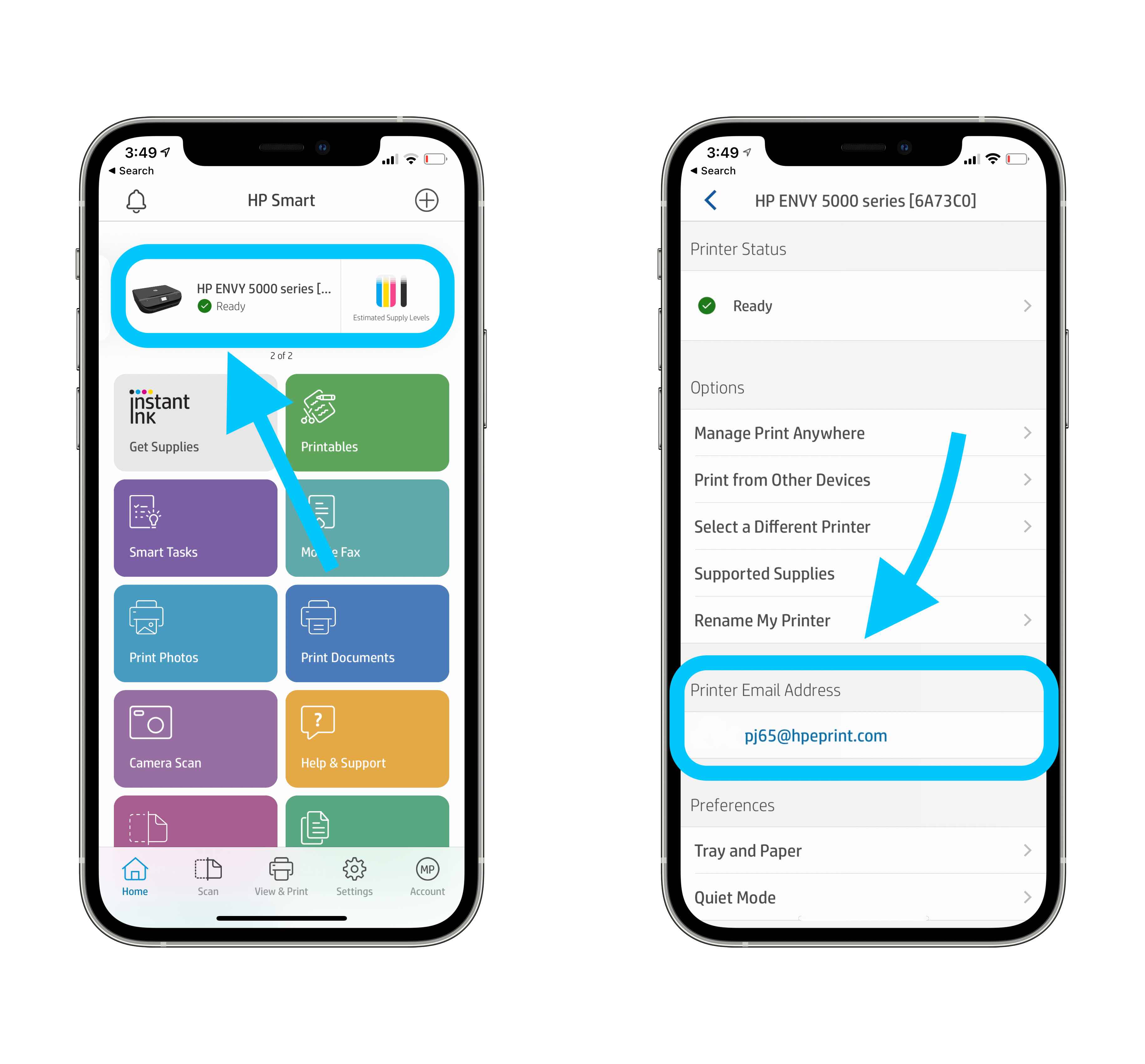
o modalitate mai puțin obișnuită de a imprima de pe un dispozitiv iOS este prin Bluetooth. Acest lucru se aplică de obicei unei mici porțiuni de imprimante mobile, verificați manualul proprietarului dvs. dacă acest lucru se aplică dvs.
deoarece fiecare imprimantă este diferită, poate fi necesar să căutați modelul de imprimantă specific pe site-ul web al producătorului.
FTC: folosim link-uri de afiliere auto care câștigă venituri. Mai mult.
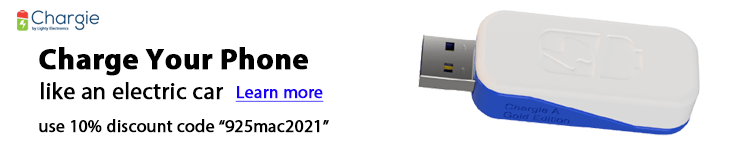
consultați 9to5Mac pe YouTube pentru mai multe știri Apple: