astăzi voi arăta cum se sortează un set de date în Excel după dată.
în timp ce lucrăm în Excel, de multe ori trebuie să lucrăm cu date. De la inserare la manipulare și totul între ele. Ni se oferă un set de date în care trebuie să sortăm datele în funcție de date, fie în ordine crescătoare, fie în ordine descrescătoare.
citiți mai multe: Excel Sortează după Dată și oră și cum să sortați datele în Excel după an (4 moduri ușoare)
astăzi vă voi arăta cum puteți remedia asta.
descărcați Registrul de lucru practic
aici avem un set de date cu ID-urile, numele și datele de conectare ale unor angajați ai unei companii numite Mars Group.


obiectivul nostru de astăzi va fi să sortăm angajații în funcție de datele lor de aderare în ordine crescătoare.
Sortare după dată folosind sortare & filtru din bara de instrumente Excel
în primul rând, le vom sorta folosind secțiunea Sortare & filtru din bara de instrumente Excel.
selectați întregul set de date și mergeți la Acasă > Sortare & opțiune de filtrare în bara de instrumente Excel.


Faceți clic pe meniul derulant. Veți obține câteva opțiuni. Selectați Sortare Personalizată.


vi se va prezenta caseta de dialog Sortare personalizată.
Citește mai mult: Cum se creează o listă de sortare personalizată în Excel
sub Opțiunea coloană din Sortare după, alegeți coloana în funcție de care doriți să sortați. De dragul acestui exemplu, alegeți data alăturării.
apoi, sub opțiunea Sortare activată, alegeți valorile celulei.
și sub opțiunea Comandă, alegeți ordinea crescătoare sau descrescătoare. De dragul acestui exemplu, alegeți Sortare ascendentă.


apoi faceți clic pe OK.
veți găsi întregul set de date sortate în funcție de datele de îmbinare în ordine crescătoare ca aceasta:


și sigur, le puteți sorta și în ordine descrescătoare, dacă doriți.
urmați aceeași procedură.
Sortare după dată utilizând funcția de sortare
am sortat deja întregul set de date o dată în secțiunea anterioară.
dar dacă cineva nu dorește să schimbe setul de date original și dorește doar să creeze o copie a unui set de date sortate într-o altă locație?
puteți utiliza acest lucru utilizând funcția de sortare a Excel.
Selectați o celulă și introduceți această formulă:
=SORT(B4:D19,3,1,FALSE)

și veți obține o copie sortată a setului de date.
aici am sortat în funcție de datele de îmbinare în ordine crescătoare.


explicația formulei
- funcția de sortare are patru argumente: matrice, sort_index, sort_order și by_col.
- matricea este gama de celule pe care doriți să o Sortați. Aici vrem să sortăm întregul set de date, deci matricea noastră este B4:D19.
- Sort_index este numărul rândului sau coloanei în funcție de care doriți să sortați, în matrice.
aici vrem să sortăm în funcție de datele de îmbinare, care este a 3-A coloană din matricea noastră.
astfel sort_index nostru este 3.
- Sort_order determină dacă doriți să sortați în ordine crescătoare sau descrescătoare. 1 Pentru ordine crescătoare și -1 pentru ordine descrescătoare.
aici vrem să sortăm în ordine crescătoare. Așa că am folosit 1. Folosește-o pe a ta.
- By_col spune dacă doriți să sortați rând-înțelept sau coloană-înțelept. Adevărat dacă doriți coloană-înțelept, fals dacă doriți rând-înțelept.
aici vrem să sortăm datele rând-înțelept.
deci, utilizați fals.
- prin urmare, formula completă devine
SORT(B4:D19,3,1,FALSE). Sortează gama de celule B4: D19 în funcție de coloana 3 În ordine crescătoare.
Sortează după dată folosind funcția SORTBY
acum vă puteți întreba:
ce se întâmplă dacă nu vreau să sortez întregul set de date, doar ID-urile și numele, ci în funcție de datele de conectare?
nu puteți realiza acest lucru utilizând funcția de sortare.
dar puteți executa acest lucru folosind funcția SORTBY din Excel.
Selectați o celulă și introduceți această formulă:
=SORTBY(B4:C19,D4:D19,1)
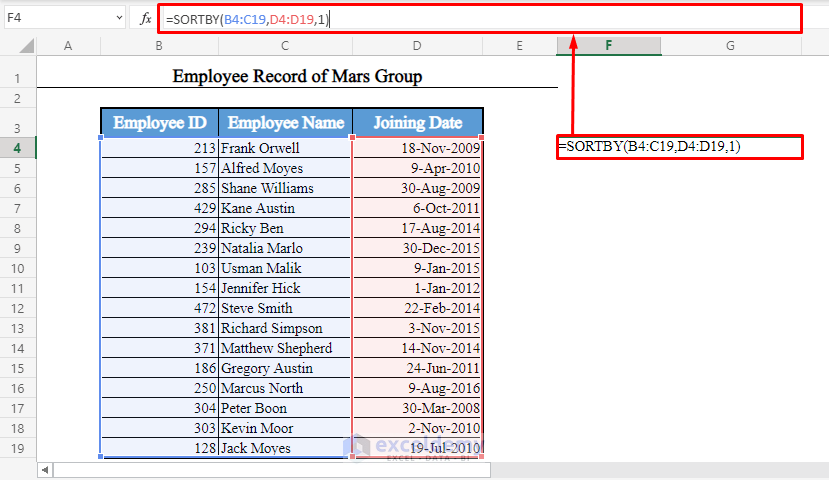
veți primi ID-urile angajaților și numele angajaților sortate în ordine crescătoare, în funcție de datele de conectare.


explicația formulei
- funcția SORTBY are trei argumente: array, by_array și sort_order.
- matricea este intervalul celulelor pe care doriți să le sortați. Vrem să sortăm cele două coloane, ID-ul angajatului și numele angajatului.
deci matricea noastră este B4:C19.
- By_array este coloana în funcție de care doriți să sortați. Poate fi în interiorul sau în afara matricei.
vrem să sortăm în funcție de datele de îmbinare. Deci by_array nostru este D4: D19.
- Sort_order este ordinea în care doriți să sortați. 1 Pentru ordine crescătoare, -1 pentru ordine descrescătoare.
vrem să sortăm în ordine crescătoare. Așa că am folosit 1. Folosește-o pe a ta.
- prin urmare, formula completă devine
SORTBY(B4:C19,D4:D19,1). Sortează gama de celule B4:C19 conform coloanei D4: D19 în ordine crescătoare.
ați fi putut sorta întregul set de date folosind și funcția SORTBY.
Sortare după luni folosind funcția SORTBY și lună
până acum, am sortat numai în funcție de datele întregi.
de asemenea, putem sorta datele setate în mod specific după luni folosind funcțiile SORTBY și MONTH din Excel.
pentru a sorta setul de date în funcție de lunile datelor de îmbinare, selectați o celulă nouă și introduceți această formulă:
=SORTBY(B4:D19,MONTH(D4:D19),1)


veți găsi setul de date sortat după lunile datelor de îmbinare ale angajaților în ordine crescătoare.


explicația formulei
- aici matricea care trebuie sortată este intervalul B4:D19.
- argumentul by_array este matricea returnată de formula
MONTH(D4:D19). Returnează numărul de luni al datelor de aderare. - sort_order este 1, Pentru că suntem sortarea în ordine crescătoare. Pentru a sorta în ordine descrescătoare utilizați -1.
- deci formula
SORTBY(B4:D19,MONTH(D4:D19),1)sortează setul de date B4: D19 în funcție de lunile datelor D4:D19, în ordine crescătoare.
Sortare după zile folosind funcțiile SORTBY și DAY
dacă doriți, puteți utiliza combinația dintre SORTBY și funcția DAY pentru a sorta setul de date în funcție de secțiunea day a datelor de îmbinare.
deci, aici este modul în care vom scrie formula:
=SORTBY(B4:D19,DAY(D4:D19),1)
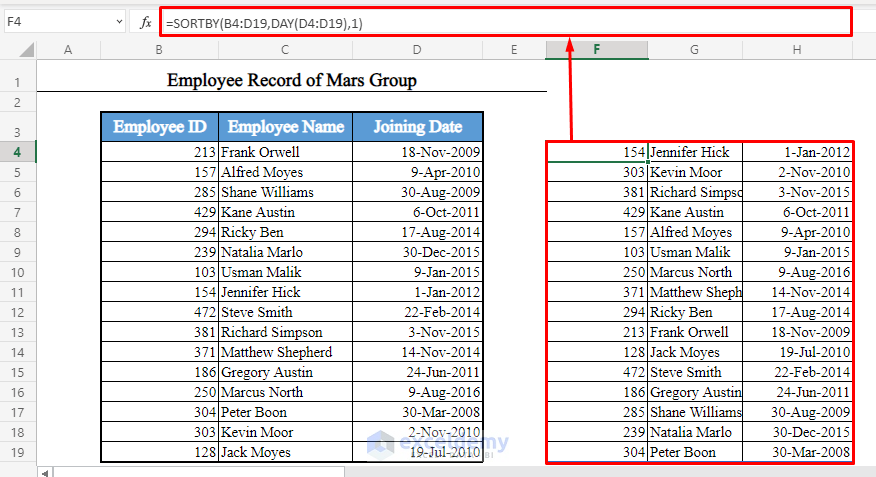
Sortați după ani utilizând funcția SORTBY și YEAR
de asemenea, puteți sorta setul de date numai în funcție de anii datelor de îmbinare. Formula va fi:
=SORTBY(B4:D19,YEAR(D4:D19),1)


vom obține setul de date sortat în funcție de ani în ordine crescătoare.
Sortează după zile și luni folosind funcțiile SORTBY, DAY și MONTH
de data aceasta avem un nou set de date.
avem ID-urile, numele și zilele de naștere ale unor elevi de la o școală numită Grădinița floarea-soarelui.


acum vom sorta setul de date în funcție de zilele și lunile zilelor de naștere ale studenților, în ordine crescătoare.
de exemplu, dacă trei zile de naștere sunt 10-Aug-2008, 5-Mar-2010 și 12-Dec-2009, seria va fi 5-Mar-2010, 10-Aug-2008 și 12-Dec-2009.
pentru a realiza acest lucru, selectați o celulă nouă și introduceți această formulă:
=SORTBY(B4:D19,MONTH(D4:D19)+(DAY(D4:D19)/100))


vom obține setul de date sortat după zilele de naștere ascendente.


explicația formulei
- aici matricea care trebuie sortată este B4:D19.
- argumentul by_array este matricea returnată de formula
MONTH(D4:D19)+(DAY(D4:D19)/100).
împarte zilele la 100 și apoi le adaugă pe cele cu lunile.
de exemplu, 2-Jan devine 1 (ianuarie)+(2/100)=1.02
16-Jan devine 1.16
25-Feb devine 2.25
9-Dec devine 12.09
în acest fel, ziua care vine prima în an va avea cea mai mică valoare, chiar dacă două date au aceeași lună.
și ziua care vine ultima în anul va avea cea mai mare valoare, chiar dacă două date au aceeași lună
- sort_order este 1 Pentru că suntem de sortare în ordine crescătoare. Pentru a sorta în ordine descrescătoare utilizați -1.
- deci formula
SORTBY(B4:D19,MONTH(D4:D19)+(DAY(D4:D19)/100))sortează setul de date B4:D19 în funcție de lunile și zilele datelor D4:D19, în ordine crescătoare.
Sortați după dată utilizând funcțiile INDEX-MATCH, ROW și RANK
acum, uitați-vă la acest nou set de date.
avem aproape la fel ca primul set de date, dar un nou salariu coloană a fost introdus între numele angajatului și data aderării.


acum, ce se întâmplă dacă vrem să sortăm nu toate coloanele, doar ID-ul angajatului, numele angajatului și data de aderare, în funcție de data de aderare?
nu puteți executa acest lucru folosind funcția SORT sau SORTBY din Excel.
folosind funcțiile SORT și SORTBY, puteți sorta numai coloanele adiacente, nu și cele neadiacente.
asta înseamnă că puteți sorta numele, salariile și datele de aderare. Sau ID – urile, numele și salariile. Sau numele și salariile.
dar nu ID – urile, numele și datele de conectare.
puteți utiliza o combinație a funcțiilor INDEX–MATCH, ROW și RANK din Excel pentru a sorta coloanele care nu sunt adiacente.
citiți mai multe: Sortați coloana după valoare în Excel
pentru a sorta ID-urile, numele și datele de conectare în funcție de datele de conectare, în ordine crescătoare, selectați o celulă nouă și introduceți această formulă:
=INDEX(B4:E19,MATCH(ROW(A1:A16),RANK(E4:E19,E4:E19,1),0),{1,2,4})


veți găsi ID-urile angajaților, numele angajaților și datele de conectare sortate în ordine crescătoare, în funcție de datele de conectare.


explicarea formulei
-
ROW(A1:A16)returnează o matrice cu numerele de la 1 la 16, cum ar fi{1, 2, 3, …, 16}. Am luat de la 1 la 16 deoarece fiecare dintre coloanele mele are 16 valori (B4:B19).
îl folosești pe al tău.
-
RANK(E4:E19,E4:E19,1)returnează o matrice care conține rangul fiecăreia dintre celulele din coloana E4: E19 în ordine crescătoare. Pentru a obține în ordine descrescătoare, utilizați 0 în loc de 1. -
MATCH(ROW(A1:A16),RANK(E4:E19,E4:E19,1),0)returnează poziția fiecăruia dintre numerele din matrice {1, 2, 3, …, 16} în matrice returnat de funcția de rang.
asta înseamnă că returnează mai întâi numărul rândului de la data 1 în setul de date original, în ordine crescătoare.
apoi returnează numărul rândului de la A 2-A dată.
apoi a 3-A dată.
revine astfel până la a 16-A dată.
- în cele din urmă,
INDEX(B4:E19,MATCH(ROW(A1:A16),RANK(E4:E19,E4:E19,1),0),{1,2,4})returnează coloanele 1,2 și 4 (ID, nume și date de îmbinare) din intervalul B4:E19 în ordine crescătoare.
pentru a sorta orice alte coloane, ajustați formula în consecință.
notă: funcțiile SORT și SORTBY sunt disponibile numai în Office 365. Deci, dacă nu aveți un abonament Office 365, trebuie să utilizați această procedură.
Depanarea problemelor cu care vă puteți confrunta pentru a sorta după dată în Excel
în timp ce lucrați cu date în Excel, ne confruntăm cu unele probleme comune.
Excel nerecunoașterea unei Date ca dată
aceasta este cea mai frecventă problemă. Uneori inserăm o dată într-o celulă din Excel folosind modul nostru convențional (ll-zz-aaaa sau ZZ-LL-AAAA), dar Excel nu o recunoaște ca dată.
pentru a rezolva această problemă, utilizați funcția dată din Excel în loc să introduceți data manual.
de exemplu, dacă doriți să inserați 2-Mai-1996 în unele celule, utilizați data(1996,5,2), nu 05-02-96.
și cum să știți dacă Excel a recunoscut o dată ca dată sau nu?
ușor. Dacă Data este aliniată chiar în celulă în mod implicit, Excel a recunoscut-o ca dată.
dar dacă este aliniat la stânga, Excel nu are.
în imaginea de mai jos, Excel o recunoaște pe prima ca dată, dar nu pe a doua.


eroare cu formulele având date
aceasta este, de asemenea, o problemă comună. Când introducem o dată direct în interiorul unei formule, Excel afișează o eroare.
pentru a rezolva această problemă, nu utilizați o dată direct în interiorul unei formule într-un mod convențional. Utilizați funcția dată pentru a insera o dată într-o formulă.
de exemplu, nu utilizați =MONTH(05-02-96).
utilizați =MONTH(DATE(1996,5,2))
confundarea în timp ce vedeți o dată în Format General
uneori Excel recunoaște o dată ca dată, dar ne confundăm văzând-o în format general (care este setată implicit).
de exemplu, data 2-Mai-1996 va afișa 35187 în mod implicit (dacă nu modificați formatul corect).
pentru a rezolva această problemă, selectați celula și accesați Acasă> format număr în bara de instrumente Excel. Apoi selectați data scurtă.


concluzie
folosind aceste metode, puteți sorta orice set de date în Excel în funcție de date, atât în ordine crescătoare, cât și în ordine descrescătoare. Mai știi alte metode? Sau aveți întrebări? Simțiți-vă liber să ne întrebați.
Citiri Suplimentare:
- Excel sortează datele în ordine cronologică (6 moduri eficiente)
- cum se Sortează după nume în Excel (4 metode)
- cum se sortează mai multe coloane în Excel (5 abordări rapide)
- cum se sortează automat mai multe coloane în Excel (3 moduri)
- cum se sortează două coloane în Excel pentru a se potrivi (atât potrivire parțială)
- cum se sortează datele după culoare în Excel (4 criterii)
- cum se sortează alfabetic în Excel cu mai multe coloane (4 metode)