pentru a împărți o imagine în jumătate în Photoshop, puteți face cu ușurință acest lucru vertical, orizontal sau diagonal. Folosind instrumentele marquee și instrumentul poligonal Lasso, imaginile dvs. pot fi împărțite în doar câteva clicuri. Înainte de a ne arunca cu capul în nitty-curajos a procesului, aici este una dintre cele mai simple moduri de a finaliza acest proces.
pentru a împărți imaginile în jumătate în Photoshop, selectați instrumentul marquee apăsând M, apoi faceți clic și trageți peste jumătate din imagine pentru a crea o selecție dreptunghiulară. Cu selecția activă, faceți clic dreapta și selectați strat nou prin tăiere. Aceasta va tăia imaginea în jumătate și va plasa jumătatea selectată pe un nou strat.
acum, pentru a face acest proces și mai precis, veți învăța cum să utilizați ghiduri pentru a vă face decupajele absolut perfecte. Deci, până la sfârșitul acestui tutorial, veți fi un pro de divizare a imaginilor și chiar veți ști cum să exportați imaginile divizate în fișiere diferite pentru a termina totul!
cum să împărțiți o imagine în jumătate în Photoshop
această primă secțiune va acoperi modul de împărțire a unei fotografii în jumătate orizontal sau vertical folosind instrumentul dreptunghiular Marquee. Deși creez o împărțire orizontală în acest exemplu, aceiași pași pot fi urmați pentru o împărțire verticală. Iată cum o faci:
Pasul 1: Importați imaginea în Photoshop
deschideți Photoshop, faceți clic pe File > Open sau apăsați Command/Control + o de pe tastatură.
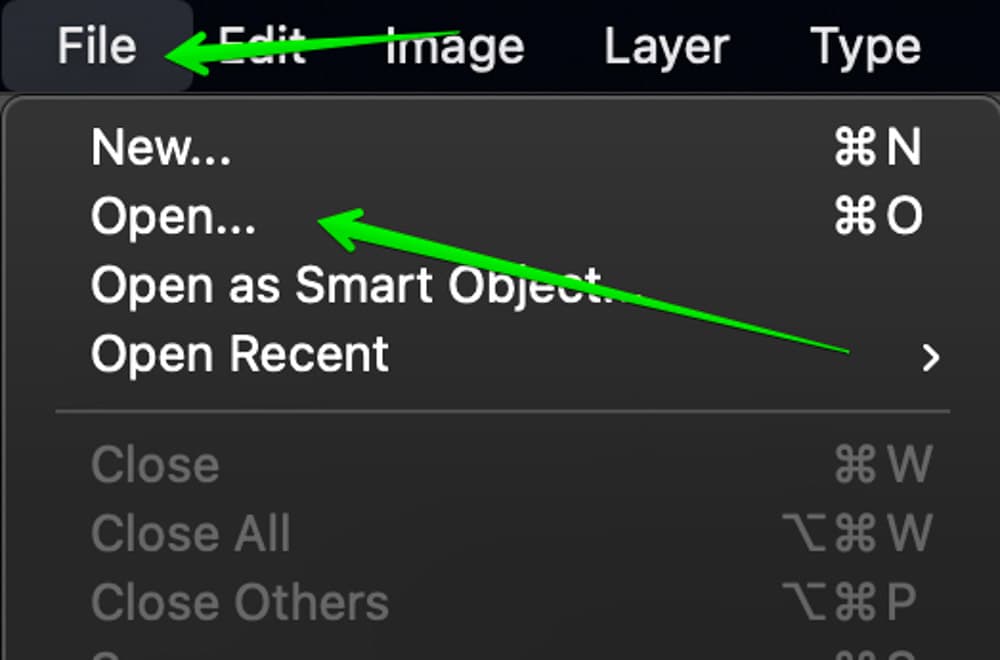
Selectați imaginea și apoi faceți clic pe ‘Deschide’ să-l aducă în Photoshop. Dacă aveți deja un proiect deschis, puteți trage și plasa imaginile de pe computer în spațiul de lucru Photoshop.
Pasul 2: Creați un ghid în mijlocul imaginii
Ghidurile sunt ca niște mici ajutoare care vă vor ajuta să creați o împărțire exactă a imaginii. Pentru a crea un ghid, mai întâi, activați rigla apăsând comandă sau Control + R.
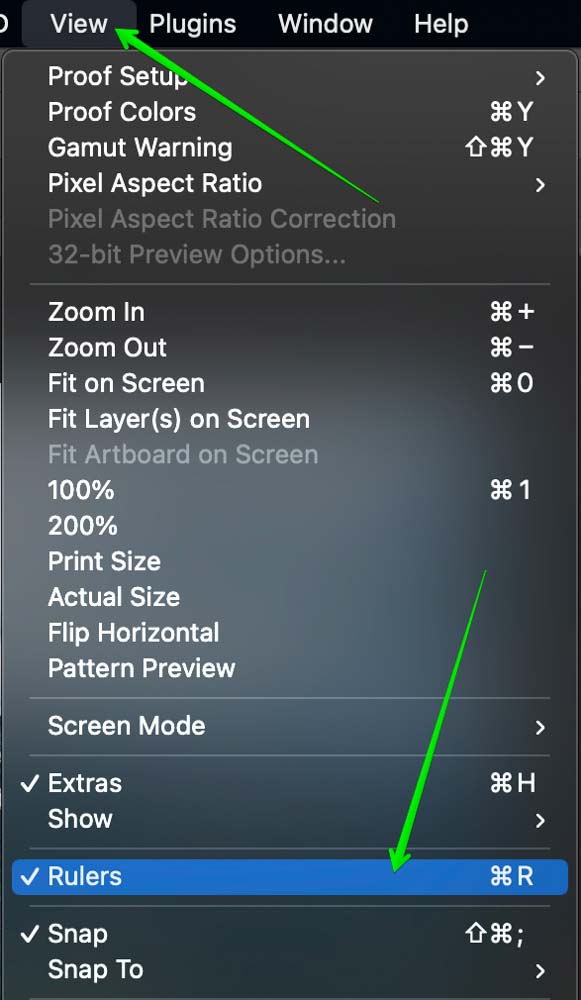
apoi, duceți cursorul la riglă și trageți-l în jos de la riglă și va fi creat un ghid.
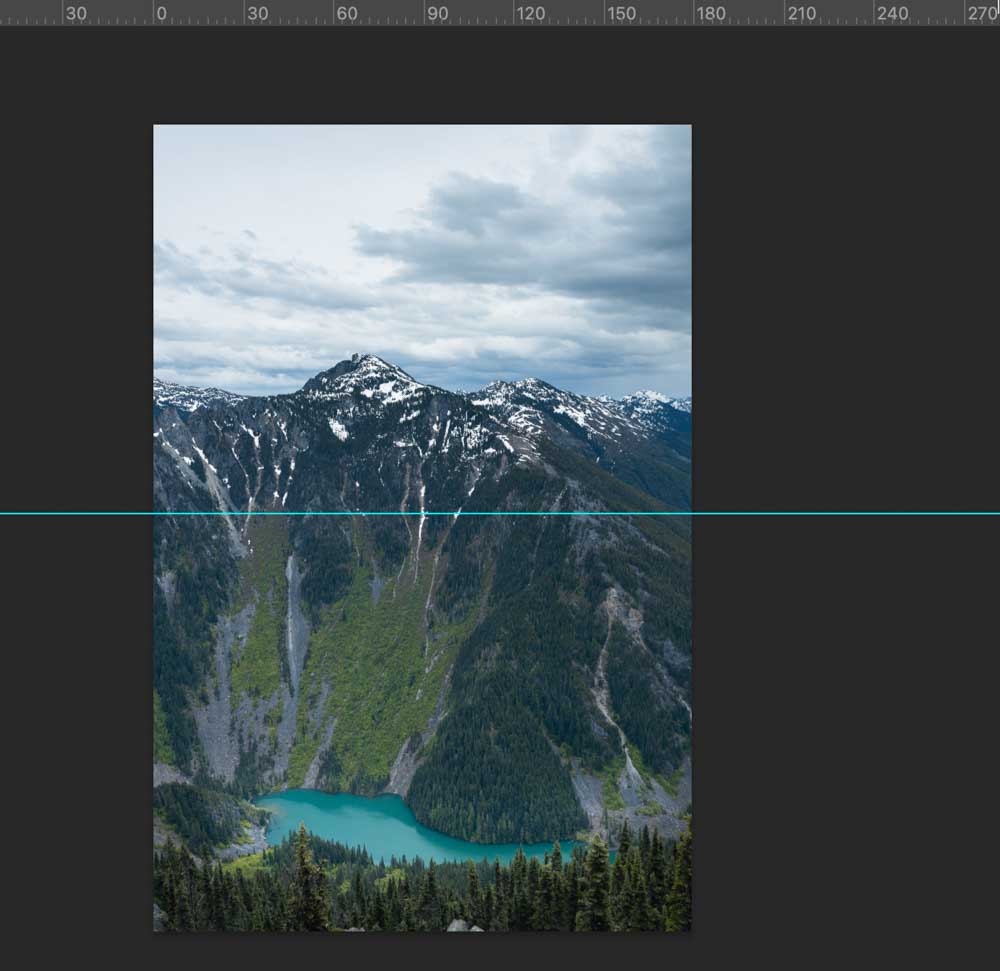
o modalitate chiar mai bună de a face acest lucru este de a merge pentru a vizualiza > Ghid nou.
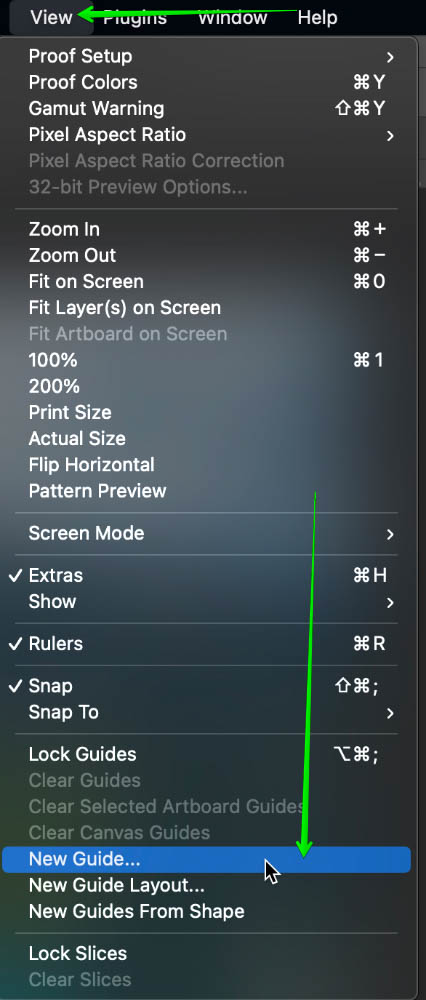
cu această metodă, puteți plasa automat un ghid într-o locație exactă. În fereastra pop-up new guide care apare, puteți selecta opțiunea care spune orizontal și setați valoarea poziției la 50% pentru a plasa un ghid orizontal în centrul fotografiei. Dacă doriți să creați o divizare verticală, pur și simplu selectați opțiunea ‘Vertical’ în schimb. Faceți clic pe OK pentru a plasa noul ghid pe imagine.
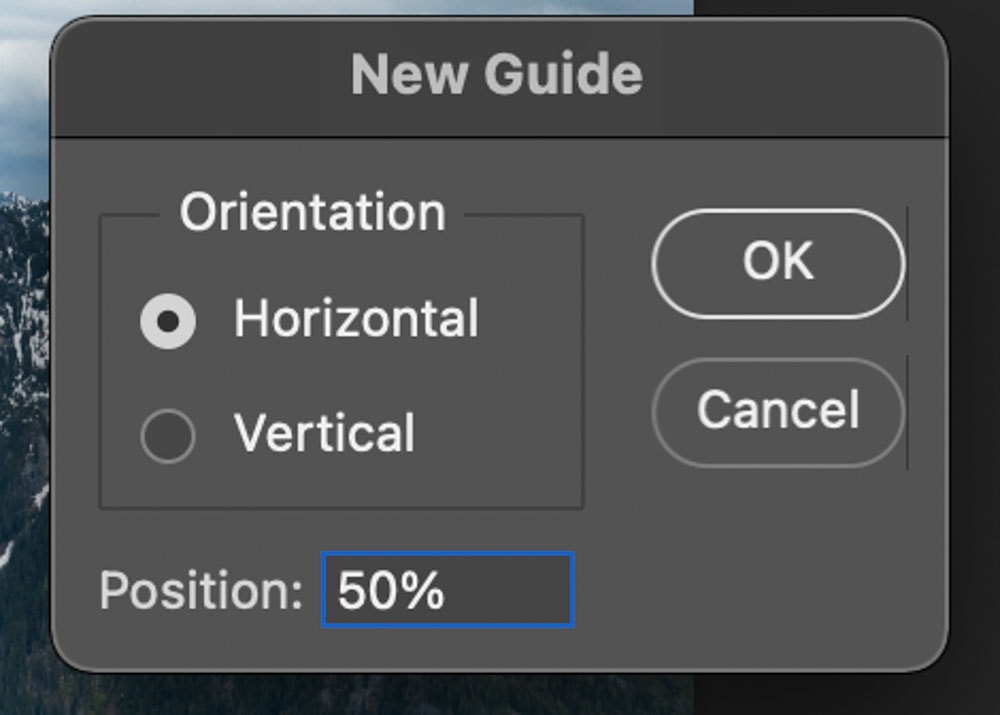
Pasul 3: Împărțiți-vă fotografia cu instrumentul Rectangular Marquee
Acum selectați instrumentul Rectangular Marquee și creați o casetă în jurul părții pe care doriți să o împărțiți.
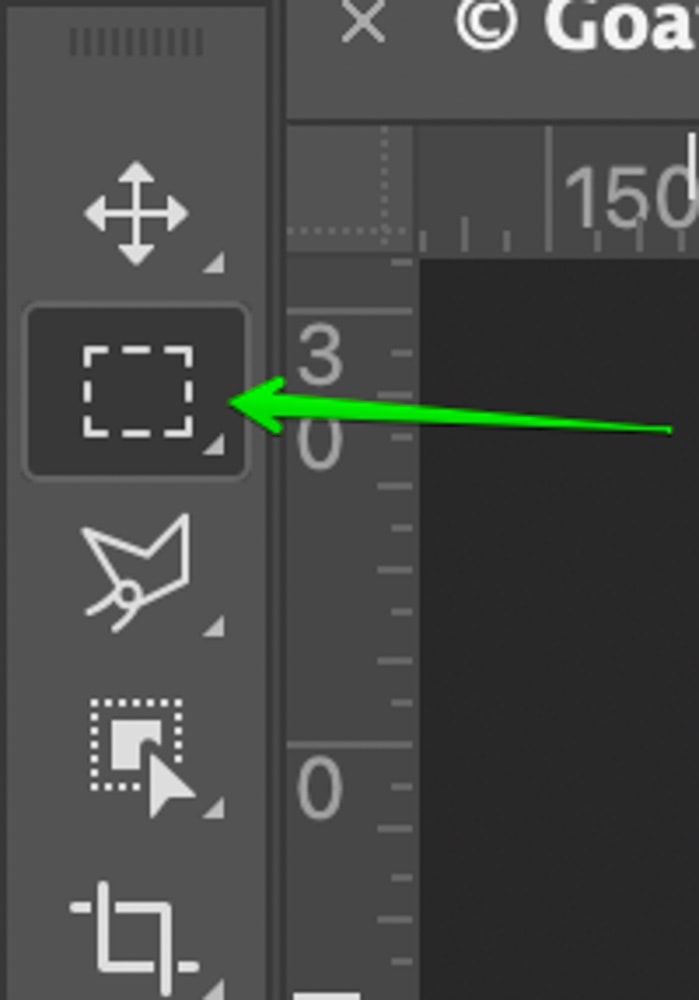
asigurați-vă că urmați ghidurile pentru o despicare precisă. Din fericire, instrumentul Marquee se va fixa în ghidul dvs., facilitând potrivirea selecției.
după ce ați selectat zona, selectați instrumentul Mutare (V), apoi mergeți la strat > nou > strat prin tăiere.

de asemenea, puteți utiliza comanda rapidă sau Control + Shift + J
ceea ce face acest lucru este să separe stratul de imaginea originală și să facă un nou strat din acesta. În panoul strat, puteți vedea cum zona selectată a imaginii a fost eliminată din imaginea originală și plasată pe un nou strat (stratul 1).
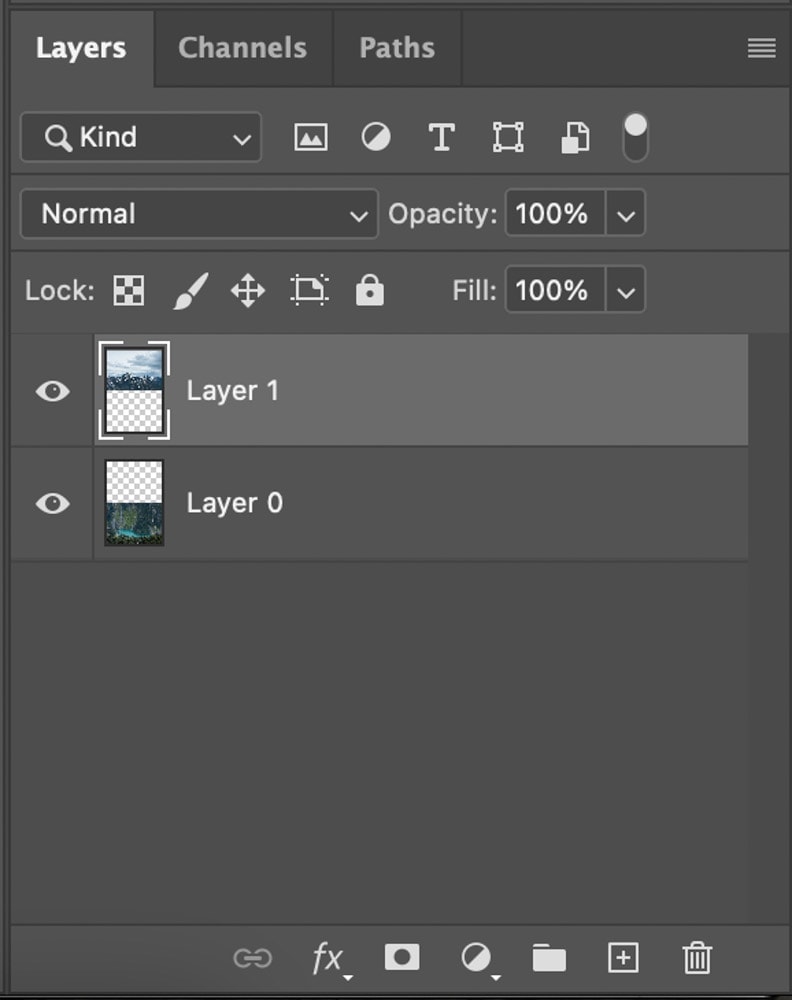
dacă selectați ‘Layer Via Copy’, acesta copiază imaginea și creează un nou strat fără a elimina jumătatea selectată din fotografia originală. Dacă nu doriți ca imaginea dvs. să fie împărțită între două straturi diferite, această opțiune ar crea doar o copie a zonei selectate, lăsând imaginea originală neatinsă.
în acest exemplu am vrut ca cele două părți ale imaginii mele să fie pe straturi separate, motiv pentru care am folosit în schimb stratul prin tăiere.
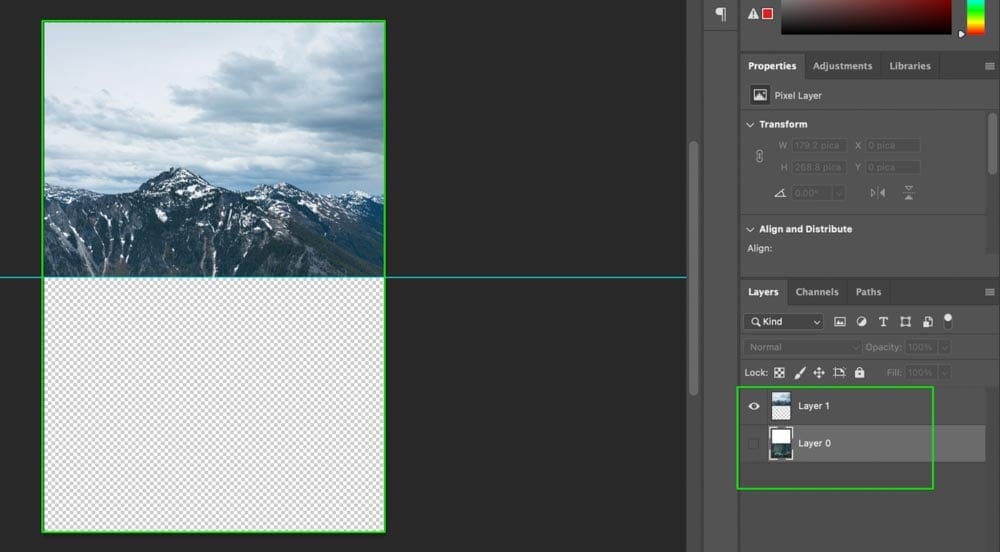
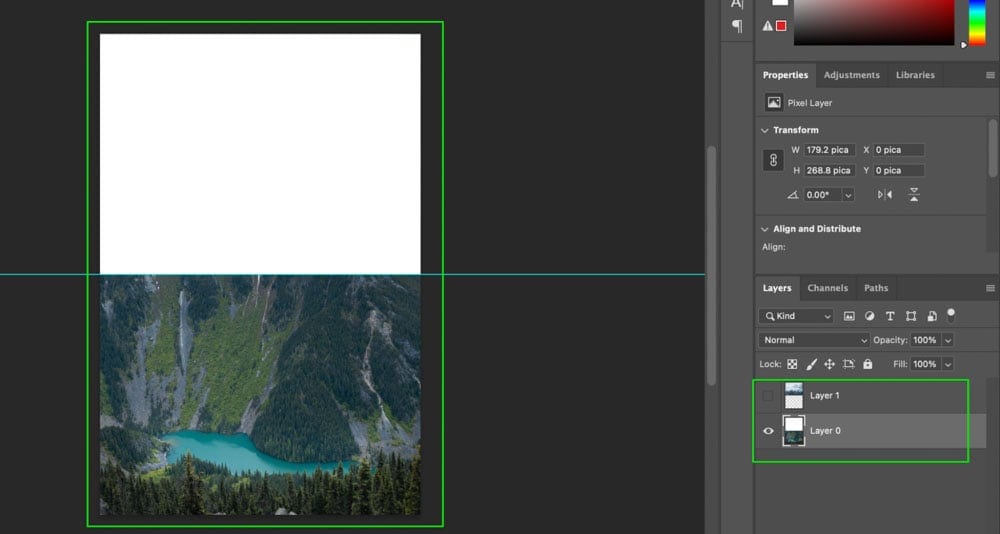
cum să împărțiți o imagine în jumătate în diagonală
dacă doriți să împărțiți imaginea în diagonală, atunci instrumentul dreptunghiular marquee nu se potrivește bine. Deoarece acest instrument creează doar linii verticale, nu funcționează destul pentru tăieturi diagonale în Photoshop. Din fericire, puteți folosi ceva numit instrumentul Lasso poligonal, care este perfect pentru slujbă.
pentru a împărți o imagine în jumătate în diagonală, selectați instrumentul poligonal Lasso și faceți clic între cele două colțuri ale imaginii pentru a crea o divizare diagonală. Apoi mergeți în jurul marginii fotografiei pentru a face o selecție. Cu selecția activă, accesați strat > nou > strat prin tăiere pentru a împărți imaginea în jumătate.
Pasul 1: Selectați instrumentul Lasso poligonal
instrumentul Lasso poligonal se află chiar sub instrumentul Lasso. Dacă nu îl vedeți, faceți clic dreapta pe pictograma de sub instrumentul Lasso și selectați Polygonal Lasso Tool din meniul derulant.
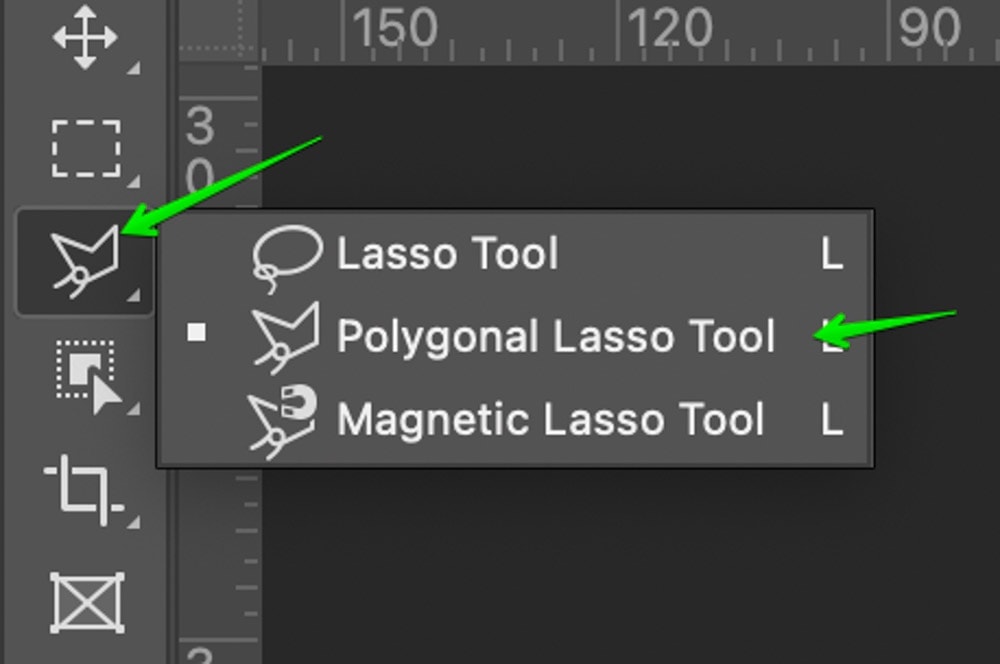
Pasul 2: Faceți o selecție diagonală
înarmat cu instrumentul Lasso poligonal vom face o tăietură diagonală. Pentru a face acest lucru, trageți cursorul pentru a face o selecție. De asemenea, puteți face un punct de ancorare făcând clic pe mouse, astfel încât să puteți ajusta forma selecției desenate. Iată cum arată selecția diagonală în cazul meu:
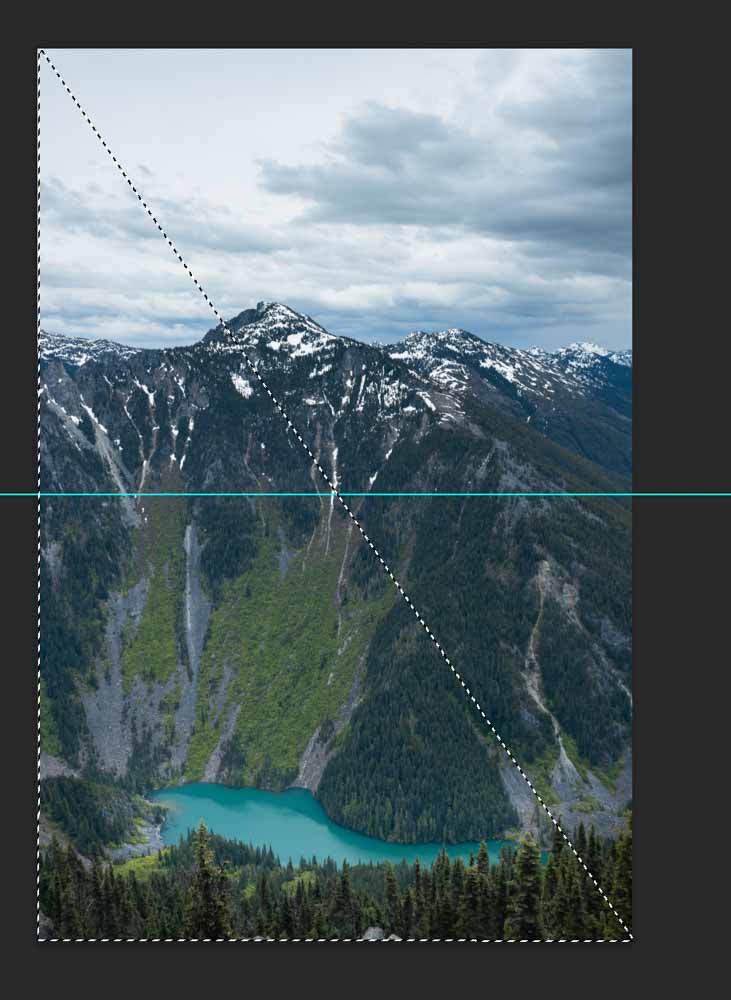
Pasul 3: Faceți împărțirea
acum pentru a împărți imaginea în două, mergeți la strat > nou > strat prin tăiere. Alternativ, utilizați comanda rapidă de la tastatură Shift + Command / Control + J.

și acum veți vedea panoul stratului ajustați corespunzător.
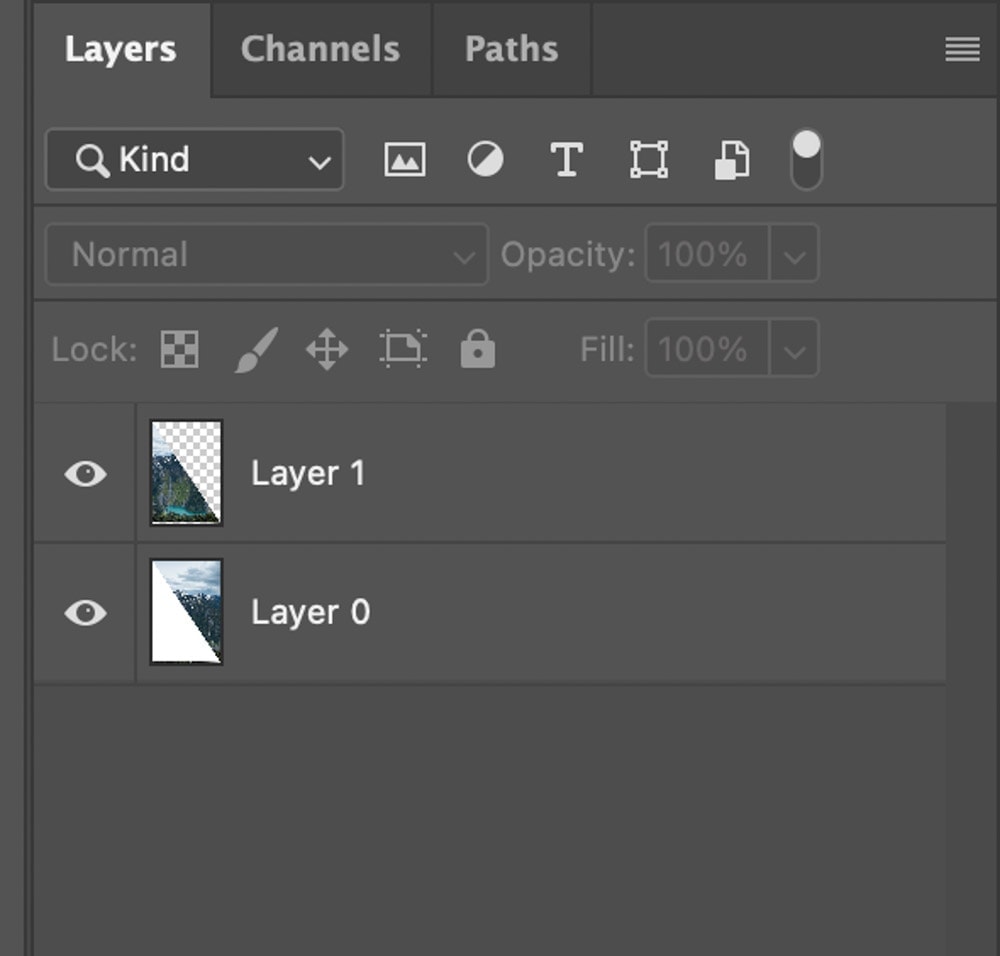
Iată cum arată imaginea noastră atunci când este împărțită în diagonală:
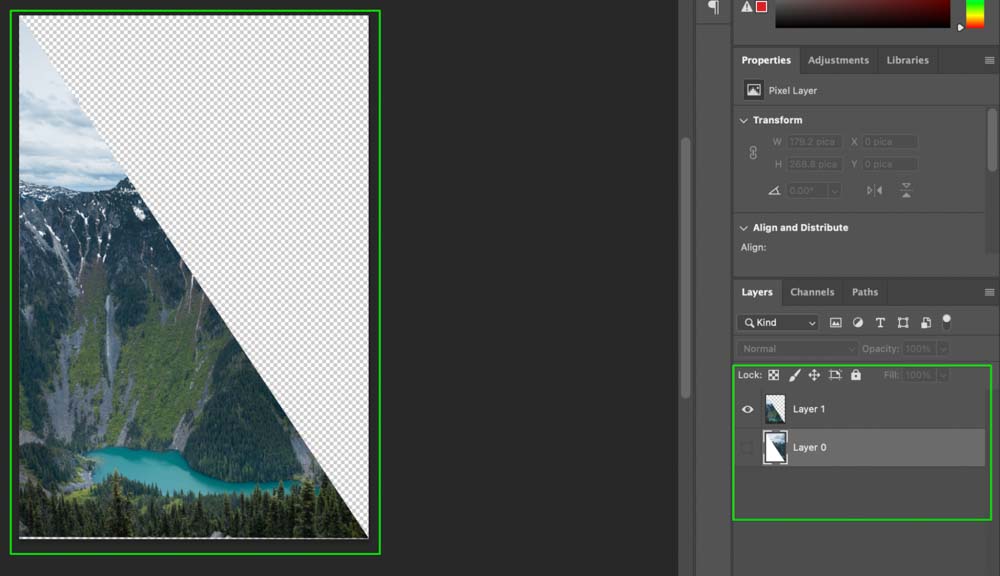
acum Puteți utiliza fiecare jumătate din fotografia dvs. în mod independent!
cum să salvați felii ca imagini Separate în Photoshop
dacă doriți să exportați diferitele imagini divizate, există o modalitate ușoară de a exporta straturi în fișiere în Photoshop.
Pasul 1: Accesați fișier > Export> straturi în fișiere
odată ce imaginea dvs. este împărțită, în bara de sus accesați fișier > Export > straturi în fișiere.
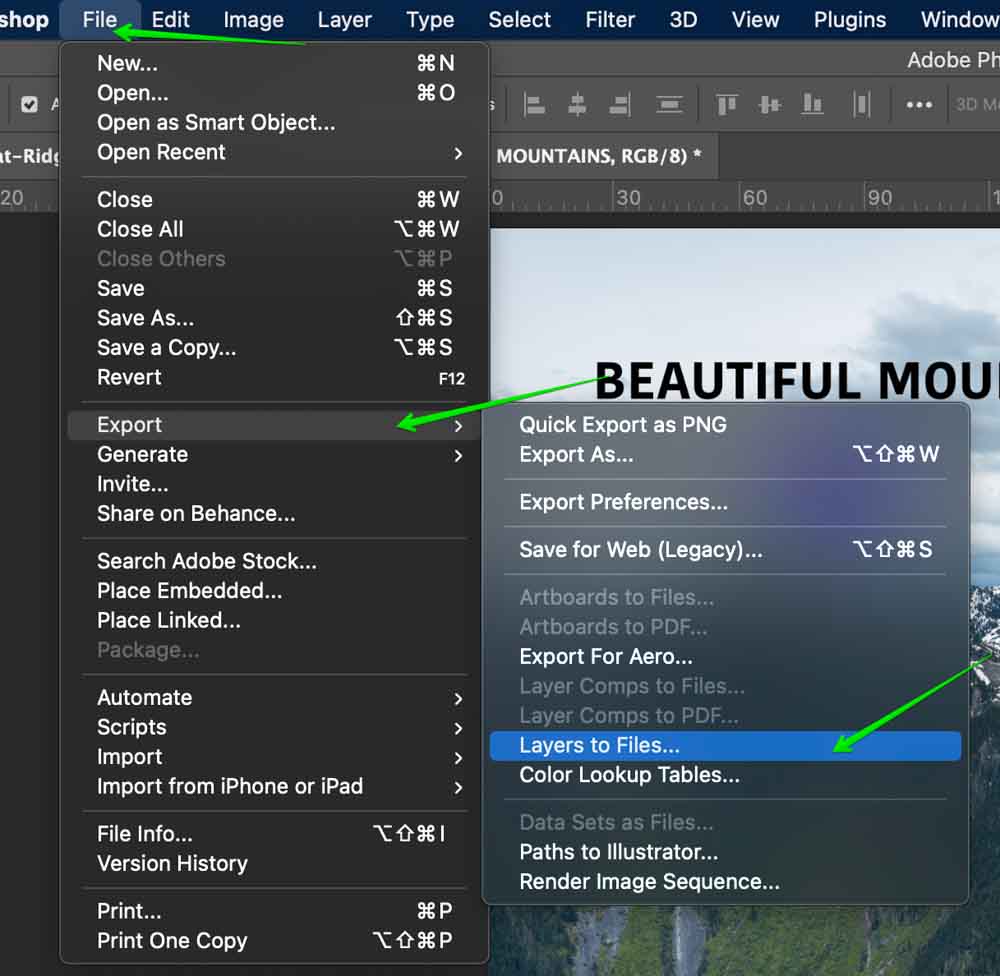
Pasul 2: Selectați un Format de fișier
acum veți vedea o casetă în care veți avea diverse opțiuni de export.
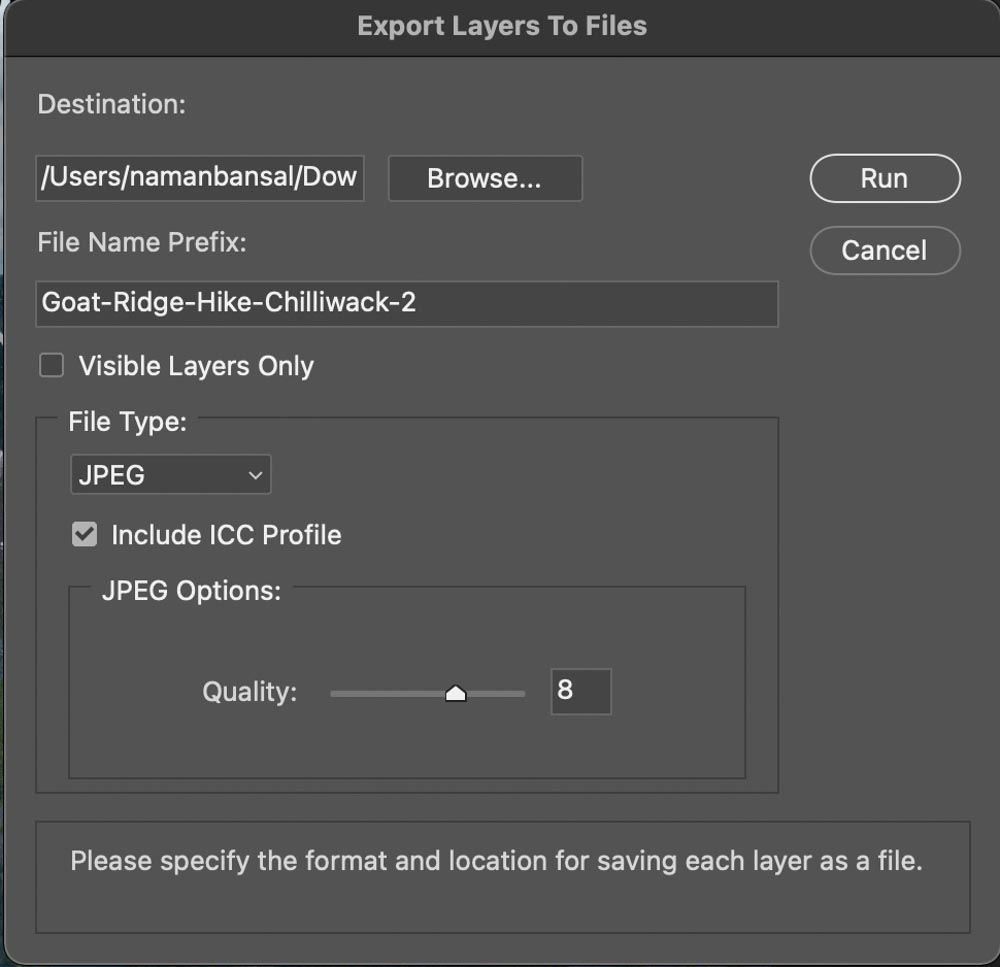
în primul rând, trebuie să selectați formatul de fișier în care doriți să exportați straturile. Photoshop are o mulțime de formate de fișiere disponibile. Iată o defalcare a celor populare:
JPEG: acesta este probabil cel mai comun format de imagine împreună cu PNG și vă comprimă puțin imaginile pentru dimensiuni mai mici ale fișierelor, dar nu este vizibil pentru ochiul uman în circumstanțe normale. Acest tip de fișier este cel mai bun pentru uz general și este compatibil cu orice dispozitiv sau program.
PDF: PDF înseamnă ‘Portable Document Format’. Acesta a fost dezvoltat de Adobe. Aceste fișiere sunt utilizate în principal în scopuri de imprimare și documente, iar cea mai bună parte este că aceste fișiere sunt foarte portabile și nu se încurcă cu conținutul imaginilor dvs. Acestea sunt utilizate mai ales în scopuri legale și de afaceri sau pentru a crea documente cu mai multe pagini în Photoshop.
PSD: PSD înseamnă documente Photoshop și acesta este formatul utilizat pentru stocarea proiectelor Photoshop. Aceste fișiere sunt acceptate de multe programe de editare a imaginilor și stochează fișierele dvs. de înaltă calitate, în timp ce vă amintiți informațiile stratului. Puteți afla mai multe despre acest tip de fișier aici.
TIFF: TIFF înseamnă Tag Image File Format și este utilizat mai ales pentru stocarea graficelor de înaltă calitate destinate editării. Nu este folosit pe web, dar funcționează bine pentru a salva imagini RAW, deoarece păstrează toate informațiile de culoare fără compresie.
PNG: acesta este unul dintre cele mai populare formate de fișiere și este utilizat foarte mult pe web. Aceasta stochează imaginile fără compresie și le face de înaltă calitate. De asemenea, este folosit pentru transparență.
Pasul 3: Alegeți o locație de Export
Acum selectați locația în care doriți să salvați straturile tematice exportate. Faceți clic pe butonul’ Browse ‘ pentru a selecta o locație de pe computer.
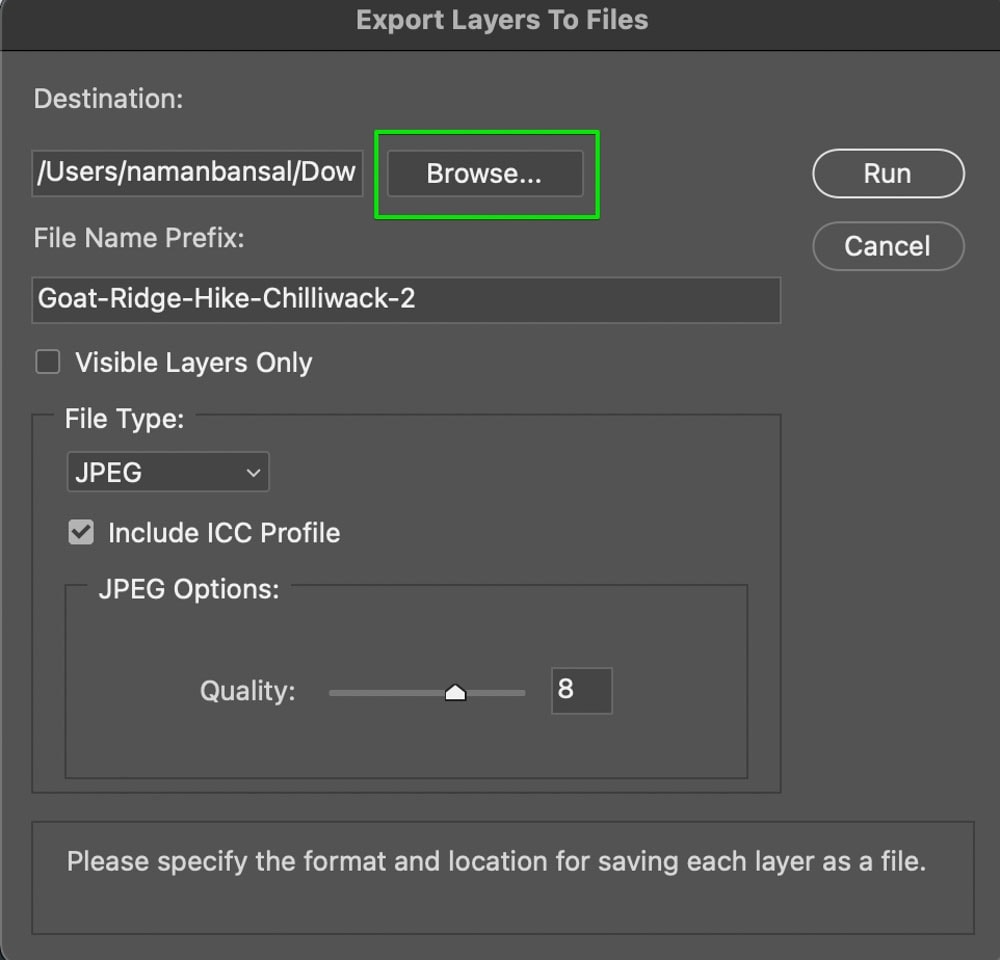
Pasul 4: Creați un nume pentru straturile exportate
apoi, selectați prefixul numelui fișierului pentru numele fișierelor exportate. Acesta va fi numele straturilor dvs. exportate găsite în locația dvs. de export.
Pasul 5: Faceți clic pe „Run” pentru a exporta straturile
acum, pentru a exporta aceste straturi, faceți clic pe „Run”. Acum Photoshop vă va exporta imaginea divizată în două fișiere diferite în locația dvs. de export.
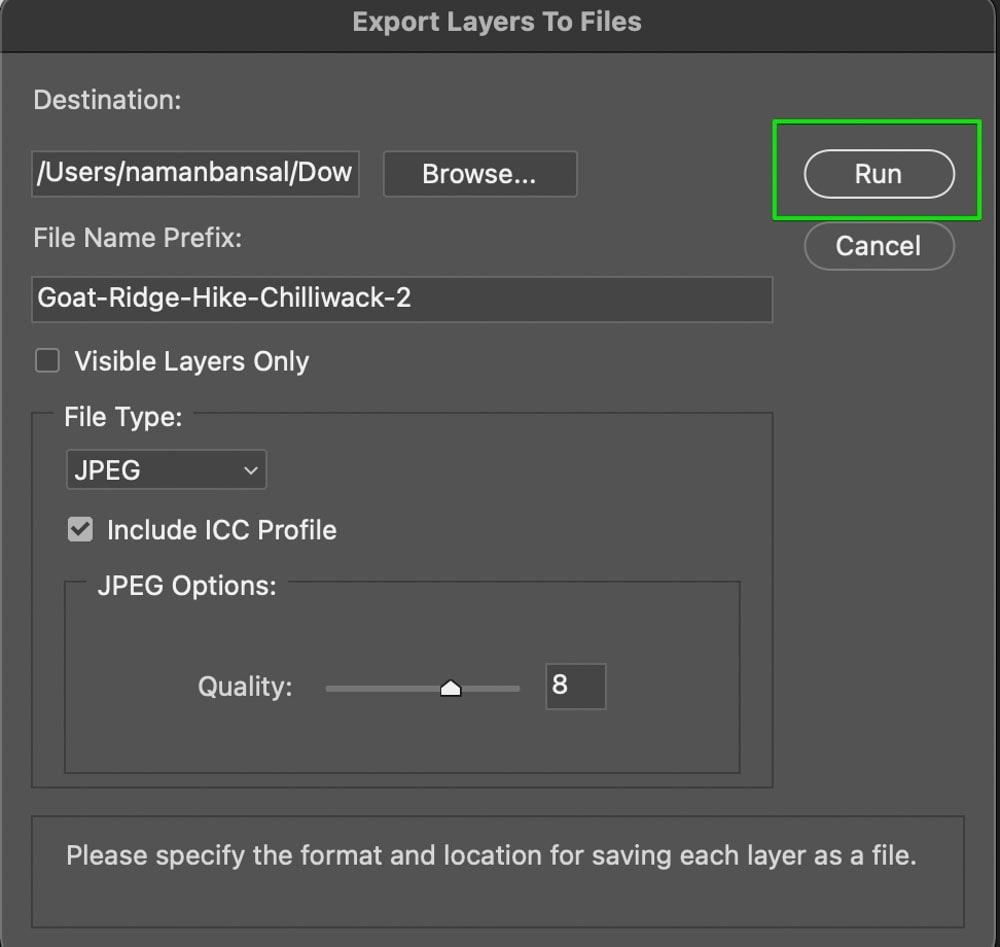
deci, cu aceste tehnici ușoare, puteți împărți rapid o imagine în jumătate vertical, orizontal sau diagonal în Photoshop. Apoi, cu straturi de export la tehnica fișiere, puteți avea cu ușurință imaginile sunt două fișiere separate pentru a utiliza mai târziu. Vă recomandăm să exportați imaginile divizate ca fișiere PNG pentru a păstra transparența și a facilita lucrul cu cele două fișiere ulterior.
Editare Fericit!