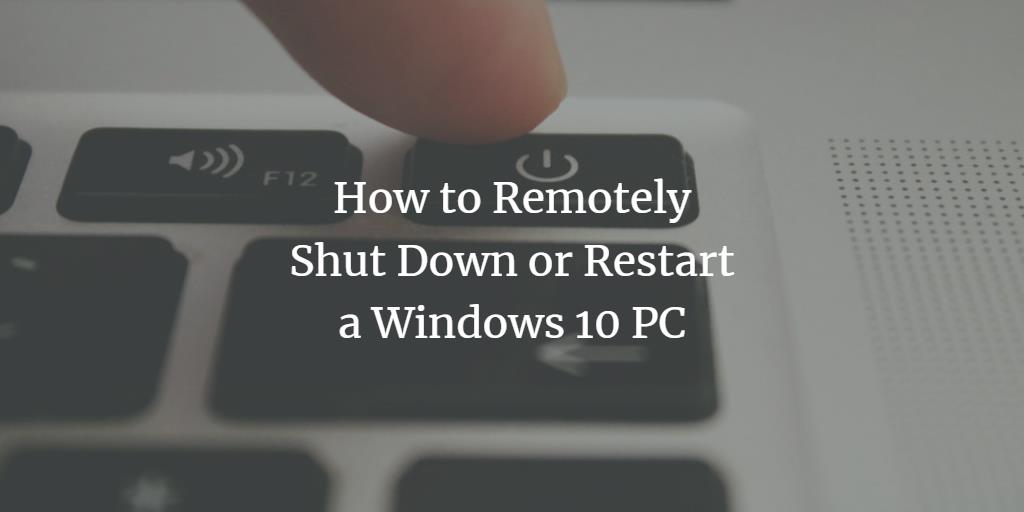
Windows 10 ne oferă un utilitar prin care putem închide sau reporni de la distanță orice PC Windows 10 conectat la rețeaua noastră. Putem folosi acest utilitar numai dacă toate computerele pe care dorim să le oprim sau să le repornim de la distanță sunt configurate în consecință. Odată ce reușim să configurăm computerele dorite, este doar o chestiune de secunde să închidem sau să repornim de la distanță orice computer Windows 10. În acest articol, vă vom explica metoda prin care puteți închide sau reporni de la distanță un computer Windows 10.
oprirea sau repornirea de la distanță a unui computer Windows 10
pentru a închide sau reporni de la distanță un computer Windows 10, va trebui să efectuați următorii pași:
mai întâi, va trebui să configurați toate computerele pe care doriți să le închideți sau să le reporniți de la distanță. Pentru a face acest lucru, tastați servicii.msc în secțiunea de căutare a barei de activități și faceți clic pe rezultatul căutării pentru a lansa fereastra Servicii. Fereastra Servicii recent deschisă este afișată în următoarea imagine:

localizați câmpul Registry la distanță așa cum este evidențiat în imaginea prezentată mai sus. Puteți vedea clar că este dezactivat în mod implicit.
faceți clic dreapta pe câmpul Remote Registry pentru a lansa un meniu așa cum se arată în imaginea de mai jos:
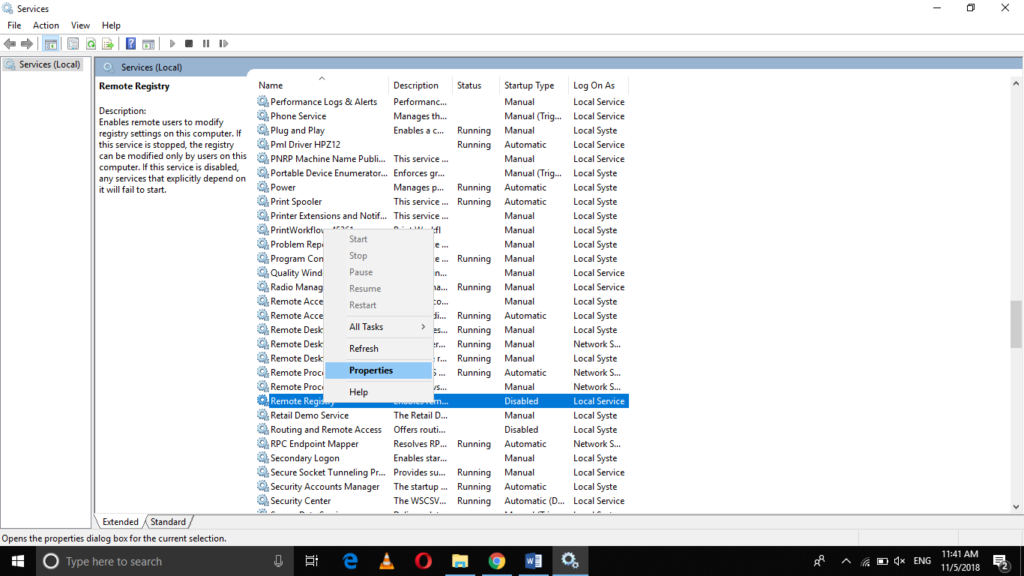
Acum faceți clic pe opțiunea Proprietăți din acest meniu. De îndată ce veți face clic pe el, fereastra proprietăților Registrului la distanță va apărea pe ecran, așa cum se arată în imaginea următoare:
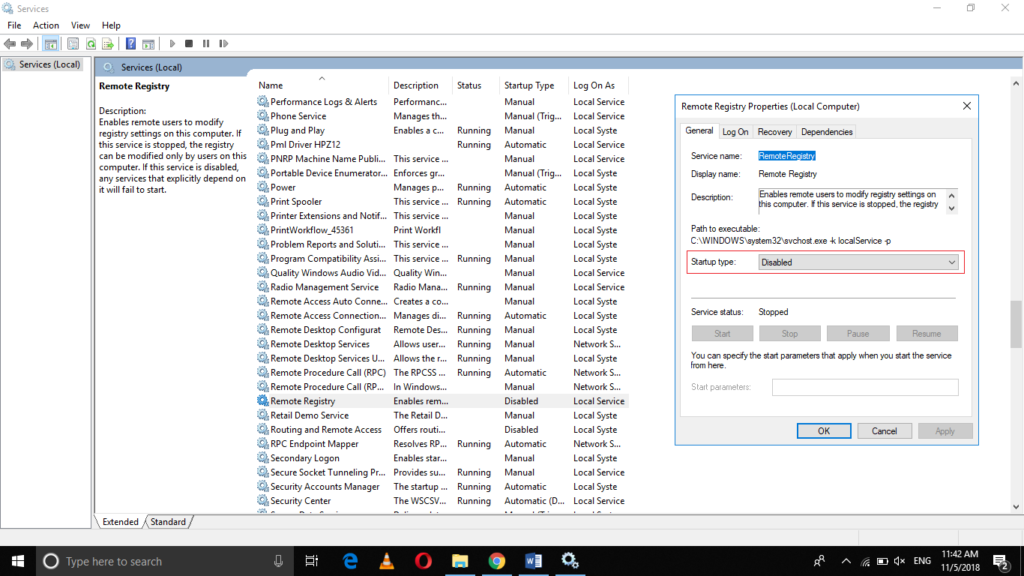
Faceți clic pe lista derulantă corespunzătoare câmpului de tip Startup, așa cum este evidențiat în imaginea prezentată mai sus.
selectați opțiunea automată din lista derulantă Startup type, așa cum este evidențiată în imaginea de mai jos:
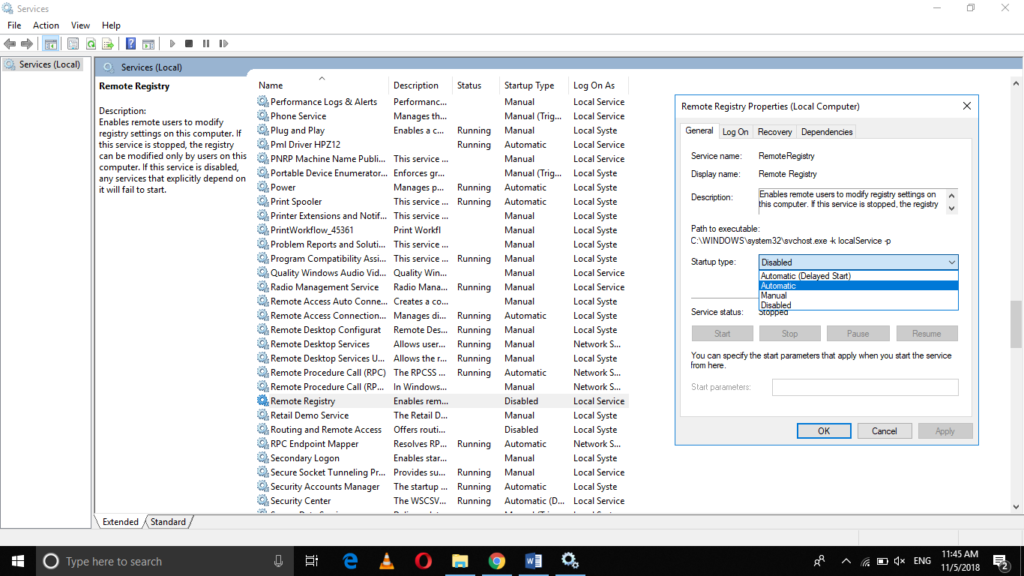
după selectarea opțiunii automat, Faceți clic pe butonul Start așa cum se arată în imaginea următoare:
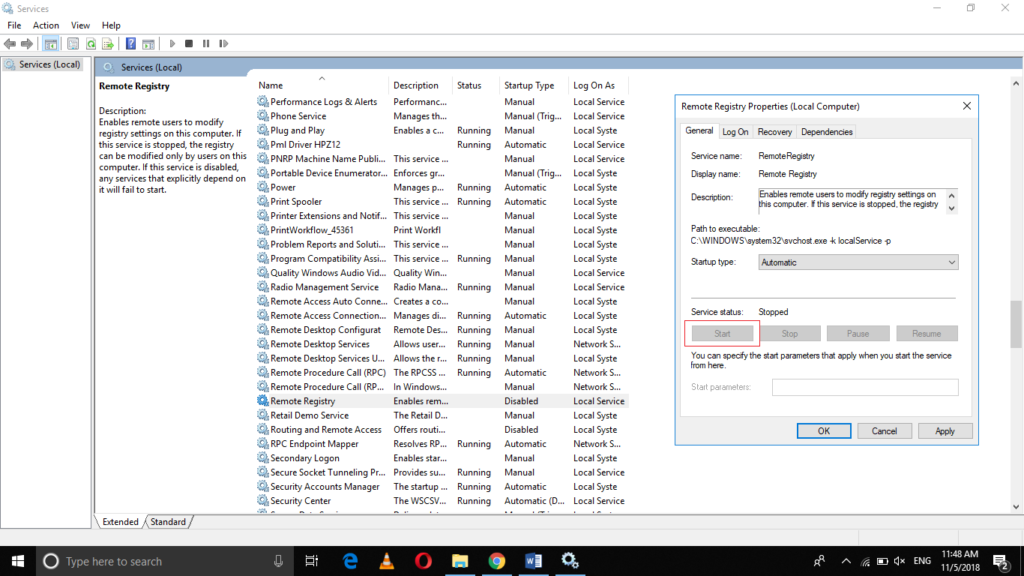
Faceți clic pe butonul Apply și apoi faceți clic pe butonul OK.
acum va trebui să faceți câteva configurații în Paravanul de protecție Windows. Pentru a face acest lucru, tastați permiteți o aplicație prin paravanul de protecție Windows în secțiunea Căutare din bara de activități și faceți clic pe rezultatul căutării pentru a lansa fereastra Aplicații permise, așa cum se arată în imaginea de mai jos:
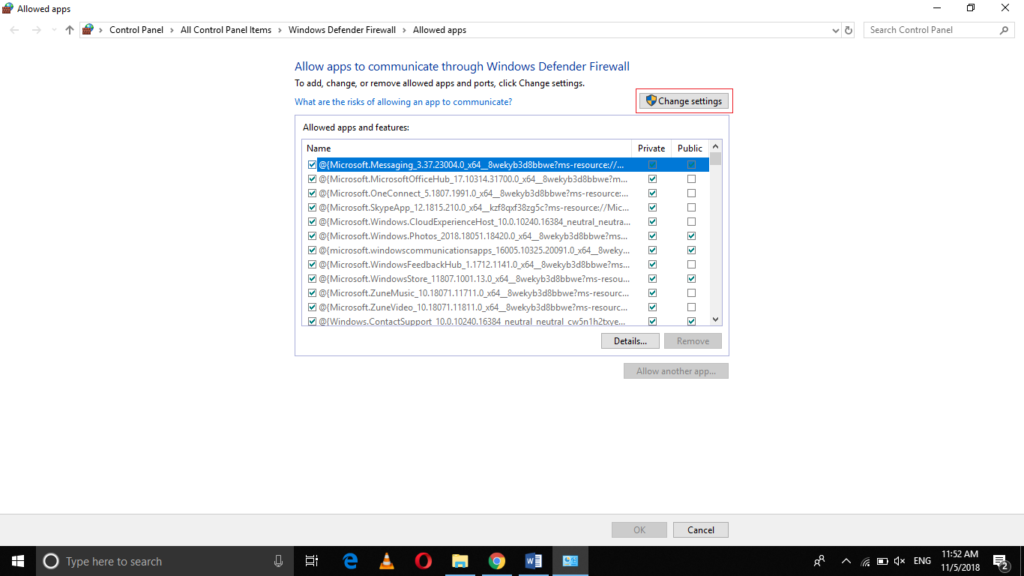
Faceți clic pe butonul Modificare setări, așa cum este evidențiat în imaginea prezentată mai sus.
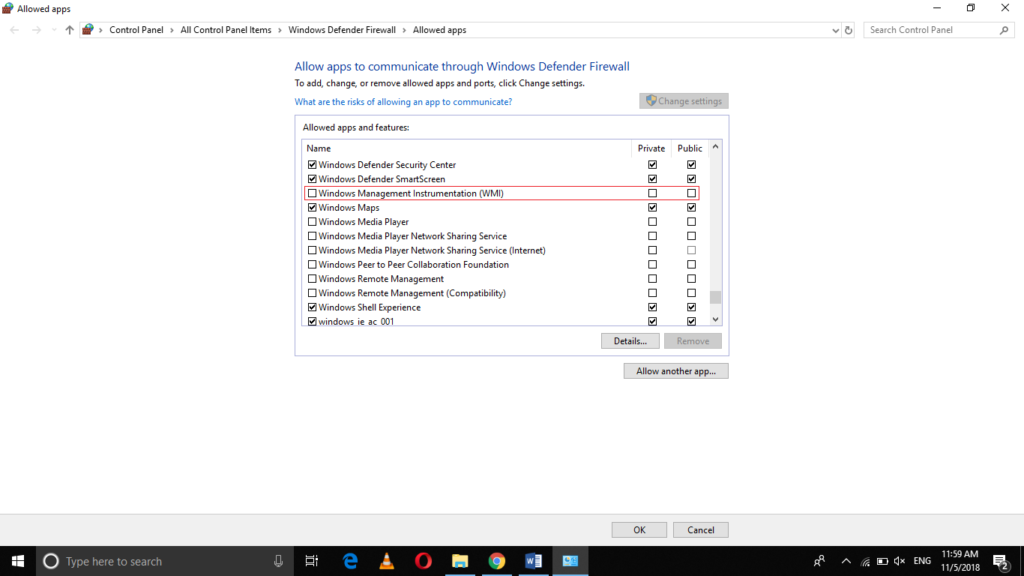
localizați câmpul Windows Management Instrumentation (WMI) așa cum este evidențiat în imaginea prezentată mai sus.
bifați caseta de selectare corespunzătoare câmpului Windows Management Instrumentation (WMI) pentru a o activa.
După activarea acestui lucru, ați terminat cu configurațiile. Acum trebuie să configurați mașina cu care doriți să opriți de la distanță sau să reporniți PC-urile conectate la rețeaua dvs.
va trebui să lansați promptul de comandă în acea mașină. Pentru a face acest lucru, tastați cmd în secțiunea de căutare a barei de activități și faceți clic pe rezultatul căutării pentru a lansa fereastra Prompt de comandă. Fereastra Prompt de comandă nou deschisă este afișată în următoarea imagine:
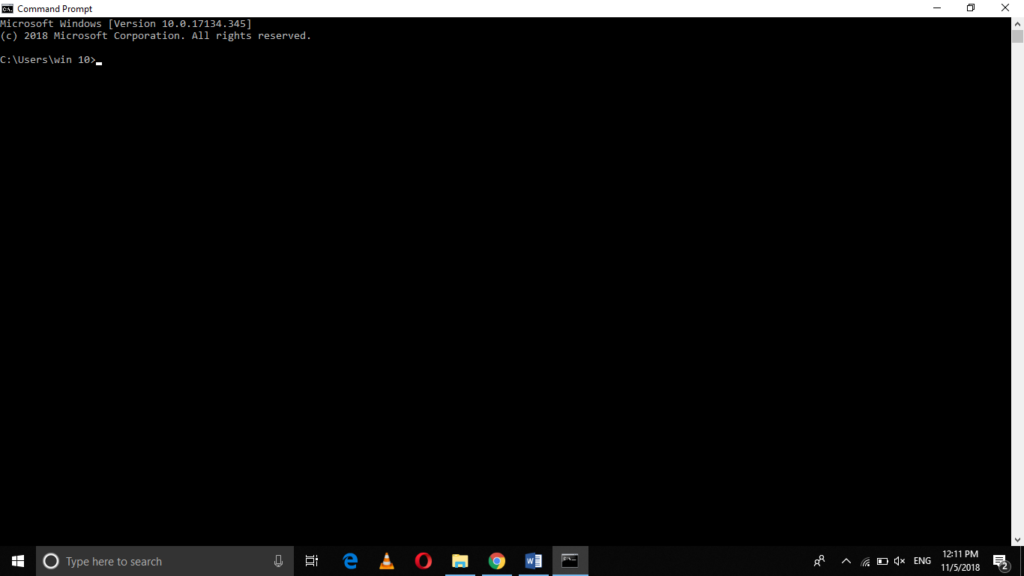
tastați comanda
shutdown /i
în fereastra Command Prompt și apăsați tasta enter pentru a lansa interfața grafică a ferestrei de dialog de închidere la distanță. Această comandă este evidențiată în imaginea prezentată mai jos:
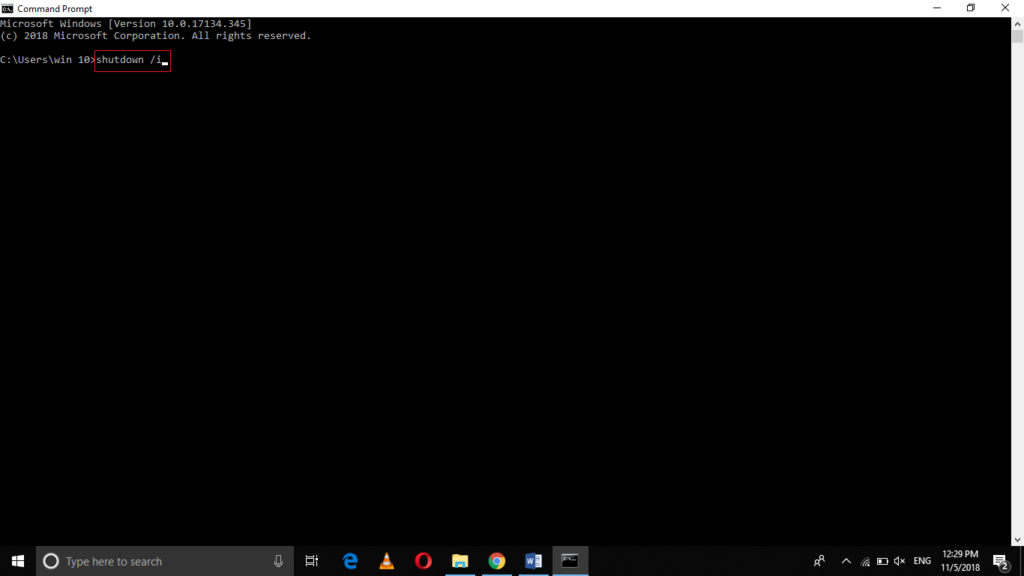
de îndată ce veți apăsa tasta enter, fereastra de dialog de închidere de la distanță va apărea pe ecran așa cum se arată în imaginea următoare:
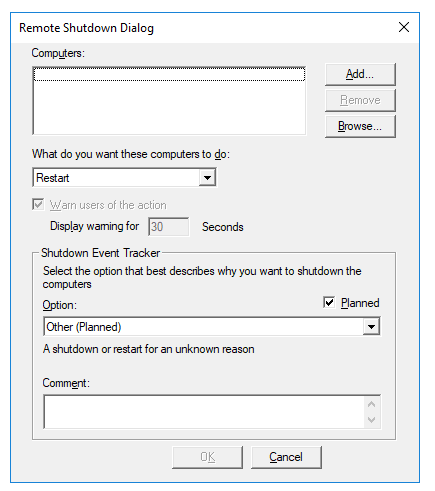
acum Puteți adăuga acele computere pe care doriți să le opriți sau să le reporniți de la distanță tastând numele lor, unul câte unul în caseta de text corespunzătoare câmpului de calculatoare și apoi faceți clic pe butonul Adăugare.
selectați opțiunea de repornire sau oprire în funcție de ceea ce doriți să faceți cu aceste computere din lista derulantă corespunzătoare câmpului „ce doriți să facă aceste computere”.
în cele din urmă, faceți clic pe butonul OK pentru a efectua acțiunea dorită.
concluzie
urmând metoda discutată în acest articol, puteți închide sau reporni de la distanță orice computer Windows 10 conectat la rețeaua dvs. În această metodă, partea de configurare este un pic prea dificilă și trebuie să urmați toți pașii foarte atent pentru a vă face munca. Cu toate acestea, odată ce reușiți să faceți toate configurațiile necesare, este doar o bucată de tort pentru a opri de la distanță sau a reporni un computer Windows 10.