a devenit o tendință comună de a utiliza două e-mailuri sincronizate, deoarece vă ajută să gestionați datele de la doi clienți de e-mail într-un singur loc. Aici vom vorbi despre configurația e-mailului Yahoo pe Outlook, deoarece atât cei mai populari clienți de e-mail, cât și utilizarea acestora cresc rapid. Când configurați Yahoo pe Outlook gestionarea lor simultan devine mai ușor și convenabil.
desigur, este nevoie de cunoștințe solide despre lucrurile tehnice, dacă doriți ca Yahoo și Outlook să lucreze împreună. Prin urmare, na utilizatorii s-ar putea simți că este dificil să se sincronizeze atât. Dar pentru a ne ajuta cititorii, am conceput un ghid complet care vă va educa cu procesul și urmând pașii puteți efectua configurația în cel mai scurt timp. Urmați pașii și instrucțiunile pentru versiunea Outlook și sunteți Sortați cu toții.
să începem cu ce cerințe trebuie să îndepliniți, înainte de a începe procesul de configurare pentru Yahoo mail pe MS Outlook.
Citește și – Yahoo Mail nu funcționează cu MS Outlook
cerințe preliminare pentru configurarea Yahoo cu Outlook
- ar trebui să existe o conexiune la internet adecvată sau stabilă.
- utilizatorul trebuie să introducă informații corecte, cum ar fi adresa de e-mail, numele de utilizator și parola contului Dvs. de e-mail Yahoo.
- setările serverului Yahoo Mail IMAP trebuie introduse corect. Iată setările corecte pe care ar trebui să le urmați:
Setări server IMAP pentru Yahoo Mail
server de e-Mail de intrare (IMAP)
- Server – imap.mail.yahoo.com
- Port-993
- necesită SSL-Da
server de e-Mail de ieșire (SMTP)
- Server – smtp.mail.yahoo.com
- Port – 465 sau 587
- necesită SSL-Da
- necesită autentificare – Da
datele de conectare
- adresa de e – mail-adresa dvs. de e-mail completă ([email protected])
- parolă-parola contului dvs.
- necesită autentificare-Da
Setări POP pentru Yahoo Mail
server de e-Mail de intrare (POP)
- Server – pop.mail.yahoo.com
- Port-995
- necesită SSL-Da
server de e-Mail de ieșire (SMTP)
- Server-smtp.poșta.yahoo.com
- Port – 465 sau 587
- necesită SSL-Da
- necesită TLS-Da (dacă este disponibil)
- necesită autentificare-Da
datele de conectare
- adresa de e – mail-adresa dvs. de e-mail completă ([email protected])
- parolă-parola contului dvs.
- necesită autentificare-Da
Notă importantă: se recomandă utilizarea IMAP peste setările Yahoo mail POP, deoarece IMAP este mai avansat și mai flexibil pentru gestionarea datelor pe mai multe dispozitive.
- asigurați-vă că creați o copie de rezervă pentru datele Yahoo mail înainte de a efectua procesul de configurare.
pregătiți-vă contul Yahoo pentru configurare cu Outlook
când verificarea în doi pași este dezactivată?
dacă nu utilizați verificarea în doi pași în contul Yahoo Mail, trebuie să permiteți altor clienți de e-mail (aici vorbim despre Outlook) să utilizeze parola de conectare Yahoo pentru a accesa Outlook.
- deschideți browserul și accesați pagina de conectare Yahoo făcând clic pe https://login.yahoo.com/.
- Conectați-vă utilizând acreditările de conectare Yahoo.
- Acum, accesați ” Numele profilului „și apoi accesați”informații despre cont”.
- deschideți fila „securitatea Contului”.
- de aici, trebuie să activați opțiunea „Permiteți aplicațiile care utilizează conectare mai puțin sigură”.
- după aceasta, Contul dvs. de e-mail Yahoo vă va permite să vă conectați utilizând Outlook și acest lucru este important pentru configurația din Outlook.
când verificarea în doi pași este activată
dacă aveți verificarea în doi pași activată, puteți utiliza parola aplicației Yahoo mail în locul parolei contului în timp ce configurați Yahoo pe MS Outlook.
- trebuie să vă conectați la contul Yahoo mail. Apoi, accesați ” Numele profilului „și apoi”informații despre cont”.
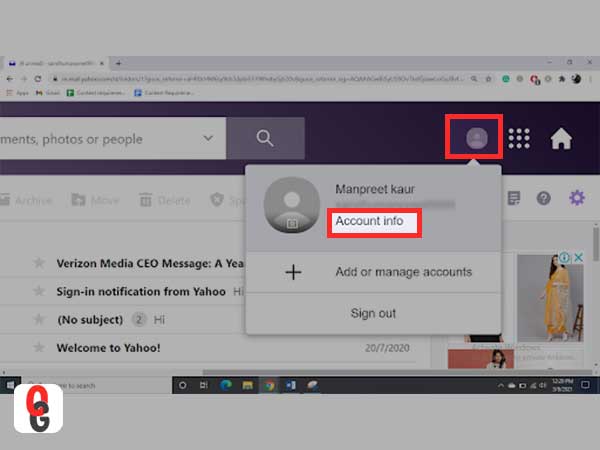
- apoi, accesați „Securitatea contului”.
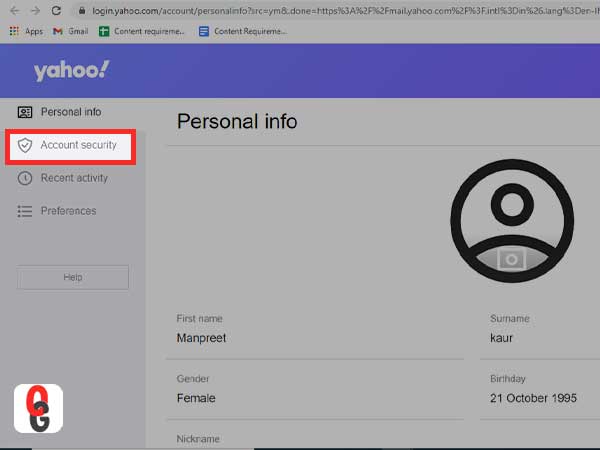
- Derulați în jos pentru a selecta „generați parola aplicației”.
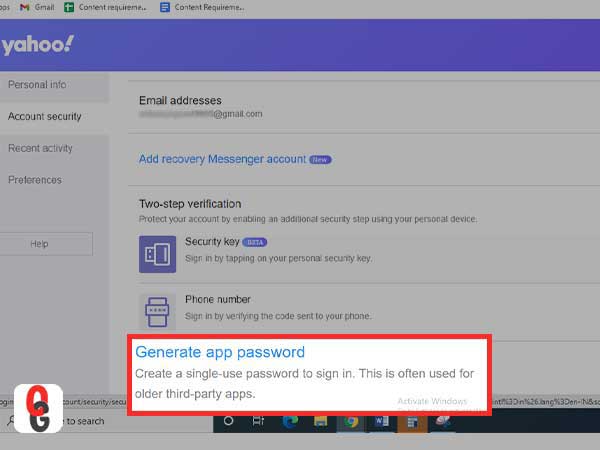
- apoi, va trebui să alegeți versiunea Outlook pe care doriți să o utilizați din Outlook iOS, Outlook Android sau Outlook Desktop. Aici, se recomandă utilizarea „Outlook Desktop”.
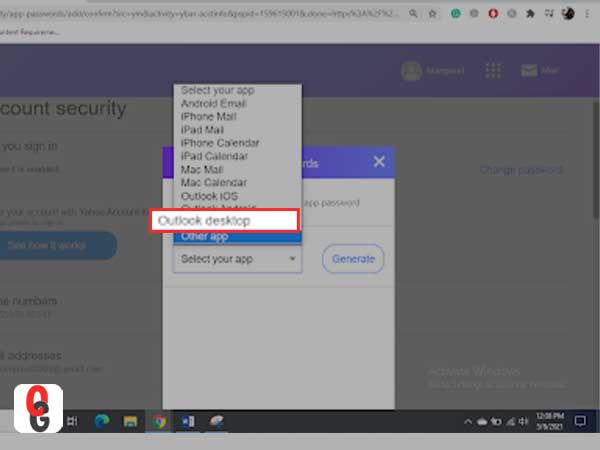
- Faceți clic pe butonul” Generați”.
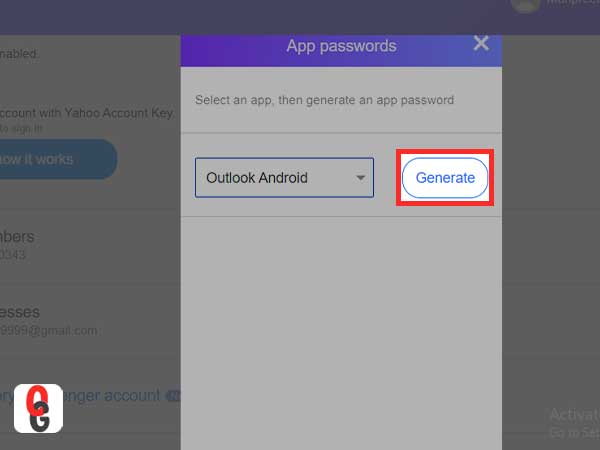
- apoi, ecranul va include” parola aplicației „sau” cheia parolei ” și instrucțiunile de utilizare a acestora. Acum, copiați codul și faceți clic pe „Terminat”.
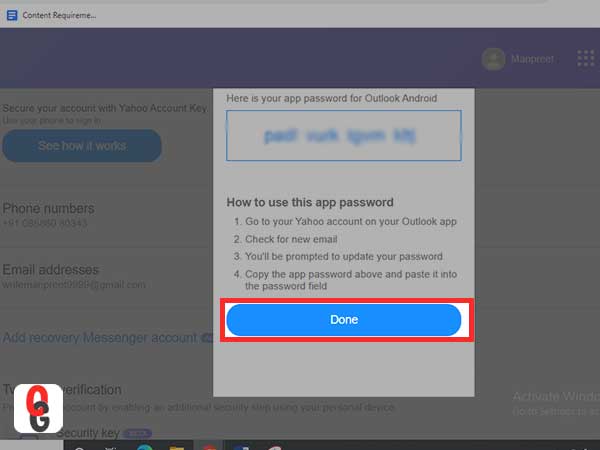
după ce vă asigurați că ați terminat satisfacerea condițiilor prealabile de bază și gata pentru configurare, trebuie să începeți urmând pașii de mai jos. Pentru a configura Yahoo Mail în (toate) versiunile Outlook fie ea 2019, 2016, 2013, 2010, 2007, 2003 și Microsoft 365, urmați instrucțiunile:
configurare și configurare Yahoo Mail în Outlook 2019, 2016 și Microsoft 365
- deschideți Outlook și accesați fila Fișier.

2. După aceea, faceți clic pe” Info ” și apoi selectați Adăugare cont.

3. Introduceți adresa dvs. de e-mail Yahoo și atingeți butonul „Conectare”.
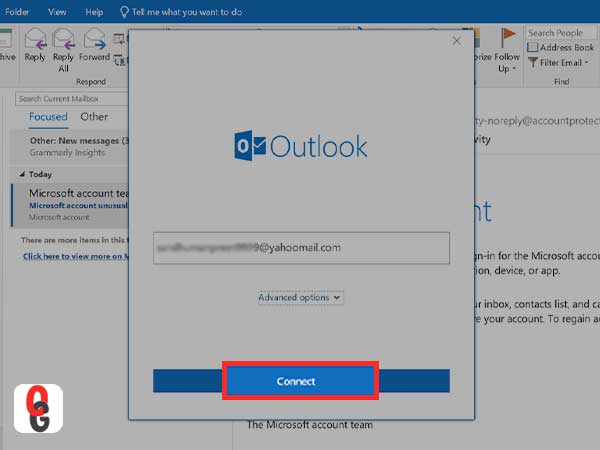
- furnizați parola aplicației în câmpurile de text respective și faceți clic pe Conectare.
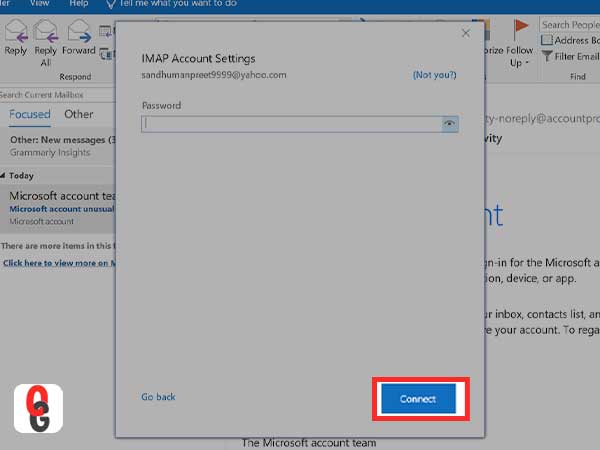
- cu acești pași simpli, puteți adăuga și utiliza cu ușurință Yahoo în Outlook.
configurare și configurare Yahoo Mail în Outlook 2013 și 2010
MS Outlook 2010 și Outlook 2013 împărtășesc același set de pași pentru adăugarea Yahoo pe ele. Verificați toți pașii necesari însoțiți de capturi de ecran pentru a adăuga Yahoo cu MS Outlook. Urmați acești pași:
1. Deschideți Outlook și faceți clic pe fișier.

- atingeți butonul „Adăugați cont”

- marcați câmpul pentru configurare manuală sau tipuri suplimentare de server și faceți clic pe Următorul.
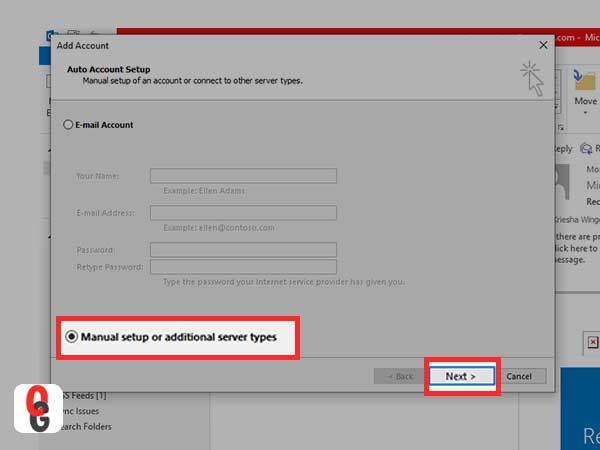
- Faceți clic pe POP și IMAP și apoi apăsați butonul Următor.
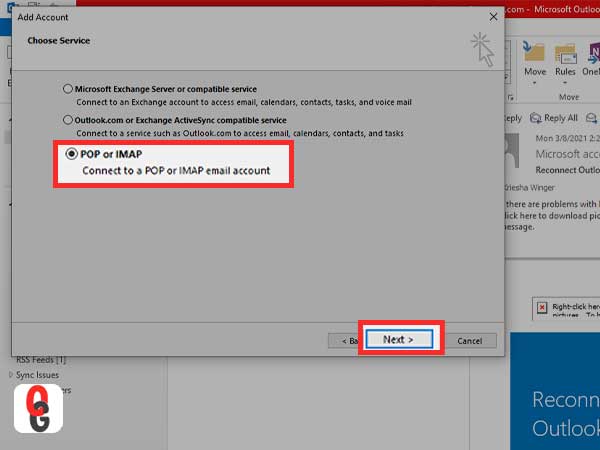
- apoi, accesați câmpul Informații Server, atingeți tipul contului din meniul derulant și alegeți IMAP de acolo.
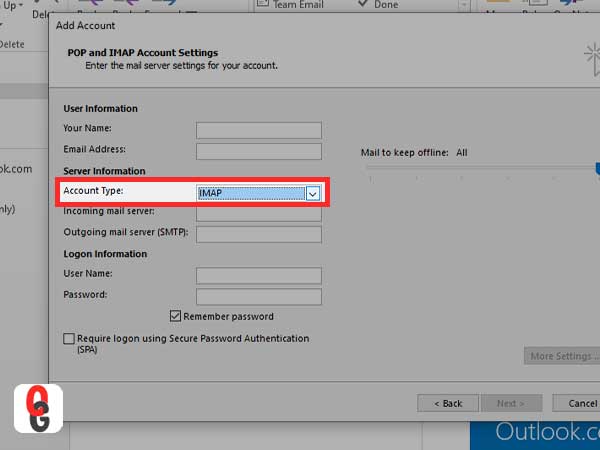
- accesați secțiunea Informații utilizator, furnizați-vă numele și introduceți adresa de e-mail Yahoo.
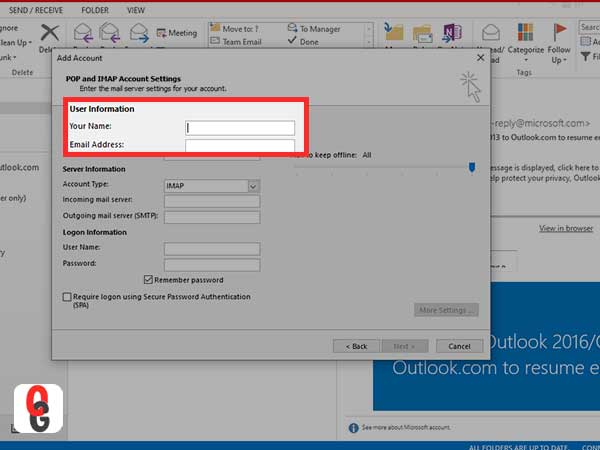
- accesați meniul Informații Server și tastați imap.mail.yahoo.com în câmpul Server de e-mail de intrare.
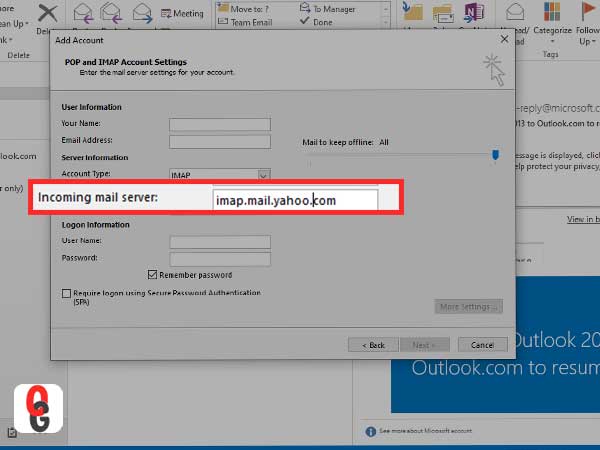
- accesați opțiunea server de e-mail de ieșire (SMTP) și tastați smtp.mail.yahoo.com.
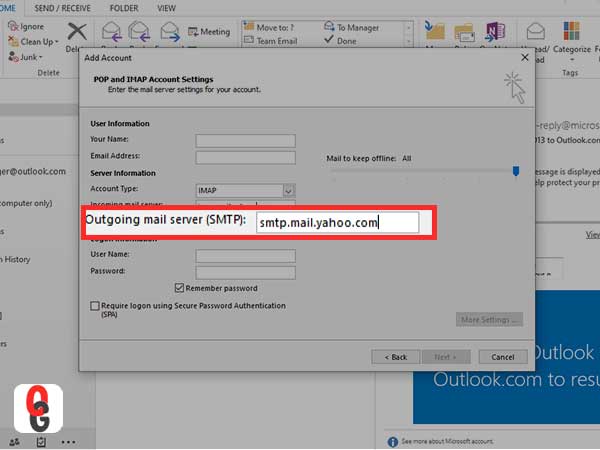
- apoi, accesați meniul Informații de conectare. În opțiunea Nume utilizator, introduceți numele de utilizator sau adresa de e-mail Yahoo. Dacă informațiile nu sunt corecte, introduceți informațiile corecte.
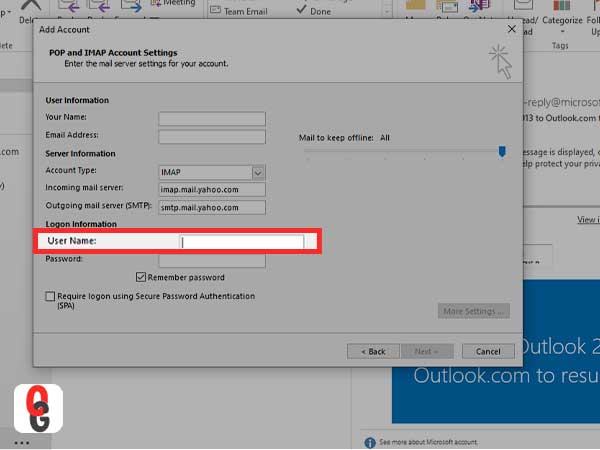
- este timpul să introduceți parola în câmp. Dacă aveți parola aplicației Yahoo de la Yahoo utilizând verificarea în doi pași, o puteți utiliza.
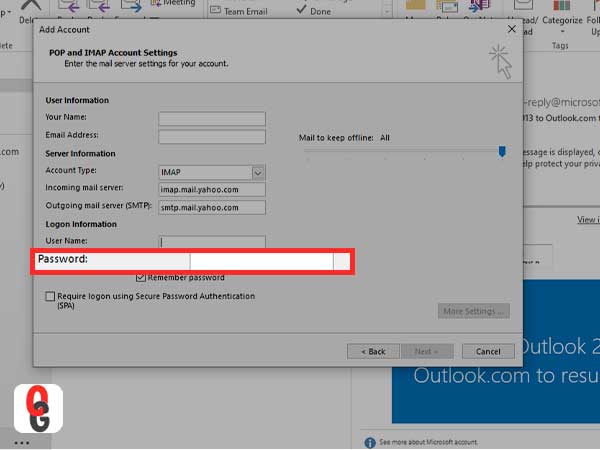
- Faceți clic pe „Mai multe setări”
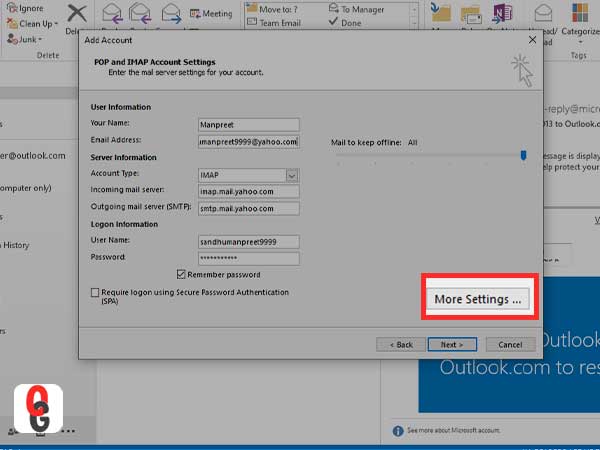
- accesați fila Server de ieșire și bifați opțiunea „serverul meu de ieșire (SMTP) necesită autentificare”. Alegeți”utilizați aceleași setări ca serverul meu de e-mail primit”.
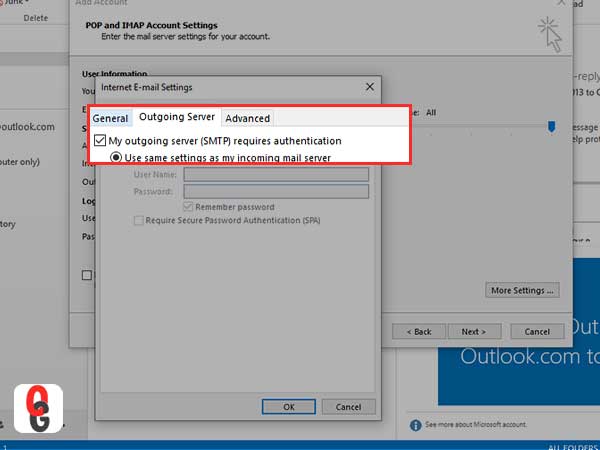
- deschideți fila Avansat pentru serverul de ieșire.
- pentru ambele opțiuni și anume server de intrare (IMAP) și server de ieșire (SMTP), selectați Utilizați următorul tip de meniu de conexiune criptată și apoi faceți clic pe SSL.
- în opțiunea server de intrare (IMAP), introduceți 993.
- pentru opțiunea server de ieșire (SMTP), introduceți 465.
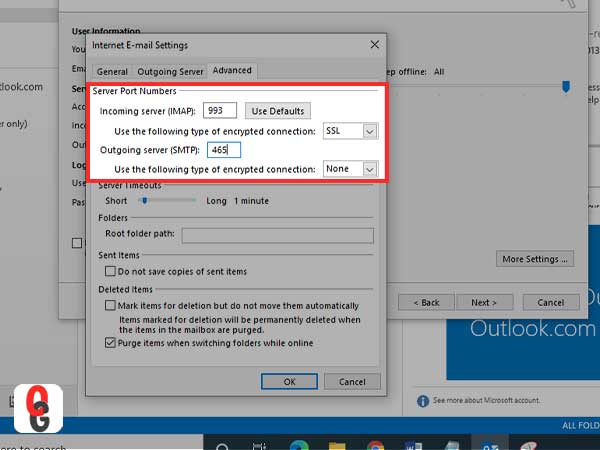
- Faceți clic pe OK și reveniți la fereastra de setări a contului POP și IMAP.
- Faceți clic pe Următorul. Dacă setările sunt introduse în ordinea corectă, contul va fi configurat corect.
- Atingeți Închidere.
configurarea și configurarea Yahoo Mail în Outlook 2007
- deschideți Outlook 2007 pe dispozitiv.
- apoi, faceți clic pe opțiunea „Instrumente”
- accesați „Setări Cont”
- în meniul „Setări Cont”, selectați” E-mail „și apoi alegeți” nou „
- alegeți”Microsoft Exchange POP3, IMAP și apoi HTTP”.
- Faceți clic pe „Următorul”.
- în meniul următor, selectați „Configurați manual setările serverului sau tipuri suplimentare de server” și apoi apăsați „Următorul”.
- Faceți clic pe „Internet e-mail” din lista de opțiuni, apoi faceți clic pe „Următorul” și selectați „Adăugați un cont de e-mail nou”.
- apoi, trebuie să introduceți setările serverului de e-mail, în cele trei câmpuri disponibile pe ecran:
- în secțiunea Informații utilizator, introduceți numele de utilizator și aceasta este adresa de e-mail a contului Yahoo.
- pentru secțiunea Informații Server, alegeți „IMAP” în loc să selectați ” POP ” din meniul Tip cont enter ‘imap.mail.yahoo.com” în „mesajele primite” și „smtp.mail.yahoo.com.’ „server de e-mail de ieșire (SMTP)”.
- în secțiunea de conectare, informații furnizează numele de utilizator și parola de conectare a contului Yahoo Mail sau parola aplicației (dacă ați activat verificarea în doi pași pentru contul Yahoo Mail).
- după ce ați terminat de tastat informațiile solicitate, selectați „Mai multe setări” și „setări e-mail Internet”.
- există un meniu „server de ieșire” pe care trebuie să îl selectați, iar tipul selectați două opțiuni și anume „serverul meu de ieșire (SMTP) necesită autentificare” și „utilizați aceleași setări ca serverul meu de poștă primită”
- deschideți fila „Avansat” și apoi asigurați —vă că selectați – „acest server necesită o conexiune criptată (SSL)”, serverul de intrare și ieșire.
- introduceți opțiunile „993” și „465” în „porturi server” pentru opțiunile „server de intrare (IMAP)” și ” server de ieșire (SMTP)”.
- Faceți clic pe „OK” și apoi reveniți la ecranul anterior și apăsați „Următorul”.
dacă totul a fost făcut corect, faceți clic pe „Închidere”.