scenariu/problemă: compania dvs. a luat o nouă inițiativă de a „merge verde.”Faza 1 a inițiativei verzi impune ca toate serverele de dezvoltare din acest moment să fie servere virtuale. Se percepe că beneficiile virtualizării vor include următoarele:
- consolidarea serverului
- utilizarea îmbunătățită a serverului
- consum redus de energie
- amprenta redusă a Centrului de date
- flexibilitate îmbunătățită
|
despre carte: acest fragment de capitol despre cum să implementați și să utilizați Hyper-V (descărcați PDF) este preluat din cartea Windows Server 2008 How-To.Această carte oferă informații despre fiecare element esențial pentru Windows Server 2008, inclusiv pașii și procedurile necesare pentru planificare, implementare, configurare, securitate și administrare zilnică. Există secțiuni care se concentrează pe versiunea Hyper-V R2 și toate îmbunătățirile majore încorporate în Windows Server 2008, inclusiv virtualizarea Hyper-V, Server Core, îmbunătățiri majore ale serviciilor terminale și multe altele.
|
|
soluție: Windows Server 2008 are un rol instalabil, Hyper-V, care vă permite să configurați un mediu pentru a sprijini servere virtuale. Există o varietate de cerințe specifice pe care trebuie să le țineți cont, inclusiv următoarele:
- rolul de virtualizare Windows Server poate fi instalat numai pe un sistem care are un procesor pe 64 de biți.
- Hardware-ul trebuie să accepte tehnologia de virtualizare asistată de hardware (Intel VT sau AMD-V) și prevenirea execuției datelor hardware (DEP).
- cea mai bună practică este de a avea cel puțin două plăci fizice de interfață de rețea (NIC-uri): unul pentru gestionarea serverului și unul sau mai multe pentru serverele virtuale.
notă: de ce este disponibil un Windows Server 2008 pe 32 de biți fără Hyper-V edition dacă puteți instala rolul numai pe un server pe 64 de biți? Deși puteți instala doar rolul Hyper-V pe un server pe 64 de biți, puteți instala instrumentele de gestionare atât pe mașinile pe 64, cât și pe cele pe 32 de biți. Ediția Windows Server 2008 pe 32 de biți fără Hyper-V nu vă oferă opțiunea de a instala instrumentele de gestionare.
în esență, Hyper-V instalează un hipervizor pe partea de sus a hardware-ului, dar sub sistemele virtualizate. Acest hipervizor îl face să pară tuturor sistemelor virtualizate ca și cum acestea rulează direct pe hardware, nu îl partajează cu alte sisteme virtualizate. Există un sistem părinte (care rulează versiunea completă a Windows Server 2008 sau versiunea Server Core) care menține structura Hyper-V.
notă: ce este un hipervizor? Un hipervizor, numit și manager de mașini virtuale, este un program care rulează într-un strat între hardware-ul dvs. (procesor, memorie, disc, rețea) și sistemul de operare. Acesta vă permite să instalați mai multe sisteme de operare, atâta timp cât aveți suficientă putere hardware pentru a le sprijini. Hipervizorii diferiți funcționează în moduri diferite. De exemplu, hipervizorul VMware include drivere pentru software-ul dvs. în hipervizorul propriu-zis. Hyper-V hypervisor nu include aceste drivere, dar se bazează pe sistemul de Operare să dețină propriile drivere, ceea ce face Hyper-V hypervisor „mai subțire”, sau mai mici în dimensiune.
instalați Hyper-V pe o instalare completă a Windows Server 2008
pentru a instala Hyper-V pe un sistem care execută deja instalarea completă a Windows Server 2008, efectuați următorii pași:
- asigurați-vă că hardware-ul dvs. este configurat pentru Hyper-V în BIOS:
- securitate: Execute Disable = On
- Performance: Virtualization = On
- Performance: VT pentru acces direct I/O = On
- Performance: Trusted Execution = Off
notă: referințele de nume din BIOS pot diferi, în funcție de versiunea BIOS. De asemenea, este posibil să fie nevoie să opriți computerul, mai degrabă decât să reporniți pur și simplu, pentru ca setările să se mențină.
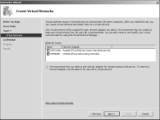
figura 7.1
pagina Creare rețele virtuale la procesul de instalare Hyper-V.
acum că îl aveți instalat, puteți utiliza Server Manager sau Hyper-V Manager (prezentat în figura 7.2) pentru a vedea toate instrumentele pe care le aveți la dispoziție pentru a crea și gestiona mașini virtuale.
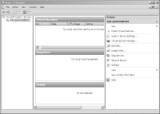
figura 7.2
managerul Hyper-V, postinstalare.
instalați Hyper-V pe server Core
pentru a îmbunătăți cu adevărat utilizarea serverului și pentru a crește securitatea, puteți decide să instalați rolul de virtualizare Windows Server pe Server Core edition din Windows Server 2008.
pentru a instala pe server Core edition, urmați acești pași:
- setați setările BIOS ca în secțiunea ” instalați Hyper-V pe o instalare completă a Windows Server 2008.”
- verificați dacă ediția Windows Server 2008 acceptă Hyper-V introducând WMIC OS get OperatingSystemSKU. Windows Server 2008 returnează un număr și doar câteva numere se referă la edițiile care acceptă Hyper-V:
- 12: Windows Server 2008 Datacenter Edition, Server Core
- 13: Windows Server 2008 Standard Edition, Server Core
- 14: Windows Server 2008 Enterprise Edition, Server Core
notă: Windows Server 2008 Standard edition include o licență pentru o instanță virtuală gratuită, Enterprise edition include o licență pentru patru instanțe virtuale gratuite, iar Datacenter edition include o licență pentru un număr nelimitat de instanțe virtuale.
în acest moment, ați instalat rolul de virtualizare Windows Server. Aceasta este doar o platformă pentru a construi și gestiona servere virtuale. Acum, să ne uităm la modul de gestionare a acestui rol pentru a construi și sprijini servere virtuale.
gestionați Hyper-V de la distanță
|
despre autori: J. Peter Bruzzese este un specialist în rețea cu opt ani de experiență în sectorul tehnologiei informației. Bruzzese a ajutat la formarea Clip Training LLC, care oferă o varietate de mini clipuri pe teme de la sistemele de operare Windows la aplicațiile server. Ronald Barrett este un consultant independent, trainer, Autor și vorbitor de tehnologie ai cărui clienți anteriori includ Goldman Sachs, Microsoft, New Horizons și ONLC.com. Barrett a fost co-autor al mai multor cărți, inclusiv Ghidul administratorului pentru serverele Microsoft Office 2007 și contribuie în mod regulat la revista Redmond. Wayne Dipchan este autorul MCSE Windows 2000 Directory Services Design și este un administrator de baze de date SQL certificat. Dipchan este, de asemenea, un expert server pentru New Horizons, Bear Stearns și General Electric Company.
|
|
Scenariu / Problemă: Planul dvs. de infrastructură spune că toate serverele Windows utilizate pentru proiectul de virtualizare trebuie să fie rulate pe server Core. Cum veți construi și gestiona servere virtuale pe Server Core?
soluție: trebuie să instalați managerul Hyper-V pe mașinile client care urmează să fie utilizate pentru a gestiona mediul Windows Server 2008 Hyper-V. Doar două sisteme de operare acceptă managerul Hyper-V:
- Windows Server 2008: puteți adăuga caracteristica Hyper-V Manager utilizând Server Manager. Puteți găsi instrumentele Hyper-V selectând Instrumente de administrare a serverului la distanță, instrumente de administrare a rolului, instrumente Hyper-V.
- Windows Vista: pachetul de actualizare Service Pack 1 KB925627 include snap-in-ul Hyper-V Manager MMC și consola mașinii virtuale, un instrument care vă permite să stabiliți o sesiune interactivă pe un server virtual.
când aveți instalat Managerul Hyper-V, vă puteți conecta la serverele Hyper-V la distanță pe care trebuie să le administrați făcând clic pe legătura conectare la Server din panoul Acțiuni.
managementul Hyper-V utilizează Windows Management Instrumentation (WMI) pentru a gestiona Hyper-V. Hyper-V WMI vă permite să configurați / să gestionați toate aspectele Hyper-V, cum ar fi următoarele:
- configurați setările serverului
- Construiți și configurați servere virtuale
- creați și gestionați comutatoarele de rețea virtuală
- gestionați starea serverelor virtuale care rulează
de asemenea, puteți gestiona de la distanță serverul Hyper-V prin Remote Desktop Protocol (RDP). Aplicația Terminal Services Remote vă permite să vă conectați la platforme bazate pe Windows de aproape oriunde, ceea ce înseamnă că vă puteți conecta la serverul Hyper-V și, de fapt, să îl administrați local. Conexiune mașină virtuală (vmconnect.exe) vă permite să construiți și / sau să vă conectați la serverele virtuale care se află pe serverul dvs. Conexiunea mașinii virtuale utilizează, de asemenea, RDP pentru a stabili conexiuni.
notă: principalele instrumente acceptate pentru administrarea de la distanță a infrastructurii Hyper-V sunt Hyper-V Manager și System Center Virtual Machine Manager (VMM).
![]()
![]() implementați și utilizați Hyper-V
implementați și utilizați Hyper-V
![]() instalarea și gestionarea Hyper-V pe Windows Server 2008 Server Core
instalarea și gestionarea Hyper-V pe Windows Server 2008 Server Core ![]() utilizarea Hyper-V Manager pentru a crea mașini virtuale și hard disk-uri
utilizarea Hyper-V Manager pentru a crea mașini virtuale și hard disk-uri![]() monitorizarea performanței Hyper – V și utilizarea System Center VMM
monitorizarea performanței Hyper – V și utilizarea System Center VMM