![]()
@taybgibb

în articolul de învățare IT de astăzi, vom arunca o privire la instalarea serviciilor terminale, altfel cunoscute sub numele de servicii Desktop la distanță, pe o mașină Server 2008 R2.
Notă: Aceasta face parte din seria noastră în curs de desfășurare care predă elementele de bază ale administrării IT și s-ar putea să nu se aplice tuturor.
ce este Terminal Services (Remote Desktop Services)
începând cu Server 2008 R2, Terminal Services a fost redenumit în Remote Desktop Services. RDS, așa cum este prescurtat, vă permite să aveți un server puternic la care toți utilizatorii dvs. se conectează utilizând Remote Desktop Protocol (RDP). Vă puteți gândi la ea ca un computer care o mulțime de oameni desktop la distanță în același timp, cu toate acestea toate au acolo propria sesiune de utilizator și desktop, și sunt complet conștienți de fiecare alte. Toate aplicațiile sunt instalate o dată și disponibile pentru orice utilizator pentru a rula. Utilizatorul poate remote în server folosind Remote Desktop Connection Manager inclus în Windows sau mai des se poate conecta de la clienți subțiri, de fapt se pot conecta de la orice implementează protocolul Remote Desktop. Dacă doriți să economisiți bani și aveți deja mașini vechi, ar trebui să vă uitați la sistemul de operare lansat recent de la Microsoft numit Windows thin PC, care transformă în esență mașinile dvs. în clienți subțiri.
lucruri de care trebuie să fii atent:
- licențierea aplicațiilor: nu orice aplicație poate fi instalată pe un Server Desktop la distanță. Un prim exemplu este Office 2010. Dacă doriți să instalați Office pe un Server RDS, veți avea nevoie de versiunea de licență de volum sau nu veți putea să o instalați
- licențe de acces Client: conectarea la un Server RDS necesită, de asemenea, licențe sub formă de licențe de acces client Per utilizator sau Per dispozitiv, aceasta este ceea ce permite mai multor utilizatori să se îndepărteze în server. Deși va trebui totuși să achiziționați licențe, cumpărarea cal este mult mai ieftină decât cumpărarea tuturor unei noi licențe Windows 7.
Notă: Aplicațiile pe care doriți să rulați pe serverul Desktop la distanță nu ar trebui să fie încă instalat, acestea ar trebui să fie instalat numai după ce ați instalat rolul gazdă sesiune Desktop la distanță.
instalarea serviciilor Desktop la distanță
Deschideți Managerul de Server și faceți clic dreapta pe roluri, selectați Adăugați roluri din meniul contextual

Faceți clic pe următorul pe pagina înainte de a fi pentru a afișa o listă de roluri care pot fi instalate, selectați Servicii Desktop la distanță și faceți clic pe următorul

cel mai bun buletin informativ Tech oriunde
Alăturați-vă 425.000 de abonați și a obține un rezumat zilnic de caracteristici, articole, știri, și trivia.
prin trimiterea e-mailului, sunteți de acord cu Termenii de Utilizare și Politica de Confidențialitate.
în pagina Introducere în Servicii Desktop la distanță, faceți clic pe următorul, aceasta vă va duce la pagina Servicii de roluri, selectați gazda sesiunii Desktop la distanță, precum și serviciul de licențiere Desktop la distanță, apoi faceți clic pe următorul.

când ajungi la pagina de compatibilitate aplicație vă spune că ar trebui să instalați rolul gazdă sesiune înainte de a instala aplicațiile, doar să faceți clic pe următorul ca nu am instalat încă aplicațiile noastre. Apoi sunteți întrebat dacă doriți să solicitați NLA, acest lucru va permite clienților Windows să se conecteze la serverul gazdă al sesiunii Desktop la distanță, în plus, trebuie să ruleze un Client Desktop la distanță care acceptă autentificarea la nivel de rețea. Voi merge mai departe și necesită NLA și apoi faceți clic pe următorul
acum trebuie să alegeți o metodă de licențiere, cei mai mulți dintre voi obiceiul au licențe de acces Client Desktop la distanță, astfel încât să puteți lăsa opțiunea la configurare mai târziu acest lucru vă va oferi acces nelimitat la serverul Desktop la distanță timp de 4 luni (120 de zile). Cu toate acestea, dacă aveți licențe, iată câteva informații care vă ajută să alegeți:
moduri de licențiere
licențele pe care le-ați achiziționat pot fi utilizate fie ca utilizator, fie ca dispozitiv. Depinde doar de Dvs., cu toate acestea, dacă aveți deja un Server de licențiere RDS, va trebui să alegeți aceeași opțiune pe care ați ales-o la importul licențelor inițial.
- RDS per utilizator CAL – aceasta înseamnă că fiecare utilizator care se conectează la serverul RDS trebuie să aibă o licență. Utilizatorului i se atribuie licența mai degrabă decât dispozitivele de la care se conectează la server. Acest mod este o alegere bună dacă utilizatorii dvs. doresc să se conecteze de la o mulțime de computere sau dispozitive diferite (iPad, PC de acasă, Laptop, telefon etc.)
- RDS per dispozitiv CAL – dacă utilizatorii dvs. împărtășesc o stație de lucru comună, acesta este modul pentru dvs., licența este acordată dispozitivului mai degrabă decât utilizatorilor, astfel încât mulți oameni se pot conecta de pe un singur dispozitiv. Cu toate acestea, dacă încearcă să se conecteze de pe un alt dispozitiv, nu vor putea, deoarece contul lor de utilizator nu are licență.
o voi lăsa pe a mea la configurați mai târziu și faceți clic pe următorul

acum ar trebui să specificați cine se poate conecta la serverul Desktop la distanță, voi adăuga doar contul meu de utilizator (Windows Geek), apoi faceți clic pe următorul

acum vi se oferă opțiunea de a face serverul RDS să arate și să acționeze mai mult ca Windows 7, pentru a evita confuzia utilizatorilor atunci când văd tema clasică. Voi activa toate setările, este nevoie de mai mult de lățime de bandă, deși, astfel încât să ia traficul de rețea în considerare înainte de a merge click-fericit și selectarea totul. După ce ați făcut alegerea, faceți clic pe următorul

deoarece rulăm Server 2008 R2, nu trebuie să specificăm un domeniu de descoperire, așa că trebuie doar să faceți clic din nou pe următorul

în cele din urmă puteți face clic pe Instalare.

odată ce instalarea este completă, reporniți serverul, atunci când vă conectați în configurația va finaliza. Asta e tot ce trebuie să instalați un Server Desktop la distanță.
activare
dacă trebuie să instalați licențele, o puteți face prin Rd Licensing Manager. Va trebui să activați mai întâi serverul. Nu voi trece prin asta, deoarece este auto-explicativ.
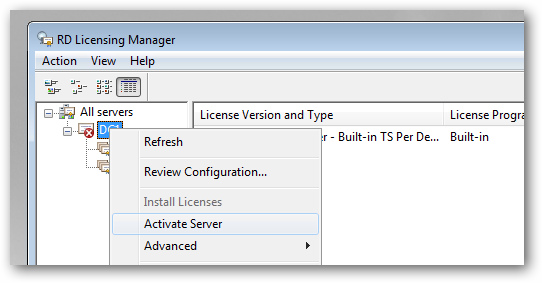
odată ce ați instalat licențele va trebui să specificați un server de licență pentru gazdă sesiune RDS de a utiliza, pentru a face acest lucru, deschideți RDS configurare gazdă sesiune MMC

când consola se deschide, faceți dublu clic pe linkul servere de licență Desktop la distanță.

acum Puteți specifica modul de licențiere și apoi apăsați butonul Adăugare pentru a specifica un server de licențiere.

așa cum am spus mai înainte, puteți sări peste această secțiune de activare și de a folosi servicii Desktop la distanță pentru 120 zile înainte de a avea nevoie pentru a achiziționa un CAL. Odată ce ați făcut acest lucru, va trebui să instalați aplicațiile. Cu toate acestea cant doar le instalați în orice mod doriți, există de fapt o metodă specială pentru instalarea aplicațiilor pe un Server Desktop la distanță.
Taylor Gibb este un dezvoltator de software profesionist cu aproape un deceniu de experiență. A ocupat funcția de Director Regional Microsoft în Africa de Sud timp de doi ani și a primit mai multe premii Microsoft MVP (Most Valued Professional). În prezent lucrează în R & D la Derivco International.Citiți Biografia Completă ”