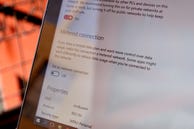
deoarece Windows 10 este un sistem de operare universal, Microsoft a construit în unele instrumente de monitorizare a datelor pentru utilizatorii cu o conexiune de date limitată.
utilizatorii de Desktop probabil nu trebuie să se preocupe de utilizarea datelor din rețea, dar utilizatorii de tablete și laptopuri pot găsi aceste instrumente utile.
vedeți cât de multe date utilizați
pentru o imagine de ansamblu foarte de bază a utilizării rețelei, puteți deschide meniul Setări și du-te la rețea & Internet și faceți clic pe Utilizare Date.
aici veți vedea un grafic gogoașă care arată cât de multe date le-ați folosit pe ce tipuri de conexiuni în ultimele 30 de zile. În cazul meu, am folosit doar date printr-o conexiune Ethernet prin cablu, dar dacă comutați între Ethernet, Wi-Fi și date mobile, veți vedea un amestec de surse.
sub graficul gogoasa, aveți posibilitatea să faceți clic pe Detalii de utilizare pentru a vedea cât de mult datele fiecare aplicație utilizează. Veți vedea atât aplicații native Windows 10, cât și aplicații desktop, cum ar fi Google Chrome, Spotify și Mozilla Firefox.
dacă doriți să verificați cât de multe date utilizează aplicațiile dvs. într-o rețea normală față de o rețea contorizată, puteți vedea unele dintre aceste informații în Managerul de activități. Pentru a face acest lucru, Deschideți Managerul de activități (faceți clic dreapta pe butonul Start menu și faceți clic pe Task Manager) și faceți clic pe fila Istoricul aplicațiilor. Aici veți vedea o listă de aplicații, precum și cantitatea de utilizare a rețelei și a rețelei contorizate.
dar există o problemă cu această listă-afișează doar aplicațiile native Windows 10, nu aplicațiile desktop. După cum puteți vedea, nu folosesc o mulțime de aplicații native Windows 10, deci această listă nu este foarte utilă în determinarea aplicațiilor care consumă cu adevărat date.
configurați o conexiune măsurată
dacă nu doriți ca Windows să descarce automat actualizări mari (inclusiv actualizări de aplicații), puteți seta conexiunea Wi-Fi la „contorizat.”Pentru a face acest lucru, accesați Setări > rețea & Internet > Wi-Fi, derulați în jos până în partea de jos a listei de rețele Wi-Fi și faceți clic pe Opțiuni avansate.
în meniul Opțiuni avansate, veți vedea o opțiune pentru a activa sau dezactiva setarea ca conexiune măsurată.
sfaturi pentru salvarea datelor
simpla limitare a conexiunii nu este suficientă pentru a salva cu adevărat datele-deși înseamnă că nu veți primi actualizări Windows mari până când nu vă conectați la o conexiune non-contorizată, aplicațiile vor rula și se vor sincroniza în fundal.
puteți dezactiva activitatea aplicației de fundal accesând Setări > Confidențialitate > aplicații de fundal. Aici, veți vedea o listă de aplicații care utilizează date de fundal pentru lucruri precum notificări push și actualizări.
puteți dezactiva activitatea de fundal pentru aplicații individuale (din nou, numai aplicațiile native Windows 10 din această listă) comutând comutatorul de lângă aplicație la Dezactivat.
de asemenea, puteți salva unele date dezactivând sincronizarea inutilă-în special sincronizarea setărilor Windows 10, care sincronizează setările Windows 10 pe dispozitive.
pentru a face acest lucru, accesați Setări > conturi > Sincronizați setările și comutați setările de sincronizare la Dezactivat.