
știți că Mozilla Firefox face o copie de rezervă a marcajelor dvs. în mod regulat, fără să știți despre asta? Dacă ați pierdut accidental marcajele și ați uitat să faceți o copie de rezervă, iată cum să le localizați și să le recuperați.
găsiți și recuperați marcajele Firefox pierdute
înainte de a începe, schimbați opțiunile folderului, astfel încât sistemul dvs. să afișeze fișiere și foldere ascunse. Pentru instrucțiuni complete, consultați articolul groovyPost aici.
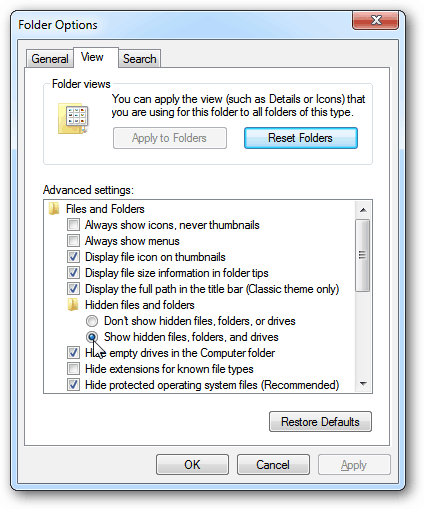
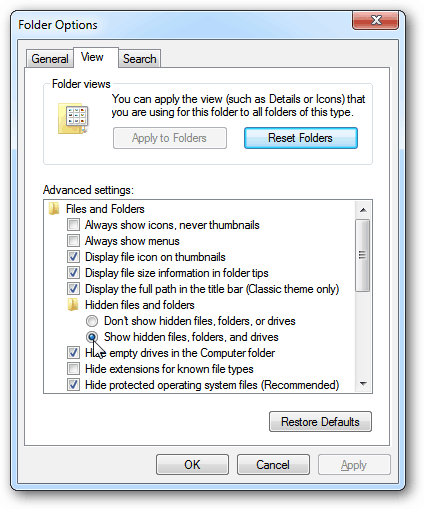
deschideți meniul Start și faceți clic pe numele contului.


veți vedea un folder numit Appdata în folderul de profil. Faceți dublu clic pentru ao deschide.
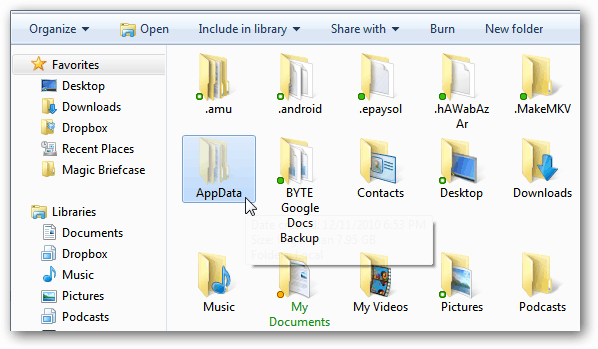
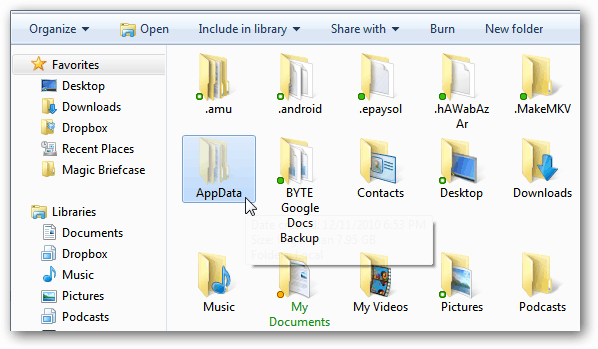
navigați la Roaming >> Mozilla >> Firefox > > Profiluri și veți vedea folderul profil. Acesta va fi numit ceva funky .implicit ca acest exemplu.


Deschideți folderul și veți găsi un folder numit BookmarkBackups.
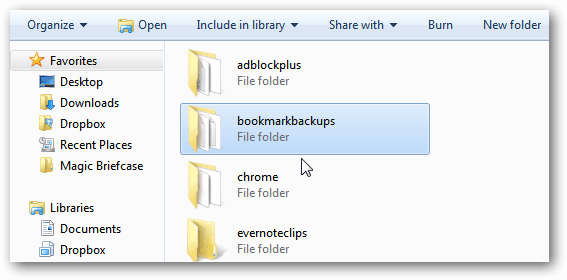
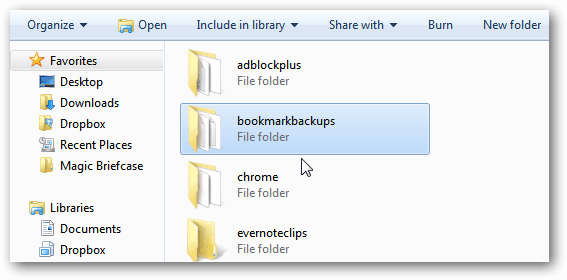
aici veți găsi lunile curente susținute Firefox bookmark files.
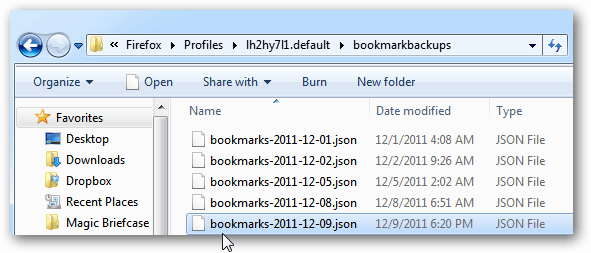
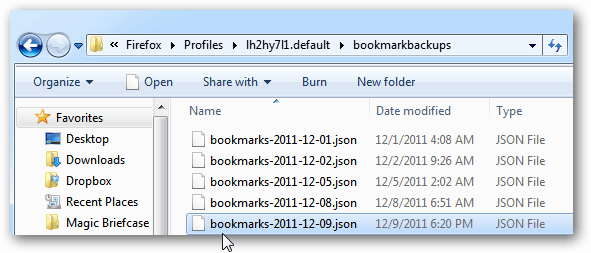
dacă doriți o modalitate mai rapidă de a ajunge la acel folder, faceți clic pe Start și tastați: rulați în caseta de căutare. Apăsați Enter.


Tip: %APPDATA%\Mozilla\Firefox\Profiles\ și faceți clic pe Ok.


vă va duce direct în folderul profilului Firefox.


acum, că știți că există copii de rezervă ale marcajelor Mozilla și locația lor le importați în Firefox. Faceți clic pe butonul Firefox și apoi pe marcaje.


sau utilizați comanda rapidă de la tastatură Ctrl+Shift+B pentru a deschide biblioteca de marcaje. Faceți clic pe Import și Backup >> restaurare.
apoi selectați cea mai recentă copie de rezervă a marcajelor sau faceți clic pe Alegeți fișierul pentru a selecta un fișier de rezervă mai vechi situat în directorul prezentat mai sus.


apare o fereastră de confirmare. Faceți clic pe OK.


asta este! Marcajele Firefox vor fi restaurate la copia de rezervă pe care o selectați.
