eroarea fără dispozitiv audio este frecvent întâlnită pe sistemul de operare Windows. Eroarea este în mod normal aruncată atunci când utilizatorul final actualizează un dispozitiv de calcul la o versiune mai nouă de Windows sau după reinstalarea versiunii existente de Windows. Când eroarea este aruncată, aplicațiile de calculator care necesită un dispozitiv audio nu vor fi capabile să producă sunet și pot arunca erori suplimentare. În plus, când vizualizați opțiunea de configurare a sunetului Windows situată sub panoul de Control Windows, va fi afișată o etichetă „fără dispozitiv audio”. Toate opțiunile situate sub dispozitiv vor fi, de asemenea, dezactivate și estompate. Când un utilizator final întâlnește eroarea, poate fi destul de frustrant. În multe cazuri, remedierea rezultată va presupune reinstalarea unui nou driver audio.
fără indicații de eroare a dispozitivului Audio
există mai multe indicații că un computer Windows aruncă eroarea „fără dispozitiv Audio”. În primul rând, atunci când se execută o aplicație care necesită utilizarea unui dispozitiv audio pe computerul Windows, pe ecran va fi afișată o eroare vizuală „fără dispozitiv Audio” sau „fără dispozitiv Audio găsit”. În al doilea rând, dacă dispozitivul audio este afișat sub submeniul „proprietăți Sisteme” al panoului de Control Windows, va exista și o etichetă „fără dispozitiv audio” afișată sub opțiunea sunet sau dispozitiv. Sub pictogramă, toate opțiunile vor fi estompate și dispozitivul va indica faptul că este dezactivat.
pași pentru a remedia eroarea fără dispozitiv Audio
următorii pași de depanare sunt adaptați la sistemul de operare Windows XP, dar pot fi folosiți și pentru a înregistra probleme cu ușoare variații pe Windows Vista și Windows 7 atunci când este aruncat mesajul de eroare „fără dispozitiv Audio”.
Metoda 1 – încercarea de a activa serviciul audio Microsoft Windows
deși actualizarea sistemului de operare Windows este o cauză obișnuită a erorii dispozitivului Audio, s-a constatat că instalarea altor software-uri audio conexe sau upgrade-uri software conexe dezactivează serviciul audio Windows. În unele cazuri, serviciul audio Windows trebuie doar să fie repornit sau reactivat. Următorii pași pot fi utilizați pentru a confirma dacă acesta este cazul computerului dvs. și pentru a permite repornirea serviciului audio, dacă este necesar.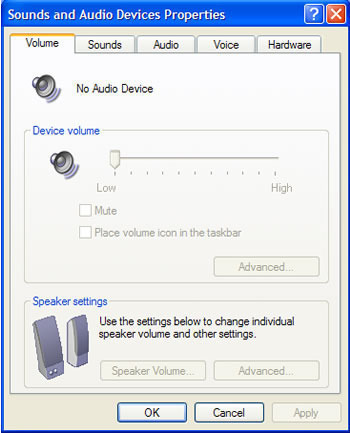
Step 1 – Asigurați-vă că sunteți conectat la computer cu un cont care are privilegii de administrator.
Step 2-Selectați butonul de meniu Windows „Start „și faceți clic pe opțiunea de meniu” Run”.
Pasul 3 – Introduceți „servicii.msc „în textul de căutare sau câmpul de meniu” deschidere”.
Step 4-Derulați în jos lista de servicii afișate în fereastra afișată ulterior și localizați opțiunea „Windows Audio”.
Step 5 – Selectați „Windows Audio” și apoi faceți clic dreapta pe pictograma programului.
Step 6 – Alegeți opțiunea de meniu „Properties”.
Step 7 – Faceți clic pe opțiunea de meniu „Automatic” din lista de meniu derulantă Tip „Startup”.
Step 8 – Faceți clic pe opțiunea de meniu „Start” pentru a porni serviciul Windows audio. Dacă opțiunea este gri, serviciul ar trebui să fie deja pornit.
Step 9 – alegeți butonul de meniu „Ok” și testați dacă sunetul este restabilit pe computerul Windows.
Faceți clic pe OK și testați pentru sunet. Dacă problema a fost corectată, atunci este posibil să fi existat o aplicație software care a cauzat problema cu pornirea Windows Audio atunci când computerul repornește sau Windows se deschide. Dacă computerul continuă să vadă serviciul Audio dezactivat la repornire, acești pași pot fi repetați pentru a activa serviciul după repornirea computerului.
Metoda 2 – activarea dispozitivului audio Windows
în cazul în care metoda anterioară nu a funcționat pentru a preveni aruncarea erorii „fără dispozitiv Audio” pe computerul dvs.
Step 1 – Reporniți computerul și conectați-vă utilizând un profil de utilizator care are permisiuni de administrator.
Step 2 – Selectați butonul de meniu Windows „Start”.
Step 3 – Faceți clic dreapta pe pictograma” My Computer „și apoi selectați opțiunea de meniu” Properties”.
Step 4-Selectați fila de meniu” Hardware „și apoi alegeți butonul de meniu” Device Manager”.
Step 5 – Derulați în jos lista de meniu și apoi selectați opțiunea de meniu „+” situată lângă eticheta de meniu „sunet, Video și controlere de jocuri”.
Step 6-sub orice element de meniu listat sub această categorie care are o pictogramă cu un ” X ” roșu, faceți clic dreapta pe element și alegeți opțiunea de meniu „enable”.
Step 7-Dacă nu există elemente care au un roșu” x „overtop de o pictogramă” speaker”, apoi trece la închiderea ” Device Manager.”Dacă există și ați finalizat pasul 6, închideți managerul de dispozitive și treceți la pasul următor.
Step 8 – reporniți computerul și testați pentru a vedea dacă eroarea „fără dispozitiv Audio” a fost eliminată. Dacă computerul nu are capacitatea de sunet reactivată, treceți la următoarea metodă de depanare a erorii.
metoda 3 – restaurați driverul Audio Original pe Computer
majoritatea computerelor Windows care au Windows XP sau versiuni mai vechi ale popularului sistem de operare instalat utilizează software-ul Creative Audigy sau Realtex Audio Codec. Pentru a finaliza această metodă de corectare a erorii fără dispozitiv Audio, va fi important să stabiliți ce software de driver audio este instalat pe computer pentru a restabili software-ul de pe computer.
Step 1 – Selectați butonul de meniu „Start” de pe computer.
Step 2 – Alegeți pictograma programului „Windows Control Panel” și selectați pictograma programului „Device Manager”.
Step 3 – Derulați în jos lista de hardware instalat pentru a localiza driverul software-ul instalat Audio driver(e) pe computer.
Step 4 – localizați numele hardware-ului de sunet instalat pe computer. Odată localizat, descărcați și instalați driverele audio corespunzătoare de pe site-ul web al producătorului. Unele dintre driverele mai frecvent întâlnite pentru computerele Windows includ
Realtek și Creative.
Step 5 – După descărcarea driverului curent pentru driverul dispozitivului audio instalat pe computer, faceți dublu clic pe fișierul programului pentru a începe procesul de instalare. Odată ce procesul este finalizat, dacă nu vi se solicită să faceți acest lucru, reporniți computerul.
Step 6 – După repornirea computerului, încercați să rulați aplicația care a fost aruncat nici o eroare de dispozitiv Audio. Dacă computerul nu are sunet, treceți la următoarea metodă pentru a corecta eroarea.
Metoda 4 – odihniți sunetul de la bord în BIOS-ul computerului
pe computerele Windows, setările audio din BIOS trebuie să fie configurate pentru a se potrivi cu configurația hardware audio de pe computer. Următorii pași pot fi făcuți pentru a configura BIOS-ul pentru a detecta și implementa automat aceste setări.
Step 1 – Reporniți computerul și apăsați tasta „F1” până când este afișat un ecran „BIOS Setup”. Dacă tasta ” F1 „nu funcționează pentru a afișa BIOS-ul, poate fi necesară apăsarea tastei” F10 ” pe anumite modele de computere Windows.
Step 2-o dată pe ecranul de configurare BIOS, apăsați tasta „F5”. Apoi, apăsați butonul de meniu „da” sau „Ok” urmat de selectarea tastei „Enter” a computerelor.
Step 3-Alegeți sau apăsați tasta „F10 „urmată de selectarea butoanelor de meniu” OK „sau” da ” pentru a salva setările implicite.
Step 4 – Reporniți Windows și verificați programul care aruncă eroarea de dispozitiv Audio pentru a vedea dacă are sunet. Dacă nu continuă să existe niciun sunet, treceți la următoarea metodă de depanare a erorii.
Metoda 5 – Resetați placa de sunet de pe computerul Windows
Pasul 1 – Conectați-vă la computer cu un cont care are acces de administrator.
Step 2-Selectați butonul de meniu ” Start „și apoi alegeți pictograma programului” Windows Control Panel”.
Step 3 – Selectați opțiunea de meniu „sistem și securitate”.
Step 4 – Alegeți opțiunea de meniu Windows „Device Manager” și apoi faceți clic pe butonul de meniu „Continue” dacă vi se solicită să continuați să accesați Windows Device Manager.
Step 5 – Selectați simbolul „+” situat lângă eticheta meniului „controlere de sunet, Video și jocuri”.
Step 6 – alegeți placa de sunet corespunzătoare din lista de dispozitive audio afișate ulterior.
Step 7 – Faceți clic dreapta pe placa de sunet afectată și alegeți opțiunea de Meniu „Dezactivare”.
Step 8-reporniți computerul și apoi repetați pașii de la 2 la 5.
Step 9 – Faceți clic dreapta pe placa de sunet a computerului și alegeți opțiunea de meniu „Enable”.
Step 10 – reporniți computerul și testați aplicația de calculator care a fost aruncat nici o eroare de dispozitiv Audio pentru funcționarea corectă.
metoda 6 – efectuați o recuperare de sistem pe computerul afectat
o altă metodă pe care o puteți întreprinde pentru a remedia eroarea fără dispozitiv Audio pe un computer Windows este de a efectua o recuperare de sistem pe computerul afectat.
Pasul 1 – Deconectați computerul afectat de la rețeaua locală sau de la Internet.
Step 2 – Selectați butonul de meniu Windows „Start”.
Step 3 – Selectați opțiunile de meniu „toate programele” și „accesorii”.
Step 4 – Faceți clic pe Opțiunile de meniu „Instrumente sisteme” și „Restaurare sistem”.
Step 5-Asigurați-vă că butonul radio „Restore my computer to an earlier time „este selectat și apoi faceți clic pe butonul de meniu” Next”.
Step 6-Alegeți o dată corespunzătoare și punctul de restaurare pe” Selectați un punct de restaurare ” ecran de meniu. Apoi, selectați butonul de meniu „următorul” după selectarea punctului de restaurare corespunzător.
Step 7 – Alegeți butonul de meniu „Finish” după Windows System restore este completă.
Step 8 – testați aplicația Windows care arunca eroarea no Audio Device found pentru a vedea dacă problema a fost corectată.
cum se resetează o placă de sunet a computerului
o eroare legată de problema fără dispozitiv Audio găsit pe computerul Windows este atunci când o placă de sunet a computerului nu poate fi găsită. Când apare această eroare, există o serie de acțiuni pe care utilizatorul computerului le poate efectua pentru a corecta pentru a include actualizarea driverului dispozitivului sau înlocuirea plăcii de sunet.
Pasul 1 – Opriți toate sursele de alimentare la computer pentru a include scoaterea bateriei dacă efectuați acțiunile pe un laptop.
Pasul 2 – Deconectați toate dispozitivele externe și cablurile atașate la periferice.
Pasul 3 – Luați o șurubelniță și desfaceți șuruburile situate pe panoul din spate al computerului.
Step 4 – scoateți carcasa computerului pentru a face placa de bază accesibilă.
Step 5-localizați placa de sunet care în mod normal va fi conectat la un port audio de pe placa de bază.
Pasul 6 – apucați ferm placa de sunet și scoateți-o din slotul de pe placa de bază. La unele modele, vor exista șuruburi care țin cardul în loc, care vor trebui scoase înainte de a deconecta cardul de la placă.
Pasul 7 – reintroduceți placa de sunet înapoi în slotul plăcii de bază. Asigurați-vă că urmați aceeași ordine de pini ca atunci când cardul a fost eliminat pentru a evita deteriorarea accidentală a cardului. Când introduceți cardul în slot, ar trebui să faceți acest lucru ferm, dar într-o mișcare lentă pentru a evita deranjarea altor dispozitive hardware instalate pe placă. Odată reintrodus, refasten orice șuruburi care au fost eliminate pentru a ține cardul în loc.
Step 8 – reinstalați carcasa computerului. Apoi, refaceți toate șuruburile care au fost îndepărtate anterior.
Step 9 – reconectați toate cablurile și perifericele atașate la computer.
Step 10 – reporniți computerul.
Step 11 – odată repornit, va trebui să rulați probabil expertul „adăugați Hardware nou” chiar dacă nu instalați o nouă placă de sunet. Dacă vi se solicită acest lucru, introduceți CD-ul/DVD-ul de instalare în unitatea CD/DVD și reporniți computerul Odată instalat.
Step 12-selectați opțiunea de meniu ” Start „și apoi faceți clic pe opțiunea de meniu” Control Panel”.
Step 13-alegeți opțiunea de meniu ” sistem „urmată de clic pe fila de meniu” Hardware”.
Step 14 – apoi, faceți clic pe opțiunea de meniu „Device Manager” și extindeți meniul pentru elementul de meniu „sunet, video și controlere de jocuri”.
Step 15 – Faceți clic dreapta pe numele dispozitivului de sunet și apoi alegeți opțiunea de meniu „Actualizare Driver” pentru a actualiza driverul de dispozitiv pentru hardware-ul audio. După ce alegeți această opțiune, urmați instrucțiunile implicite pentru expertul de actualizare a driverului dispozitivului.
Step 16 – după ce expertul de actualizare a driverului de dispozitiv a încheiat actualizarea software-ului pe computerul țintă, reporniți aparatul.
Step 17 – încercarea de a rula software-ul care a fost aruncat nici o eroare de dispozitiv Audio. Dacă eroarea nu mai este aruncată, atunci problema a fost corectată.