rezumat

managerul dvs. de activități nu răspunde sau nu se deschide în Windows 10/8/7 atunci când încercați să îl utilizați pentru a opri anumite aplicații sau servicii? Acesta este un lucru enervant. Ia-o ușor acum; aici, primele 8 soluții pentru a remedia Task Manager sunt oferite în acest post de MiniTool Solution.
Task Manager nu deschide / răspunde Windows 10/8/7
ce este Task Manager? Pur și simplu, este un program de monitorizare a sistemului care este utilizat pentru a furniza unele informații legate de starea generală a computerului, precum și de programele și procesele care rulează pe acesta.
pentru a accesa acest program, deschideți fereastra Run apăsând tastele Win + R și tastați taskmgr. Apoi, îl puteți folosi pentru a forța închiderea unor aplicații și pentru a salva computerul dintr-o stare care nu răspunde. Task Manager va fi întotdeauna una dintre cele mai necesare utilități, indiferent de sistemul de operare pe care îl utilizați.
cu toate acestea, uneori acest program poate avea probleme în sine, de exemplu, este inaccesibil. Pentru a fi specific, conform rapoartelor utilizatorilor Microsoft Windows, acest program de monitorizare nu răspunde sau nici măcar nu se va deschide.
de fapt, problema Windows Task Manager nu răspunde la Windows 7/8/10 este destul de comună și întotdeauna poate fi văzut în unele forumuri, cum ar fi Reddit sau screenshot site-ul ca meme.
dacă sunteți printre utilizatorii care se confruntă cu problema managerului de activități care nu funcționează, ați ajuns la locul potrivit. Aici, puteți efectua depanarea managerului de activități urmând soluțiile date.
cum să remediați managerul de activități care nu răspunde Windows 7/8/10
când managerul de activități nu va răspunde sau nu se va deschide, vă recomandăm să reporniți rapid și să încercați să deschideți din nou acest program. Dacă acest lucru nu funcționează și managerul de activități încă nu răspunde, Să trecem la soluții.
Metoda 1: restaurați sistemul
imaginea de sistem include toate fișierele de sistem, setările, aplicațiile și fișierele personale și poate fi utilizată pentru a restabili computerul la starea normală.
dacă ați creat o copie de rezervă a imaginii de sistem de către software – ul de backup profesional și gratuit-Minitool ShadowMaker, utilizați-l acum pentru a restabili Windows-ul pentru a remedia managerul de activități care nu se deschide/răspunde în Windows 7/8/10.
Pasul 1: Sub pagina restaurare, găsiți imaginea sistemului și faceți clic pe butonul Restaurare la pasul următor.
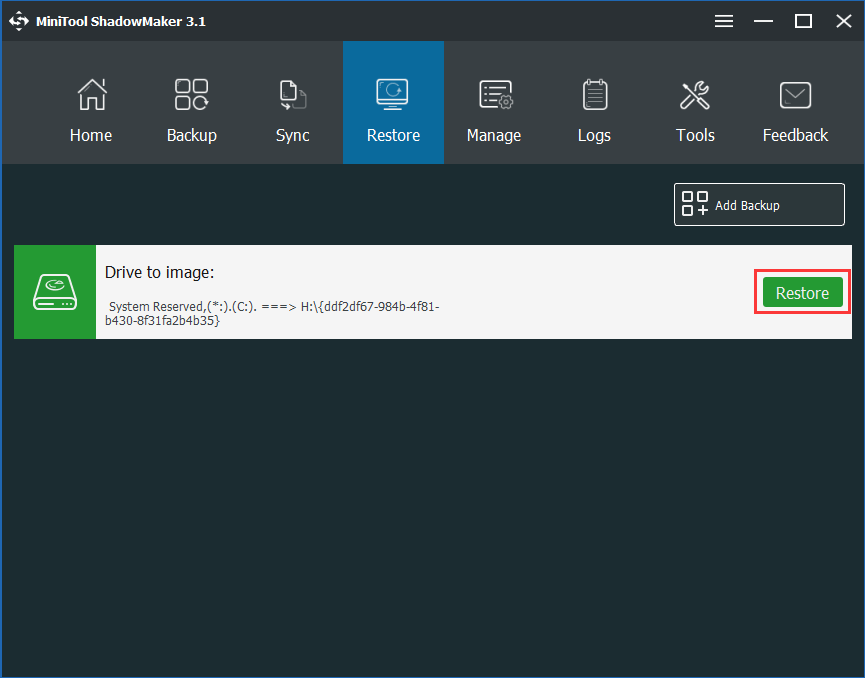
Pasul 2: Alegeți o versiune de rezervă până la ora de rezervă.
Pasul 3: Verificați mbr și urmăriți 0 și alegeți toate partițiile de sistem necesare pentru ca Windows să ruleze.
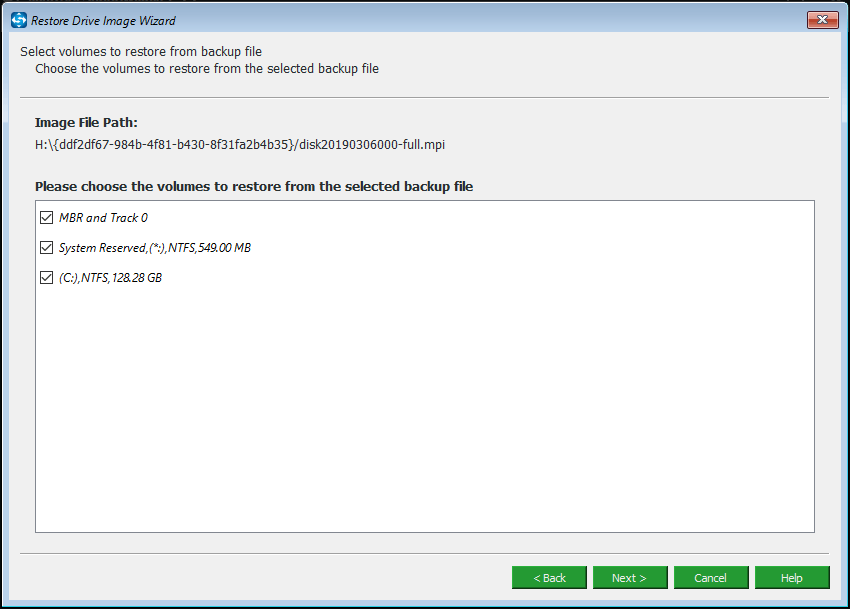
Pasul 4: specificați un disc țintă pentru a restabili imaginea sistemului. Apoi, Minitool ShadowMaker vă va spune ce partiție va fi suprascrisă la restaurarea unei imagini.
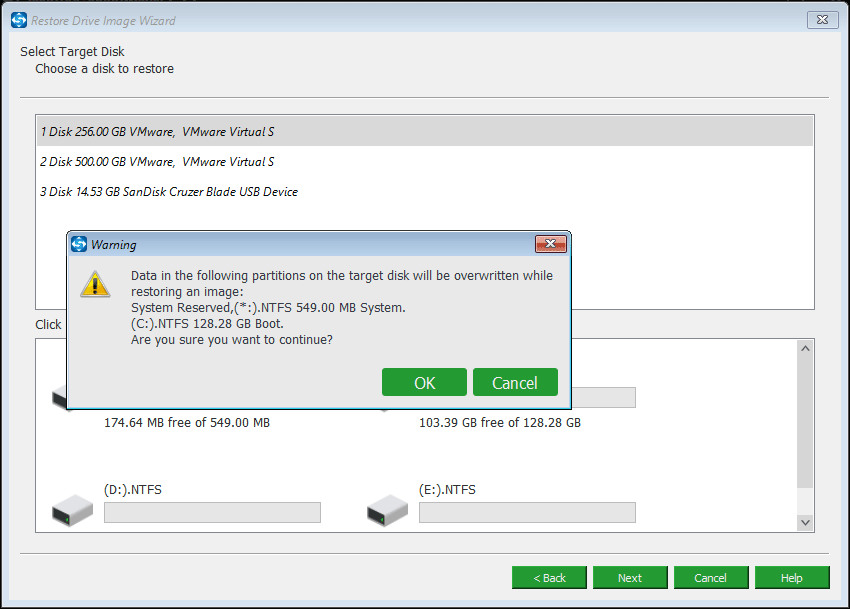
Pasul 5: câteva minute mai târziu, operațiunea de recuperare va fi terminat. Doar boot computer, și puteți găsi Task Manager nu răspunde problema a fost rezolvată.
„continui să fac backup pentru sistemul meu de operare cu Minitool ShadowMaker. Ieri am găsit Windows 10 Task Manager nu funcționează. Din fericire, imaginea sistemului ajută foarte mult la remedierea acestei probleme.”Faceți clic pentru a tweet
articol înrudit: 2 moduri de a restabili computerul la o dată anterioară în Windows 10
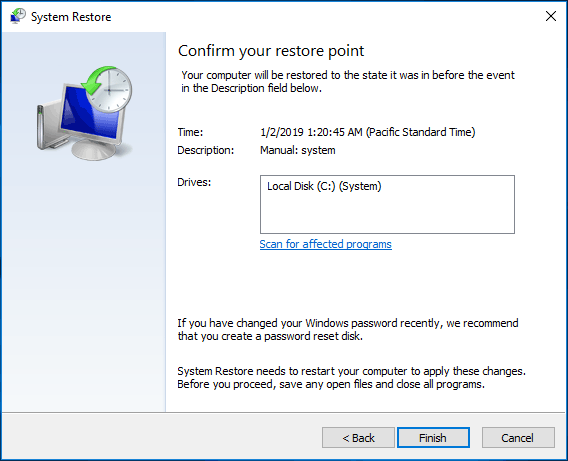
ce se întâmplă dacă nu există o imagine de sistem sau un punct de restaurare a sistemului? Încercați un alt mod.
Metoda 2: Actualizați Windows
dacă mulți utilizatori întâmpină problema managerului de activități care nu se deschide sau nu răspunde pe Windows 10 / 8 / 7, Microsoft poate lansa o nouă actualizare pentru a remedia definitiv această problemă. Acum, este posibil să existe o actualizare disponibilă.
cunoscut ca software de backup fiabil și gratuit, face backup și recuperare de fișiere/Sistem/partiție/disc ușor de utilizat în Windows 10/8/7. Acum, obțineți ediția de încercare de la următorul buton.
Pasul 1: Lansarea MiniTool ShadowMaker.
Pasul 2: Accesați pagina de rezervă. În mod implicit, acest software gratuit de backup Windows va face backup pentru sistemul de operare, dar puteți face clic pe secțiunea sursă pentru a reselecta un tip de rezervă.
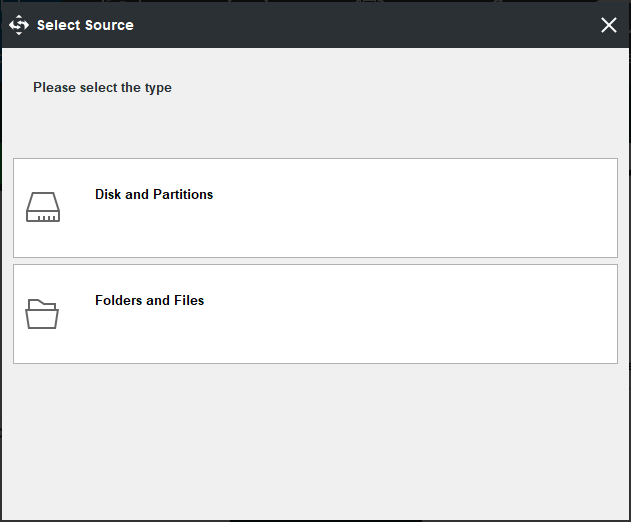
de asemenea, alegeți un hard disk extern, USB sau NAS pentru a salva fișierul de imagine de rezervă.

această postare vă arată cum să faceți o copie de rezervă cu ușurință Windows 10 pe unitatea USB: creați o imagine de sistem pe USB și creați o unitate de recuperare Windows 10.
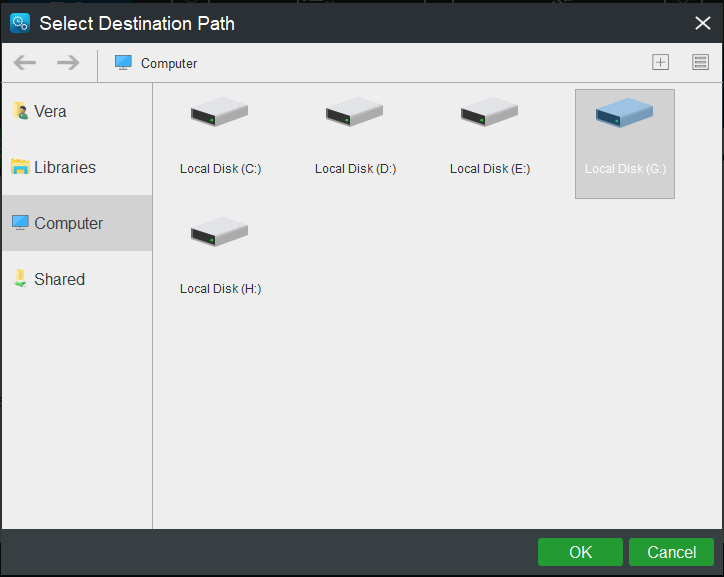
Pasul 3: în cele din urmă, începeți sarcina de rezervă apăsând butonul Back Up Now.
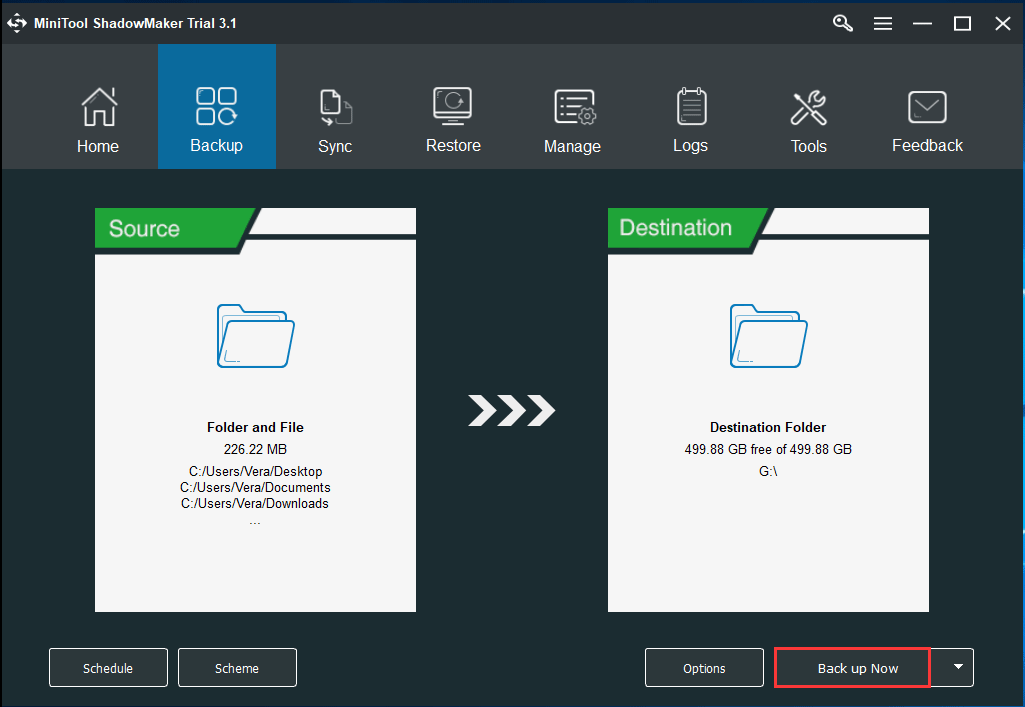
acum, Puteți instala o actualizare Windows. (Luați Windows 10 ca exemplu)
- accesați Start > Setări > actualizare & securitate pentru a intra automat în interfața Windows Update.
- Faceți clic pe Căutare actualizări.
- dacă este disponibilă o actualizare, descărcați-o și instalați-o. Apoi, reporniți computerul pentru a verifica dacă managerul de activități Windows 10 care nu răspunde/deschide este rezolvat sau nu.
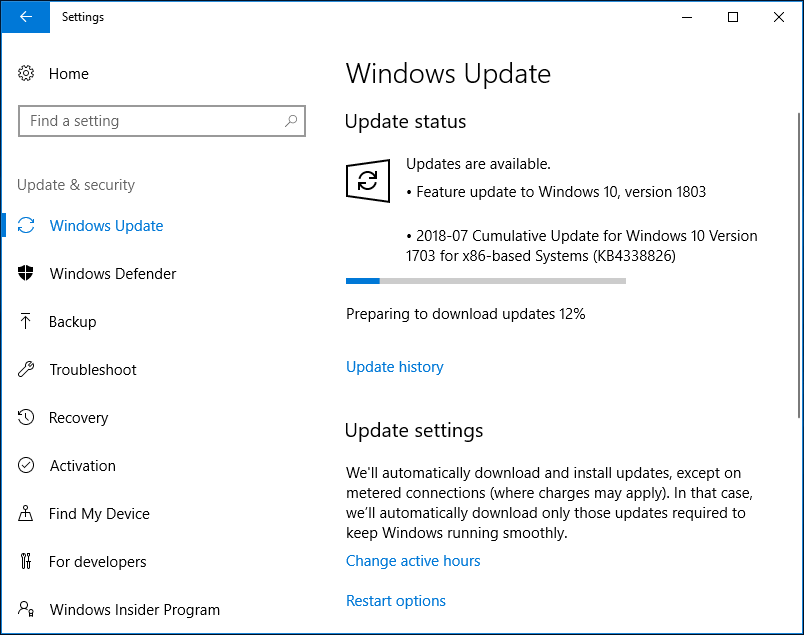
instalarea Windows update poate fi utilă dacă nu puteți deschide Task Manager în Windows 10. Cu toate acestea, dacă nu este bifată nicio actualizare disponibilă, încercați următoarea metodă.
metoda 3: Deconectați-vă din contul curent sau comutați contul de utilizator
când Windows 7/8 sau Windows 10 Task Manager nu se va deschide sau nu va răspunde, puteți încerca să îl remediați deconectându-vă din contul curent și apoi conectându-vă din nou. Aceasta este oferită ca soluție de unii utilizatori din forumul Microsoft. (Luați Win10 ca exemplu.)
pentru a face acest lucru, apăsați Ctrl + Alt + Delete și selectați Sign out. După aceea, reporniți sistemul de operare și conectați-vă din nou în contul dvs. pentru a verifica dacă Task Manager poate fi deschis corect.
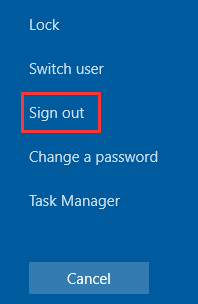
dacă acest lucru nu funcționează, puteți încerca să creați un cont local nou și să verificați dacă acest lucru remediază managerul de activități care nu răspunde.
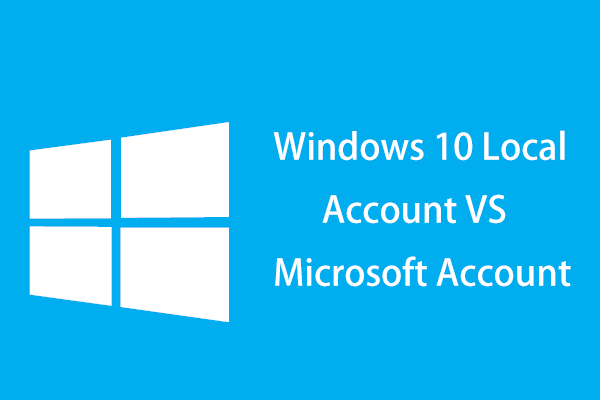
care este diferența dintre un cont local și un cont Microsoft? Iată informațiile despre contul Local Windows 10 vs contul Microsoft.
următoarele sunt pașii (luați Win10, de exemplu):
1. Faceți clic pe Setări în meniul Start și alegeți Conturi.
2. Accesați familie & alte persoane pentru a selecta adăugați pe altcineva la acest computer.
3. Alege nu am informațiile de conectare ale acestei persoane.
4. Selectați opțiunea Adăugați un utilizator fără Microsoft. Apoi, Windows vă va solicita să introduceți numele de utilizator, parola și sugestia parolei.
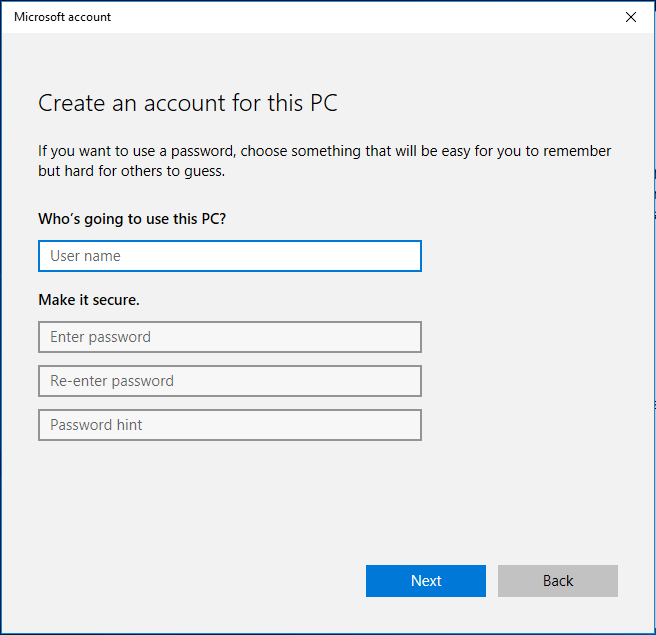
5. Accesați informațiile dvs. și apoi alegeți Conectați-vă cu un cont Microsoft.

6. În cele din urmă, introduceți un e-mail și parola pentru a vă conecta. După aceea, verificați dacă managerul de activități poate funcționa corect în acest cont.
Metoda 4: Rulați System File Checker
dacă problema managerului de activități care nu răspunde apare în continuare pe computer, puteți utiliza System File Checker (SFC) pentru a depana managerul de activități care nu răspunde în Windows 10/8/7.
acest instrument a fost în sistemul de operare Microsoft de la Windows 98 utilizat în principal pentru rezolvarea anumitor probleme prin scanarea unui computer pentru fișierele corupte și restaurarea acestora.
urmați ghidul pentru a remedia Microsoft Windows 10 Task Manager care nu răspunde cu SFC:
Pasul 1: Introduceți cmd în caseta de căutare și rulați Command Prompt ca administrator.
Pasul 2: în fereastra de Prompt de comandă pop-up, tastați sfc /scannow și apăsați Enter.
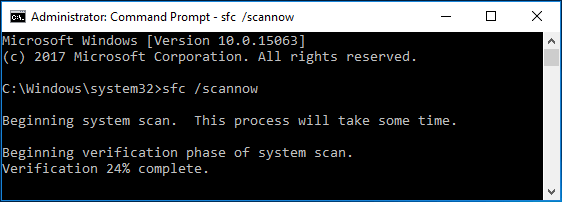
Metoda 5: Rulați DISM pentru a repara Windows Image
DISM, prescurtare pentru Deployment Image service and Management, este un instrument de linie de comandă utilizat pentru a monta și a repara imaginile Windows înainte de implementare. Și îl puteți utiliza pentru a instala, dezinstala, configura și actualiza caracteristicile Windows, pachetele de setări internaționale și driverele într-un .fișier wim sau VHD.

vă confruntați cu unele bug-uri enervante sau accidente atunci când utilizați computerul? În acest moment, puteți încerca să reparați imaginea Windows 10 cu DISM pentru a remedia aceste probleme.
de fapt, DISM tool este construit în Windows 10/8, dar nu este disponibil în Windows 7. Microsoft oferă în schimb un instrument de pregătire pentru actualizarea sistemului descărcabil în Windows 7 și sistemul anterior.
dacă Task Manager nu funcționează corect în Windows 10/8 după rularea SFC, încercați DISM să o remediați.
Pasul 1: trebuie să rulați promptul de comandă ca administrator.
Pasul 2: apoi, tastați linia de comandă DISM /Online /Cleanup-Image /ScanHealth în fereastra pop-out CMD și se termină cu tasta Enter pentru a scana pentru corupție Magazin de componente. Acest proces ar putea dura 10-15 minute.
dacă sunt raportate unele erori, tastați Dism /Online /Cleanup-Image /CheckHealth și atingeți Enter pentru a verifica dacă erorile sunt reparabile.
dacă da, Utilizați linia de comandă DISM /Online /Cleanup-Image /RestoreHealth pentru a remedia corupția.

metoda 6: Activați managerul de activități utilizând registrul
registrul Windows este un instrument puternic și puteți face unele modificări la setările registrului pentru a remedia unele probleme, de exemplu, această copie a Windows nu este autentică, lipsesc fișierele DLL etc.
aici, puteți modifica, de asemenea, unele setări de registry pentru a remedia managerul de activități care nu răspunde sau nu se deschide în Windows 10/8/7.
Pasul 1: atingeți tastele Windows + R pentru a lansa caseta de dialog Executare.
Pasul 2: Intrare regedit în caseta de text și faceți clic pe OK pentru a deschide Registry Editor.
Pasul 3: Navigați la următoarea cale:
HKEY_CURRENT_USER \ Software \ Microsoft \ Windows \ CurrentVersion \ politici
Pasul 4: Dacă nu există nicio cheie de sistem sub politici, faceți clic dreapta pe politici, alegeți Nou și faceți clic pe cheie pentru a o crea.
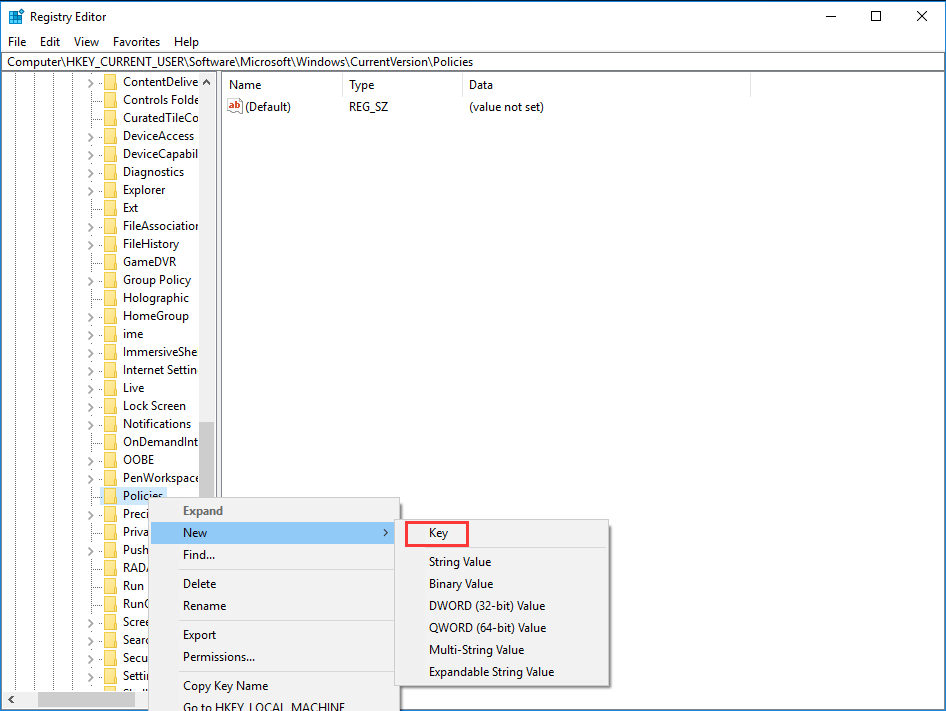
Pasul 5: în sistem, faceți clic dreapta pe spațiul gol prezent în partea dreaptă a ferestrei, alegeți Valoare nouă și DWORD (32 de biți).
Pasul 6: denumiți noul DWORD ca DisableTaskMgr.
Pasul 7: Faceți clic dreapta pe el și setați valoarea la 0.
Pasul 8: în cele din urmă, salvați toate modificările și ieșiți din editor. Pentru a permite tuturor modificărilor să aibă loc, puteți încerca să reporniți Windows 10/8/7 pentru a remedia managerul de activități care nu funcționează.
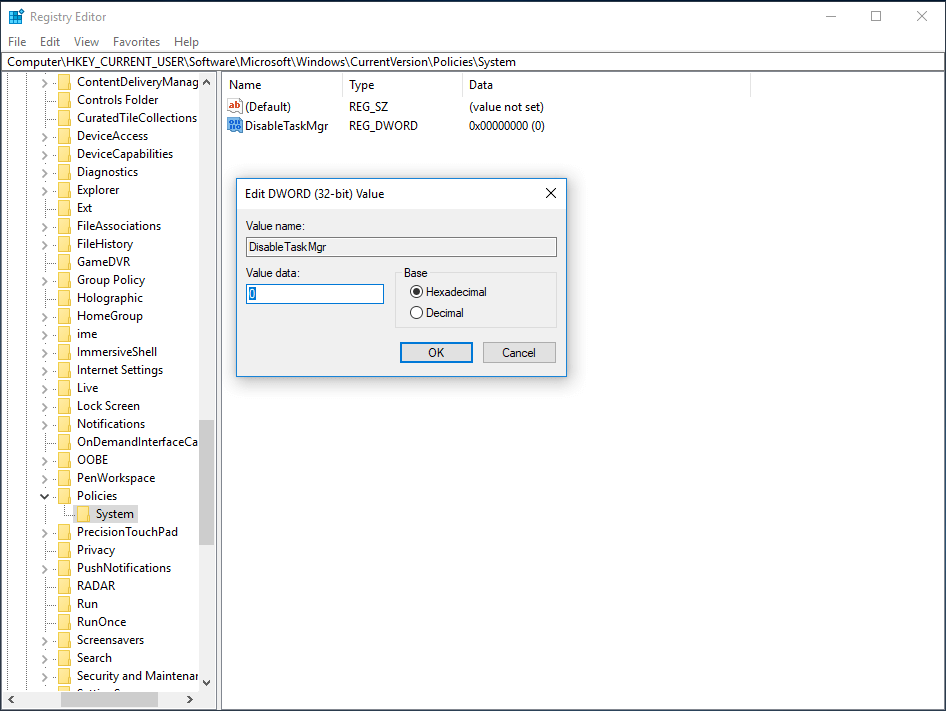
Metoda 7: utilizați editorul de Politici de grup pentru a permite managerului de activități să funcționeze corect
editorul de Politici de grup este un utilitar în Windows, permițându-vă să editați setările de politică locală. Dacă Task Manager este dezactivat în setare, veți găsi că nu răspunde sau nu poate fi rulat atunci când faceți clic pe Task Manager în Windows 10/8/7.
pentru a permite Task Manager să funcționeze corect, urmați detaliile:
Pasul 1: tastați gpedit.msc în caseta de dialog Run După apăsarea Win + R.
Pasul 2: Mergeți la calea de mai jos:
Configurare utilizator>șabloane Administrative>sistem> Ctrl+Alt+Del Opțiuni
Pasul 3: în partea dreaptă a ferestrei, găsiți intrarea numită Remove Task Manager și faceți dublu clic pe ea pentru a deschide setările.
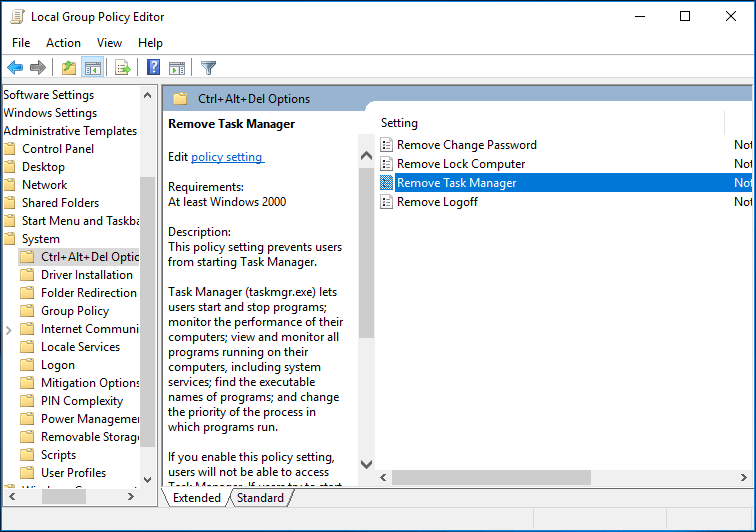
Pasul 4: Apoi, puteți găsi că această setare de politică este setată la Activat, ceea ce vă împiedică să porniți Task Manager. Pentru a depana managerul de activități care nu răspunde, verificați neconfigurat sau dezactivat. Și faceți clic pe Aplicare și OK pentru a executa modificarea.
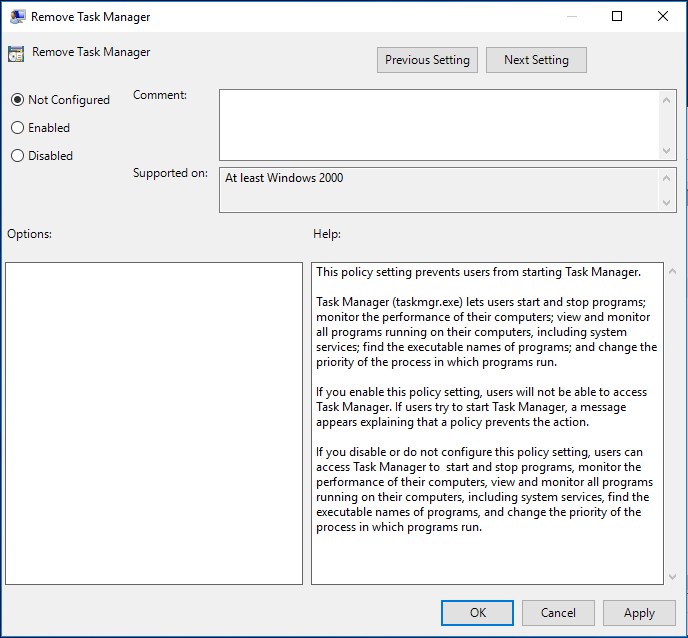
metoda 8: Utilizați Windows Powershell pentru a reînregistra Task Manager
Windows Powershell, un shell de linie de comandă Windows, conceput special pentru administratorii de sistem.
când Windows 7/8 sau Windows 10 Task Manager nu se va deschide/răspunde, înregistrarea acestuia utilizând Windows Powershell poate fi o soluție.
Pasul 1: Tastați Windows Powershell în bara de căutare din meniul Start și rulați-l ca administrator.
Pasul 2: Copiați și lipiți următoarele coduri în fereastra Powershell și apăsați Enter:
Get-AppXPackage-AllUsers / Foreach {Add-AppxPackage-DisableDevelopmentMode-Register” $($_.InstallLocation) \ AppXManifest.xml”}

Pasul 3: Așteptați cu răbdare finalizarea operației procesului de implementare a sistemului. Întregul proces poate dura aproximativ 2 până la 10 minute. În cele din urmă, puteți încerca să rulați Task Manager pentru a efectua alte operații conexe.
în plus față de aceste 8 moduri de top, puteți găsi multe alte modalități în forumuri pentru a repara problema-Task Manager nu deschide Windows 10/8/7:
- scanați Malware
- rulați CCleaner
- rulați Depanatorul de întreținere a sistemului
- instalați Windows
încercați aceste soluții unul câte unul dacă nu puteți deschide Task Manager în Windows 10/8/7.
„Managerul meu de activități Windows 10 nu mai răspunde. După ce ați încercat metodele de mai sus, acum poate funcționa corect. Sper că puteți, de asemenea, repara.”Faceți clic pentru a tweet
importanță:
după remedierea Task Manager care nu funcționează în Windows 10 / 8 / 7, vă sugerăm să utilizați cel mai bun software gratuit de backup – Minitool ShadowMaker pentru a face backup în mod regulat pentru OS și date. Dacă Task Manager nu se va deschide data viitoare, este ușor să remediați acest program care nu răspunde. Și pașii sunt menționați în metoda 2, trebuie doar să îi urmați pentru a face această lucrare.
cuvinte finale
citind aici, trebuie să știți cum să remediați managerul de activități care nu răspunde în Windows 7/8/10. Acum, este timpul să încercați soluțiile de mai sus dacă managerul de activități nu se deschide.