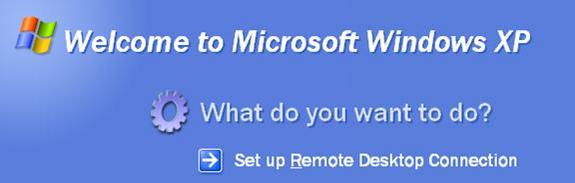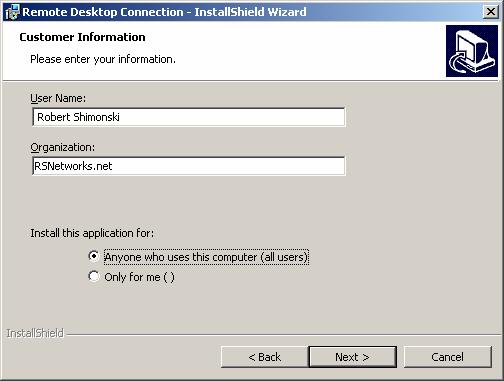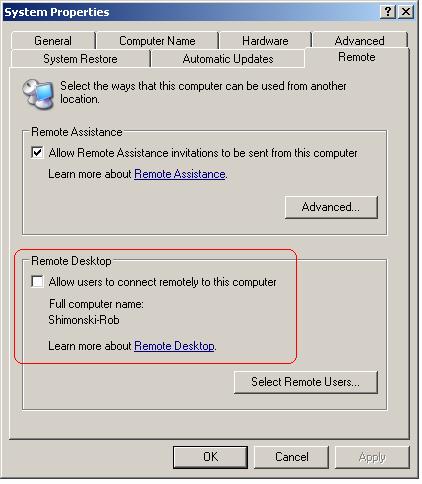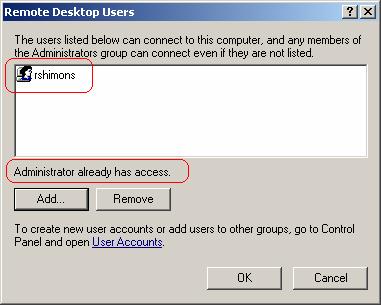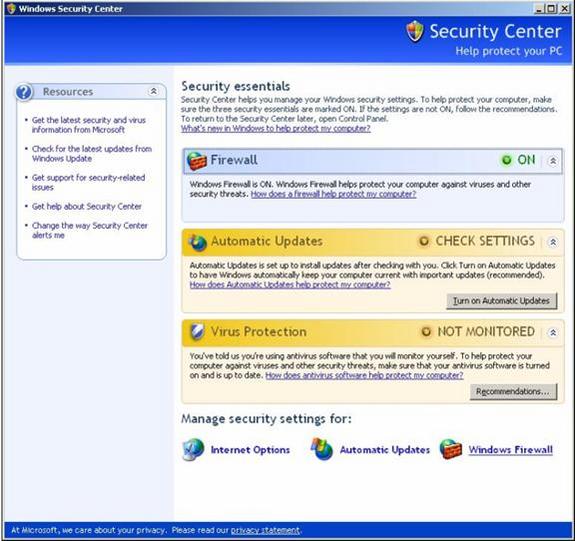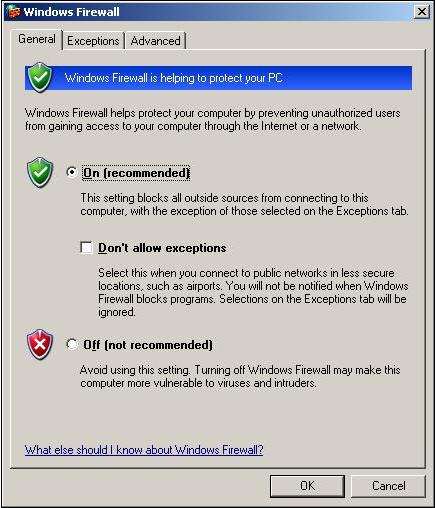acest lucru va fi important atunci când vorbim despre serviciile de rețea bazate pe Windows și cum să le configurați de la distanță, cum ar fi Network Monitor, de exemplu. Ai putea configura un server windows la distanță cu monitor de rețea, controla de la distanță prin intermediul Desktop la distanță și urmăriți fluxul de pachete peste firul de la VPN-ul la domiciliu! Remote Desktop este cu siguranta un instrument pe care veți dori să stăpânească utilizarea.

„pentru un ghid complet de securitate, a verifica afară ‘securitate + Ghid de studiu și DVD Training System’ de la Amazon.com”
ce este Remote Desktop?
cu funcția Desktop la distanță din Windows XP, puteți controla de la distanță un computer dintr-un alt birou, de acasă sau în timp ce călătoriți. Acest lucru vă permite să utilizați datele, aplicațiile și resursele de rețea care se află pe computerul dvs. de birou, fără a vă afla în birou. În ilustrația de mai jos, puteți vedea că un Administrator de sisteme poate intra rapid (și sigur) în birourile lor corporative și face asta, sistem în jos, nicio problemă, puteți remedia de oriunde puteți găsi o conexiune la Internet suficient de stabilă pentru a vă permite să lucrați.
Remote Desktop este noul nume pentru clientul Windows Terminal Services mai vechi care (cum ar fi Windows 2000), vă va permite să vă conectați și să gestionați un server de la distanță pentru până la două conexiuni, permițându-vă să faceți întreținere pe server și așa mai departe. Remote Desktop (Windows Server 2003 / XP), permite aceeași funcționalitate, cu excepția faptului că este îmbunătățită și mai ușor de utilizat.
pentru a utiliza Desktop la distanță, aveți nevoie de următoarele:
- Windows XP Professional instalat pe computerul dvs. de birou sau pe orice computer intenționați să operați de la distanță. Acest computer este cunoscut sub numele de gazdă. Acest articol a fost scris folosind cel mai actual sistem de operare Microsoft – Windows XP Professional.
- datele de afișare și datele de la tastatură sunt trimise printr-o conexiune WAN sau Internet, deci asigurați-vă că lucrați la o conexiune bună… pentru a utiliza Desktopul la distanță printr-o conexiune lentă ar putea fi o povară. Va funcționa, dar este posibil să nu răspundă la fel de bine cum doriți. Puteți utiliza conexiuni cu lățime de bandă redusă, vă va permite să controlați de la distanță un sistem.
Obțineți Desktop la distanță
- software-ul de conectare Desktop la distanță este preinstalat cu Windows XP, astfel încât să verificați dacă îl aveți, utilizați următoarea adresă URL:
- Start = > toate programele = > Accesorii = > comunicații, = > conexiune Desktop la distanță
- dacă nu o aveți, atunci trebuie să o obțineți. Există opțiuni. În primul rând, puteți obține software-ul de conectare Desktop la distanță pe CD-urile de produse Windows XP Professional și Windows XP Home Edition
- dacă nu aveți un CD, atunci îl puteți obține online. Utilizați linkurile pe care le-am furnizat în secțiunea link-uri și referințe pentru a obține clienții dacă nu îl aveți Disponibil în prezent pe sistemul dvs.
software-ul de conectare Desktop la distanță poate fi instalat pe orice platformă Windows acceptată. Unul îl obțineți, instalați-l și deschideți-l.
să ne uităm la modul de instalare Desktop la distanță (dacă nu este deja instalat)
instalați software-ul Client
pentru a instala software-ul de conectare Desktop la distanță pe un computer client
- introduceți CD-ul Windows XP în unitatea CD-ROM.
- când apare pagina de întâmpinare, faceți clic pe Efectuați activități suplimentare, apoi faceți clic pe Configurare conexiune Desktop la distanță, după cum se arată mai jos.
- când pornește Expertul de instalare, urmați instrucțiunile care apar pe ecran.
- va trebui să fiți de acord cu acordul de licență
- introduceți informațiile dvs. personale și faceți clic pe Următorul
- finalizați instalarea și acum veți avea instalat Desktop la distanță pe sistemul XP.
activați computerul ca gazdă
înainte de a utiliza Remote Desktop, sistemele dvs. trebuie să fie configurate corespunzător pentru a permite controlul acestuia. Unul dintre primele lucruri pe care trebuie să le faceți este să activați telecomanda unui sistem. Pentru a face acest lucru, va trebui să faceți o modificare rapidă a setărilor în proprietățile sistemului.
- Conectați-vă ca Administrator (sau ca membru al grupului Administratori)
- deschideți appletul de sistem din panoul de Control.
- Faceți clic pe Start = > Panou de Control = > applet sistem = > fila de la distanță
- în fila telecomandă, bifați caseta de selectare Permiteți utilizatorilor să se conecteze de la distanță la acest computer, așa cum se arată mai jos.
- asigurați-vă că aveți permisiunile corespunzătoare pentru a vă conecta la un computer de la distanță și faceți clic pe OK.
Remote Desktop și XP Service Pack 2
Dacă executați Windows XP Service Pack 2 (SP2) și activați Desktop la distanță, Paravanul de protecție Windows va fi configurat automat pentru a permite conexiunile Desktop la distanță la computer. Există o excepție; acest lucru nu se va întâmpla decât dacă aveți Paravanul de protecție Windows configurat pentru a nu permite excepții.
pentru a permite excepții în Paravanul de protecție Windows:
- deschideți Panoul de Control, faceți dublu clic pe appletul Centrului de securitate
- când se deschide Centrul de securitate, faceți clic pe Paravanul de protecție Windows
- asigurați-vă că debifați caseta de selectare de lângă „nu permiteți excepții”
începe o sesiune
după ce ați activat computerul Windows XP Professional pentru a permite conexiuni la distanță, și instalat software client pe un computer client bazat pe Windows, sunteți gata să începeți o sesiune Desktop la distanță.
amintiți-vă, așa cum am prezentat în diagrama de la începutul acestui articol, trebuie mai întâi să stabiliți o conexiune de rețea privată virtuală (VPN) sau o conexiune de servicii de acces la distanță (RAS) de la computerul dvs. client la rețeaua dvs. de birou. Fără o conexiune’ în ‘ rețeaua corporativă, nu va fi capabil la distanță un server, mai ales dacă sa nu Internet cu care se confruntă *ca pe un DMZ* și folosind un privat RFC 1918 adresa.
pentru a crea o nouă conexiune Desktop la distanță
- deschideți conexiunea Desktop la distanță.
- Faceți clic pe Start => toate programele => Accesorii => comunicații =>conexiune Desktop la distanță
- în Computer, tastați numele computerului sau adresa TCP/IP (prezentată mai jos) a gazdei pe care doriți să o controlați… amintiți-vă, trebuie să li se permită să fie controlate mai întâi.
- completați acreditările, domeniul dacă este necesar, Salvați conexiunea ca ‘profil’, astfel încât să puteți reveni rapid la ea mai târziu și să o utilizați din nou.
- nu recomand să bifați caseta de selectare’ Save My password’, deoarece dacă sistemul dvs. devine compromis, serverele dvs. (sau alte sisteme) au devenit acum expuse hackerului. Acum, în server, întreaga rețea corporativă este potențial expusă.
- după ce ați introdus acreditările și toate celelalte informații pertinente, Faceți clic pe Conectare.
- solicitarea Dvs. va fi trimisă acum la sistemul la care doriți să vă conectați. Apare caseta de dialog Conectare la Windows.
- în caseta de dialog Conectare la Windows, tastați numele de utilizator, parola și domeniul (dacă este necesar), apoi faceți clic pe OK.
- se va deschide fereastra Desktop la distanță și veți vedea setările desktop, fișierele și programele care sunt sistemul. Sistemul care se află în rețeaua corporativă poate rămâne blocat și în siguranță în timp ce vă aflați acum în interiorul acestuia, lucrând la acesta. Orice ai face nu poate fi văzut de cineva care urmărește consola.
- apar probleme, cel mai frecvent este doar că conexiunea este fie refuzată, fie a expirat din cauza latenței. Iată un mesaj de eroare frecvent văzut:
notă:
pentru a modifica setările conexiunii (cum ar fi dimensiunea ecranului, informațiile de conectare automată și opțiunile de performanță), faceți clic pe celelalte file disponibile atunci când deschideți clientul Desktop la distanță.
pentru a deschide o conexiune salvată
- conexiunile salvate sunt stocate în folderul Documentele mele
- Windows Explorer => folderul Documentele mele
- Faceți clic pe .Fișier Rdp pentru conexiunea pe care doriți să o utilizați
un fișier Desktop la distanță ( * .rdp) fișier este un profil care deține o grămadă de setări. Puteți face copii ale acestora așa cum ați face cu orice alt fișier și pur și simplu schimbați opțiunile intern la acel profil și salvați-l cu un alt nume. Puteți copia toate *.fișiere rdp și a le stoca într-un folder de pe desktop; puteți edita chiar meniul Start și să facă un folder numit RDP cu toate profilurile în ea. Orice face mai ușor pentru tine de a gestiona…
pentru a edita un *.fișier rdp și modificați setările de conexiuni pe care le conține, faceți clic dreapta pe fișier și apoi faceți clic pe Editare.
pentru a vă deconecta și a încheia sesiunea
- în fereastra conexiune Desktop la distanță => faceți clic pe Start = > închidere.
- caseta de dialog Închidere Windows apare
- în meniul derulant, selectați Log Off < username > => faceți clic pe OK
rezumat
în acest articol am acoperit elementele de bază ale desktopului la distanță. Am acoperit ce sa folosit pentru, cum să-l instalați, Cum să-l configurați și cum să-l folosească. Asigurați-vă că nu lăsați acest articol din centura de scule, în articolele viitoare veți vedea cât de la îndemână poate fi Desktopul la distanță.
link-uri și materiale de referință
descărcare directă de la Microsoft.com pe Desktop
Click aici pentru a descărca clientul direct de pe Microsoft.com
Notă-Dacă acest link nu mai funcționează, accesați pagina de descărcări Microsoft care poate fi găsită pe pagina principală.
descărcări Page
Faceți clic aici pentru a merge la pagina de descărcări Microsoft
conexiune Desktop la distanță Pentru Windows Server 2003
Faceți clic aici pentru a vizualiza pagina de descărcare Windows Server 2003
evitați naveta: lucrați acasă
„Conectați-vă la birou”
publicat: 30 iunie 2004 (Microsoft)
cel mai bun lucru la Transporter Beams
Remote Desktop în Windows XP Professional vă permite să controlați computerul de la distanță folosind un alt PC. (Microsoft)
Prezentare generală a conexiunii Web Desktop la distanță Windows XP
cu conexiunea Web Desktop la distanță în Windows XP, puteți rula sesiunea Desktop la distanță din Microsoft Internet Explorer. (Microsoft)
configurarea computerului pentru desktop la distanță
Citiți cele trei lucruri de care aveți nevoie pentru a configura computerul pentru a utiliza Desktop la distanță (Microsoft)
activați computerul ca gazdă
Aflați cum să activați funcția Desktop la distanță de pe computerul de birou, astfel încât să o puteți controla de la distanță de pe alt computer. (Microsoft)
instalați clientul Remote Desktop Communications
Dacă executați Windows 95, Windows 98, Windows 98 Second Edition, Windows Me, Windows NT 4.0 sau Windows 2000, va trebui să instalați clientul Remote Desktop communications. (Microsoft)
pornirea unei sesiuni Desktop la distanță
după ce ați activat computerul Windows XP Professional pentru a permite conexiunile la distanță și ați instalat software-ul client pe un computer client bazat pe Windows, sunteți gata să începeți o sesiune Desktop la distanță (Microsoft)
Întrebări Frecvente despre Desktop la distanță
Obțineți răspunsuri la întrebări frecvente despre caracteristica Desktop la distanță în Windows XP (Microsoft)
cum se schimbă portul de ascultare pentru desktop la distanță
descrie modul de modificare a portului pe care ascultă Desktopul la distanță
(Microsoft)
instalarea conexiunii Web Desktop la distanță în Windows XP
descrie cum se instalează conexiunea Web Desktop la distanță în Windows XP (Microsoft)
lista remedierilor Desktop la distanță din Windows XP Service Pack 2
listează remedierile Desktop la distanță care sunt disponibile în Windows XP Service Pack 2 (Microsoft)
cum se configurează clientul Desktop la distanță pentru a se conecta la un anumit port atunci când utilizați Windows XP
explică modul de Reatribuire a unui număr de port pentru un client Desktop la distanță (Microsoft)
conexiune desktop la distanță „Politica locală a acestui sistem nu vă permite să vă conectați interactiv”
rezolvă o problemă cu Windows care returnează un mesaj de eroare dacă încercați să utilizați instrumentul de conectare Desktop la distanță atunci când nu sunteți administrator. (Microsoft)
cum se utilizează partajarea Desktop la distanță în NetMeeting
acest articol descrie cum se utilizează caracteristica Partajare desktop la distanță în NetMeeting. (Microsoft)
cum se activează conectarea automată Desktop la distanță în Windows XP
acest articol descrie cum se activează conectarea automată Desktop la distanță. (Microsoft)
caracteristicile clientului desktop la distanță în Windows XP
acest articol descrie caracteristicile clientului Remote Desktop Protocol (RDP) 5.1, care este inclus în Windows XP. (Microsoft)
cum se dezactivează Remote Desktop utilizând Politica de grup
Remote Desktop este o caracteristică nouă în Windows XP Professional care vă permite să vă conectați la computer de la distanță și să lucrați ca și cum ați sta la consolă. (Microsoft)
clientul de conexiune Desktop la distanță nu pornește corect
când porniți clientul de conexiune Desktop la distanță, este posibil să descoperiți că dimensiunea ferestrei este aceeași cu dimensiunea desktopului la distanță, nu ecranul complet așa cum era de așteptat. (Microsoft)
cum afectează o conexiune Desktop la distanță Windows XP Professional
acest articol descrie cum funcționează Microsoft Windows XP Professional atunci când utilizați o conexiune Desktop la distanță. (Microsoft)