cum să rulați programul automat la pornire în Windows 10-anumite programe rulează în fundal ori de câte ori un computer pornește și anumite numere de software nu au o apariție pe bara de activități, deși unele pot fi vizibile în tava de sistem a barei de activități. Aplicațiile care nu sunt nici măcar vizibile pe tava de sistem sunt stivuite în memorie și rulează de fiecare dată când un sistem pornește. Și acestea sunt programele care sunt denumite programe de pornire.
în versiunea anterioară a sistemului de operare Windows, ai putea face anumite pentru a rula programul automat la pornire și a fost destul de o sarcină ușoară. Trebuie doar să faceți o comandă rapidă pentru acel program sau sarcină pe care doriți să o rulați la pornire și apoi să o mutați în folderul Startup. Și accesul la folderul de pornire a fost la îndemână. Dar în Windows 10 nu pare atât de ușor, deoarece accesarea folderului de pornire este în sine o sarcină dificilă. Pentru a face sistemul mai sigur, anumite lucruri s-au schimbat față de versiunile anterioare. Dar aici suntem Pentru Cum rulați programul automat la pornire pe Windows cu câțiva pași.
în partea noastră de cunoștințe de astăzi, vă vom împărtăși pașii după care puteți rula programul automat la pornire în Windows 10. Urmați pașii menționați mai jos.
cum se execută automat programul la pornire pe Windows 10
- în primul rând, trebuie să localizați folderul de pornire. Dar înainte de asta, trebuie să știți că fiecare utilizator de pe Windows 10 are un folder de pornire separat. Deci, dacă adăugați o comandă rapidă la orice program în folderul Startup din contul de utilizator în care sunteți conectat, atunci acesta va rula numai atunci când sunteți conectat.
- așadar, aduceți caseta de dialog Run command pe ecranul computerului apăsând Windows și R
- tastați shell:startup în câmpul de comandă și faceți clic pe Ok.
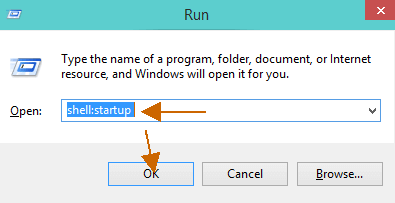
- folderul de pornire pentru contul de utilizator conectat va apărea pe ecran.
- pentru programele pe care doriți să le rulați automat la pornire adăugați comenzile rapide la pornire
- pentru a crea o comandă rapidă a programului faceți clic dreapta pe o zonă goală a folderului Startup și selectați Nou urmat de comandă rapidă.
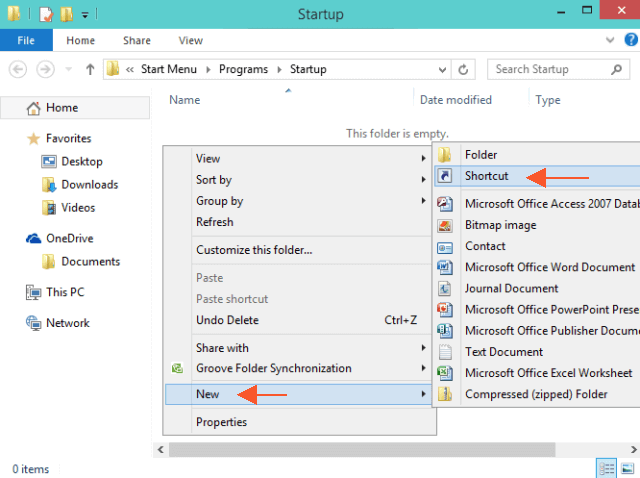
- în fereastra Creare comandă rapidă recent deschisă, faceți clic pe linkul Răsfoire și găsiți fișierul pe care doriți să îl rulați automat.
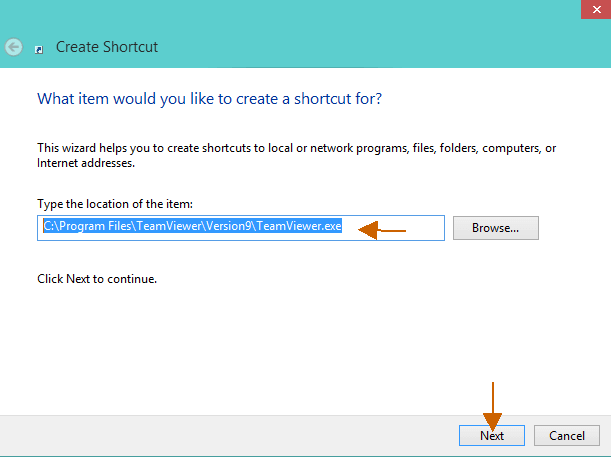
- furnizați un nume comenzii rapide create.
- și faceți clic pe Terminare.
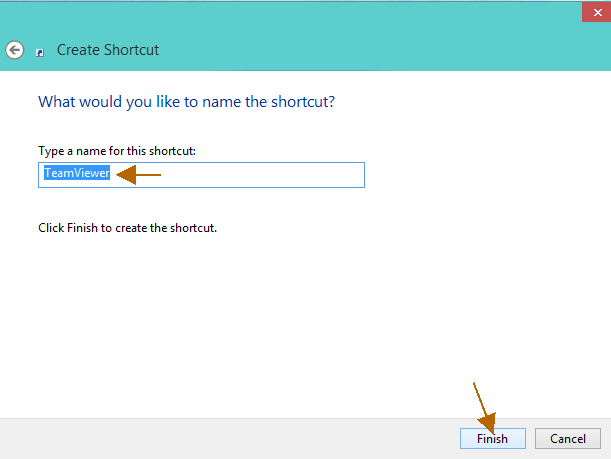
- pentru programele ale căror comenzi rapide sunt deja create, le puteți schimba la pornire
- în cazul în care doriți să dezactivați comenzile rapide create, atunci puteți face din Task Manager.
- sau puteți elimina cu ușurință comanda rapidă din folderul Startup.
porniți Windows 10 fără a vă conecta la contul Microsoft