gestionarea mai multor ferestre simultan pot fi necesare, mai ales dacă utilizați mai multe aplicații în același timp. Deși Windows este construit pentru multitasking, deschiderea mai multor ferestre și aplicații poate duce la aglomerarea ecranului dvs. și ajungeți să petreceți mult timp aranjându-le. Deci, este important să găsiți modalități de a lucra eficient cu mai multe ferestre. În acest articol, am oferit câteva soluții care vă vor ajuta să obțineți o productivitate mai mare atunci când lucrați din mai multe ferestre din sistemul de operare Windows.
caracteristica Aero Snap
Aero Snap este o caracteristică utilă care este prezentă de la lansarea Windows 7. Folosind această caracteristică, puteți face o fereastră ocupă doar o jumătate de porțiune a ecranului. În acest fel, puteți aranja două ferestre, una lângă alta, fără schimbare manuală și redimensionare.
Pasul 1
mai întâi, țineți apăsată tasta Windows fila, urmată de apăsarea butoanelor săgeată dreapta sau stânga. Alternativ, puteți face clic și trage bara de titlu Windows în colțul din dreapta sau din stânga ecranului.
Pasul 2
apoi, vi se va afișa o previzualizare a formei ferestrei. După cădere fereastra de pe marginea din stânga sau din dreapta, acesta va primi redimensionate.
cascadă, țiglă sau stivă folosind bara de activități
una dintre cele mai bune modalități de gestionare a mai multor ferestre este utilizarea barei de activități. Când faceți clic dreapta pe bara de activități, puteți vedea mai multe opțiuni. Dacă alegeți una dintre aceste opțiuni din greșeală, puteți oricând să faceți clic dreapta pe ea încă o dată și să selectați opțiunea „anulați”.
Pasul 1
puteți selecta opțiunile „cascade windows” pentru a aranja toate ferestrele deschise în format cascadă, aka. cu ferestrele așezate una în spatele celeilalte într-o formațiune suprapusă. Acest lucru vă permite să vizualizați simultan toate barele de titlu. Acestea fiind spuse, nu este de obicei cel mai practic mod de a lucra cu mai multe ferestre.
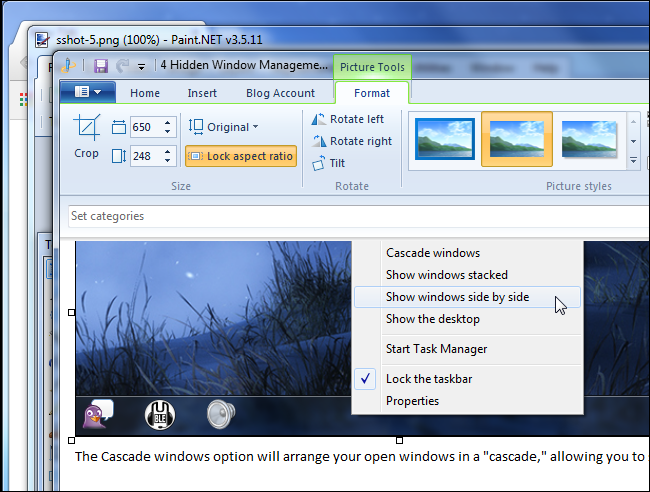
Pasul 2
un alt mod de a vedea și de a folosi mai multe aplicații simultan este prin stivuirea ferestrelor. Pentru a face acest lucru, selectați opțiunea „Afișați Windows stacked” din bara de activități, care vă stivuiește ferestrele una peste alta. Cu toate acestea, dacă sistemul dvs. are un ecran lat, este posibil ca această opțiune să nu fie potrivită.
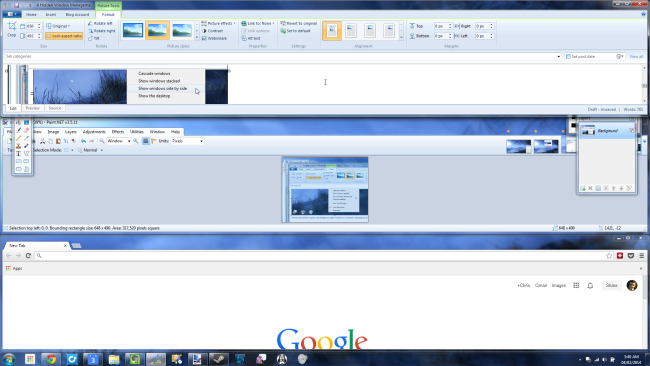
Pasul 3
a treia și ultima opțiune este etichetată „afișați ferestrele una lângă alta”. Acest lucru este similar cu Aero Snap, unde ferestrele deschise sunt aranjate una lângă alta. Singura diferență este că această opțiune permite mai mult de trei ferestre să rămână deschise. Deci, este ideal pentru cei care lucrează cu un ecran lat.
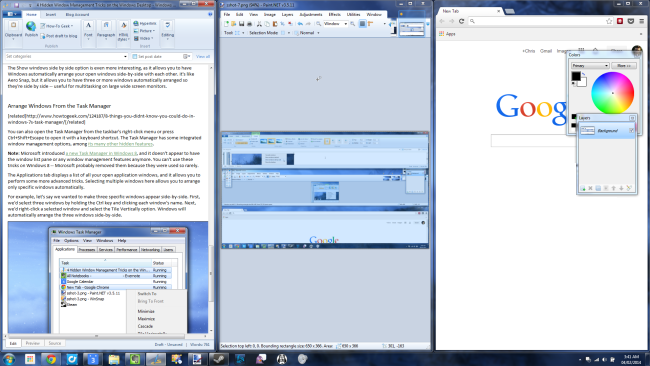
desktop-uri virtuale
dacă vă întrebați cum să vizualizați mai multe ferestre pe Windows 10, desktop-urile virtuale ar putea fi soluția de care aveți nevoie. Utilizarea tuturor aplicațiilor și ferestrelor cu un singur desktop poate fi obositoare, astfel încât să puteți muta unele dintre ele pe un desktop virtual. Aceasta este o caracteristică care a fost introdusă cu Windows 10.
Pasul 1
asigurați-vă că este selectat butonul Vizualizare activitate, situat în bara de activități. Dacă nu găsiți butonul Vizualizare activitate, faceți clic dreapta pe bara de activități și selectați „Afișați butonul Vizualizare activitate.”În captura de ecran de mai jos, butonul de vizualizare a sarcinilor este al doilea din stânga.
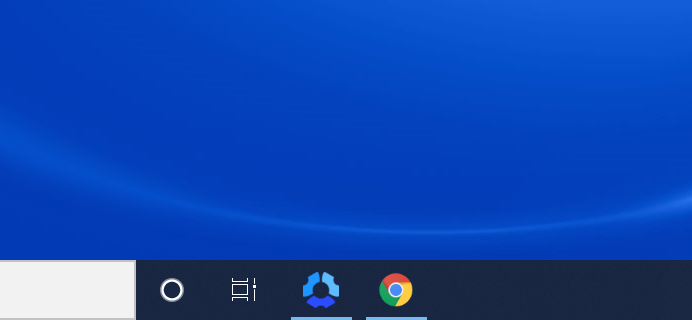
Pasul 2
Faceți clic pe „Desktop nou” care apare în partea stângă sus a ecranului. Făcând acest lucru se va deschide un nou desktop.
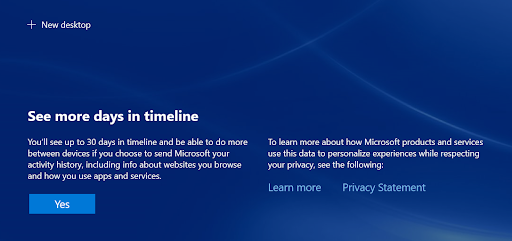
Pasul 3
după crearea desktopului virtual, puteți comuta fără probleme între ele folosind butonul Vizualizare activitate. Windows poate fi, de asemenea, mutat între desktop-uri prin deschiderea task view și făcând clic și glisând o anumită fereastră pe desktopul ales.
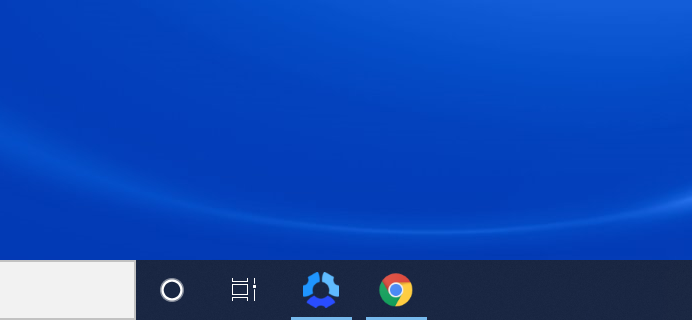
Pasul 4
desigur, după ce ați terminat lucrul cu un desktop virtual, ați dori să îl închideți. Puteți face acest lucru deschizând Vizualizarea sarcinilor și făcând clic pe X de culoare roșie pentru desktop.
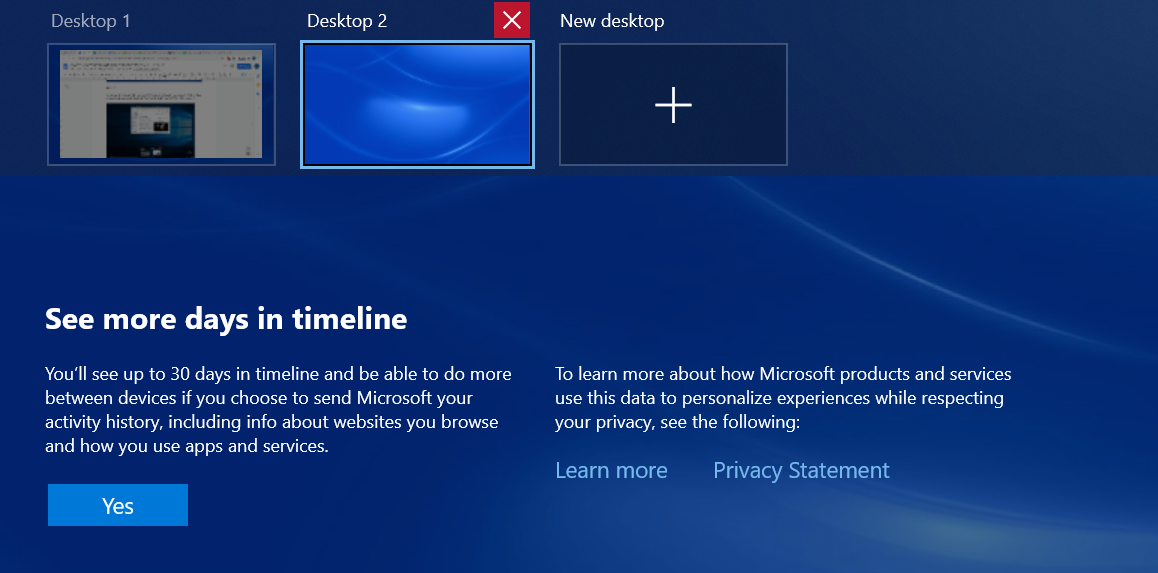
caracteristica Peek
dacă aveți prea multe ferestre deschise, poate fi dificil să faceți clic pentru a încerca să reveniți la desktop. Cu funcția Peek, puteți arunca cu ușurință o privire rapidă pe desktop, dar poate fi necesar să o activați manual, deoarece este adesea dezactivată în Setări.
Pasul 1
navigați la Setări și introduceți secțiunea Personalizare. Călătoriți în bara de activități, unde veți vedea o opțiune pentru activarea funcției Peek. Acest lucru vă permite să previzualizați desktopul mutând mouse-ul în colțul din dreapta extremă al barei de activități.
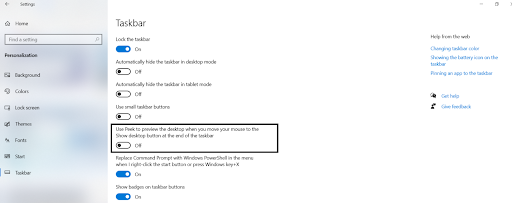
Pasul 2
duceți cursorul în colțul din dreapta jos al ecranului și lăsați-l acolo pentru o clipă. Dacă funcția Peek este activată, veți vedea desktopul dvs. apărând pe ecran. Când deplasați cursorul, desktopul va dispărea. De asemenea, puteți apăsa și menține apăsată tasta Windows, urmată de apăsarea tastei virgulă, pentru a comuta rapid pe desktop.
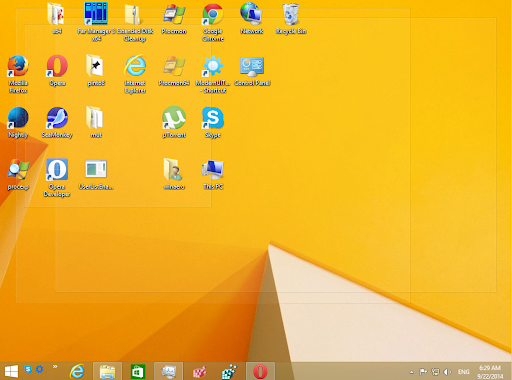
Pasul 3
dacă nu doriți ca desktopul să dispară, trebuie să faceți clic pe colțul din dreapta extrem al barei de activități. Dacă faceți clic din nou pe acesta, veți reveni la aspectul anterior. O modalitate alternativă de a face acest lucru este să apăsați Win+D. De asemenea, puteți selecta opțiunea „Afișați desktopul” făcând clic dreapta pe bara de activități.
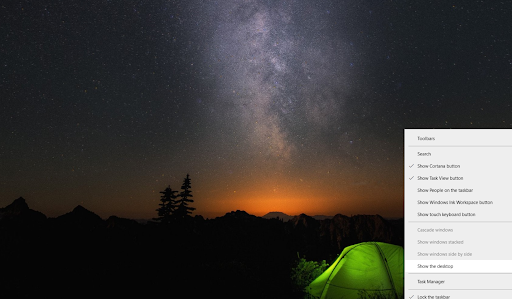
maximizați, restaurați și minimizați
aceasta este una dintre cele mai simple modalități de gestionare a mai multor ferestre. Aici, glisați și fixați bara de titlu a ferestrei pentru a o maximiza. Deși acest lucru necesită un pic mai mult efort decât celelalte opțiuni, este destul de util dacă aveți doar câteva ferestre de gestionat.
Pasul 1
trageți și plasați bara de titlu pe marginea superioară a ecranului. Va exista o schiță care vă oferă o previzualizare a modului în care va arăta fereastra.
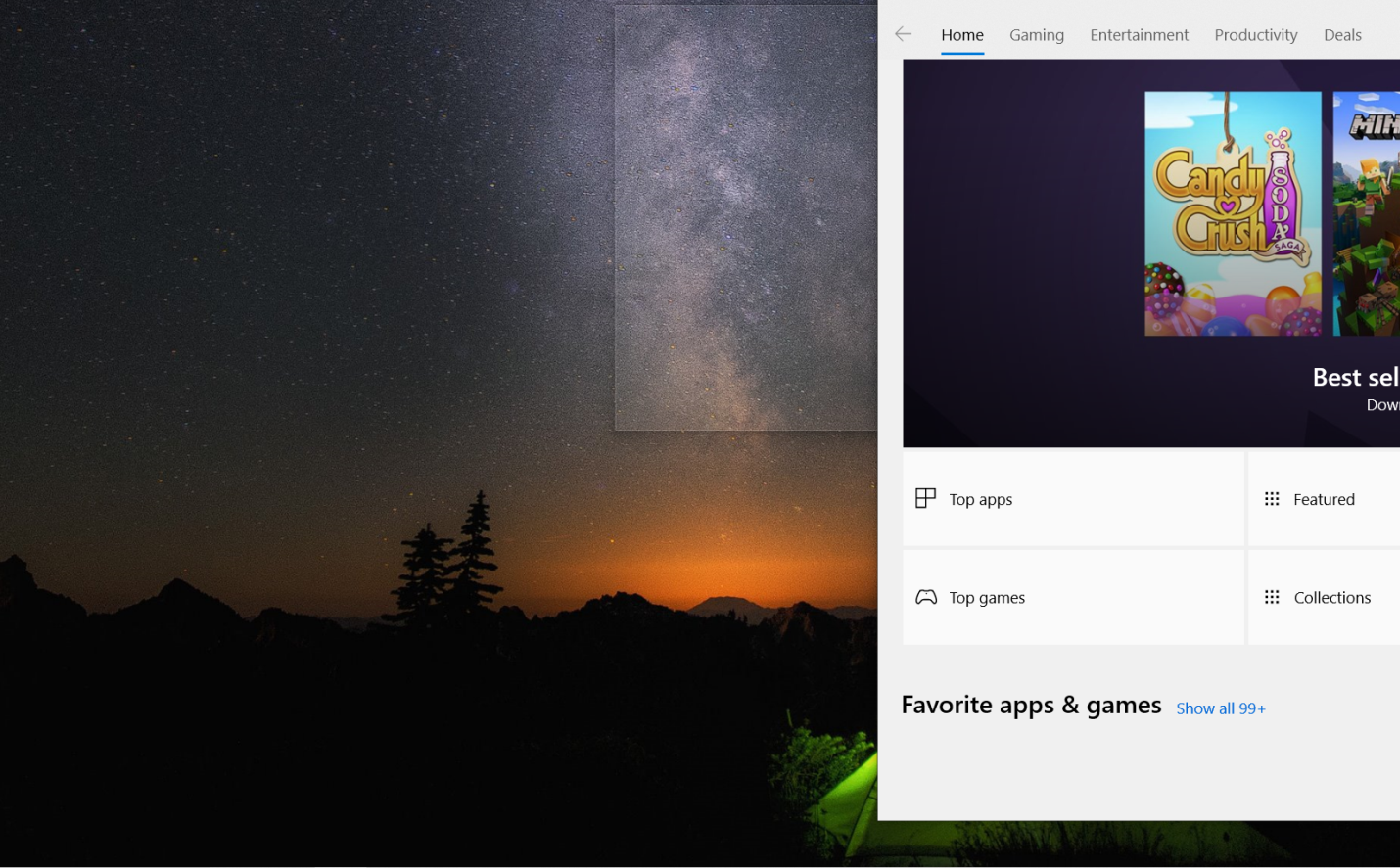
Pasul 2
după eliberarea butonului mouse-ului, veți vedea fereastra ocupând întregul ecran. Pentru a restabili starea anterioară, puteți face clic pe bara de titlu și o puteți îndepărta de partea de sus a ecranului.
instalați Switch
Switch este o aplicație de browser concepută special pentru a vă ajuta să lucrați între mai multe aplicații, File și ferestre fără probleme. Instalarea comutatorului în browser înseamnă că puteți păstra toate aplicațiile și filele într-un singur loc, unde puteți monitoriza rapid și comuta între ele. Este deosebit de util pentru persoanele care au o mulțime de file, aplicații, ferestre deschise simultan, de exemplu, dacă gestionați mai multe conturi de social media sau jonglați lucrând pentru mai mulți clienți.
mai jos este o privire la modul în care Switch aranjează aplicațiile. Vă permite chiar să gestionați cu ușurință mai multe conturi ale aceleiași aplicații simultan – adaptând modul în care lucrează lucrătorii digitali moderni.
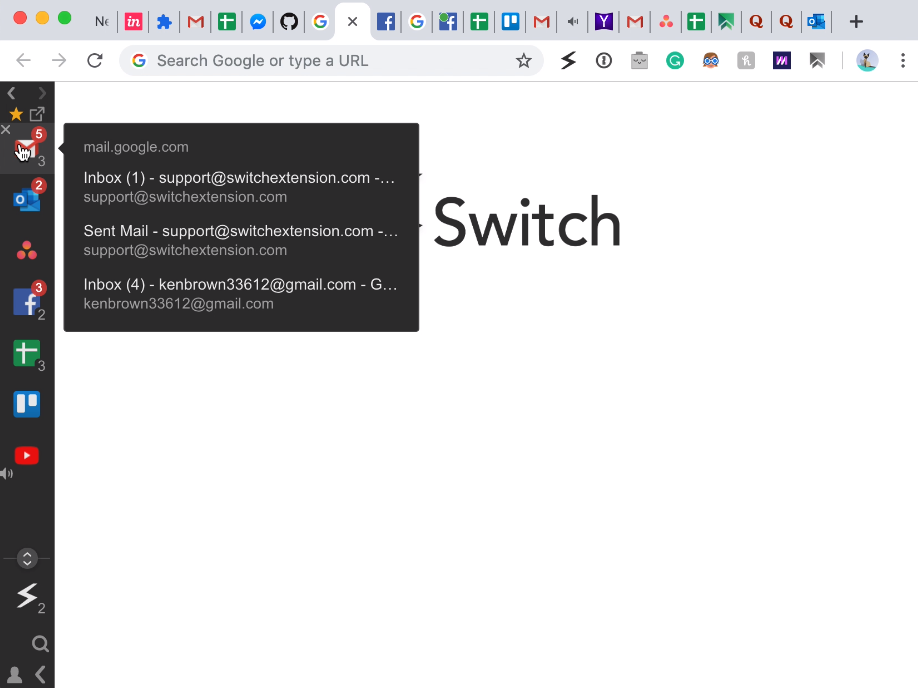
lucrați în mai multe ferestre mai fluid cu Switch
dacă sunteți un multitasker greu și aveți nevoie de o stație de lucru care ține pasul cu modul în care lucrați, Switch-ul ar putea fi aplicația pe care ați căutat-o. Designul său ușor de utilizat vă ajută să comutați fără probleme între mai multe file, ferestre și conturi-ajutându – vă să vă mențineți sarcina. Instalați Switch astăzi pentru a începe să lucrați în mai multe ferestre mai productiv.