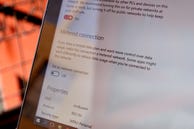
eftersom Windows 10 är ett universellt operativsystem har Microsoft byggt in vissa dataövervakningsverktyg för användare med begränsad dataanslutning.
stationära användare behöver förmodligen inte oroa sig för nätverksdataanvändning, men användare av surfplattor och bärbara datorer kan hitta dessa verktyg till hjälp.
se hur mycket data du använder
för en mycket grundläggande översikt över din nätverksanvändning kan du öppna inställningsmenyn och gå till nätverk & Internet och klicka på dataanvändning.
här ser du en munkdiagram som visar hur mycket data du har använt över vilka typer av anslutningar de senaste 30 dagarna. I mitt fall har jag bara använt data via en trådbunden Ethernet-anslutning, men om du växlar mellan Ethernet, Wi-Fi och mobildata ser du en blandning av källor.
Under Donut-grafen kan du klicka på användningsinformation för att se hur mycket data varje app använder. Du ser både inbyggda Windows 10-appar och stationära appar, till exempel Google Chrome, Spotify och Mozilla Firefox.
om du vill kontrollera hur mycket data dina appar använder över ett normalt nätverk kontra ett uppmätt nätverk kan du se en del av denna information i Aktivitetshanteraren. För att göra detta, öppna Aktivitetshanteraren (Högerklicka på Start-menyknappen och klicka på Aktivitetshanteraren) och klicka på fliken apphistorik. Här ser du en lista över appar, samt hur mycket nätverk och uppmätt nätverksanvändning de står för.
men det finns ett problem med den här listan-den visar bara inbyggda Windows 10-appar, inte stationära applikationer. Som du kan se använder jag inte många inbyggda Windows 10-appar, så den här listan är inte särskilt användbar för att bestämma de appar som verkligen äter upp data.
Ställ in en uppmätt anslutning
om du inte vill att Windows automatiskt ska ladda ner stora uppdateringar (inklusive appuppdateringar) kan du ställa in din Wi-Fi-anslutning till ”uppmätt.”För att göra detta, gå till Inställningar > nätverk & Internet > Wi-Fi, bläddra ner till botten av listan över Wi-Fi-nätverk och klicka på Avancerade alternativ.
på menyn Avancerade alternativ visas ett alternativ för att slå på eller stänga av Set as metered connection.
datasparande tips
att bara begränsa din anslutning räcker inte för att verkligen spara data-medan det betyder att du inte får stora Windows-uppdateringar förrän du ansluter till en icke-uppmätt anslutning, kommer appar fortfarande att köras och synkroniseras i bakgrunden.
du kan stänga av bakgrundsappaktivitet genom att gå till Inställningar > Sekretess > bakgrundsappar. Här ser du en lista över appar som använder bakgrundsdata för saker som push-meddelanden och uppdateringar.
du kan stänga av bakgrundsaktivitet för enskilda appar (igen, endast inbyggda Windows 10-appar på den här listan) genom att växla växeln bredvid appen till av.
du kan också spara vissa data genom att inaktivera onödig synkronisering-specifikt Windows 10s inställningar synkronisering, som synkroniserar dina Windows 10-inställningar över enheter.
för att göra detta, gå till Inställningar > konton > synkronisera dina inställningar och växla synkroniseringsinställningar till av.