om du kör många kommandon från Kommandotolken på din dator har du troligen stött på systemfel 5-meddelandet när du kör kommandon. Det här felet uppstår när du försöker utföra ett kommando som kräver administratörsbehörighet och du inte har det. Om du har startat kommandotolken utan administratörsrättigheter kommer du att möta problemet eftersom du helt enkelt inte har behörighet att utföra kommandot.
i följande guide kommer du att lära dig olika orsaker till felet 5 åtkomst nekas meddelande och hur du kan fixa det på din Windows 10 / 8 / 7-dator.
- Del 1. Vad är ” systemfel 5 har inträffat. Åtkomst nekas”fel”?
- del 2. Vilken orsak ”systemfel 5 har inträffat” fel?
- del 3. Hur fixar du systemfel 5 i Windows 10/8?
- Del 4. Hur fixar du systemfel 5 i Windows 7?
- Del 5. Vad händer om körning av Kommandotolken med administrativa behörigheter misslyckades?
Del 1. Vad är ” systemfel 5 har inträffat. Åtkomst nekas”fel”?
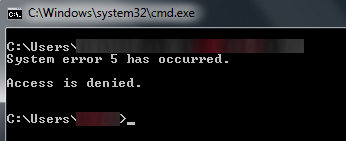
som nämnts ovan uppstår Service access denied-felet vanligtvis när du inte har öppnat ett förhöjt kommandotolkfönster och du försöker köra ett administratörskommando. Eftersom du inte har fullständiga behörigheter för att köra kommandot misslyckas ditt kommando att utföra och kastar ett fel som säger Åtkomst nekad.
del 2. Vilken orsak ”systemfel 5 har inträffat” fel?
det finns också andra tillfällen när du kommer att stöta på felet och orsaken till problemet kan vara annorlunda än kommandotolken. Följande visar de vanligaste orsakerna till åtkomst nekas Windows 10 meddelande så att du är medveten om vad som orsakar problemet på datorn.
1. Tidssynkroniseringsproblem
om tiden på din dator har ställts in felaktigt kommer du sannolikt att stöta på ovanstående problem på din dator. För att lösa det, aktivera time sync-funktionen på din dator så att din tid alltid är uppdaterad. Se också till att din dator använder rätt tidszon för din region.
2. Kontot du försöker komma åt är inaktiverat eller finns inte på domänen.
om du försöker komma åt ett konto som har inaktiverats av någon anledning eller om det helt enkelt inte finns på det valda domännamnet ser du felet på skärmen. Vad du kan göra i den här situationen är att se till att kontot verkligen finns och är aktiverat på domänen. Du kan använda kommandoradsverktyget Netdom på din dator för att göra det.
3. Saknar behörighet att komma åt fjärrdator
om du försöker få tillgång till en fjärrdator vill du se till att du har alla nödvändiga behörigheter. Om något tillstånd saknas kommer din dator att kasta ett fel på din skärm. Få alla nödvändiga behörigheter från fjärrdatorn och du borde inte ha några problem.
del 3. Hur fixar du systemfel 5 i Windows 10/8?
om systemfel 5 har inträffat på din Windows 10 / 8-dator och du vill lära dig hur du kan åtgärda problemet, kommer följande steg att hjälpa dig. Eftersom det inte är ett stort problem kan det enkelt lösas genom att följa några enkla steg som anges nedan.
så här åtgärdar du problemet på din dator som kör Windows 10 eller 8:
brasilien Tryck på Windows + X-tangentkombinationen på tangentbordet för att öppna en meny. När menyn öppnas väljer du alternativet som säger Kommandotolken (Admin) för att starta ett förhöjt kommandotolkfönster.

bisexuell du kommer att få en fråga på skärmen som frågar om du vill tillåta appen att göra ändringar på din enhet. Klicka på Ja och det låter dig gå vidare.

där går du. En förhöjd kommandotolk har lanserats på din dator och du får inga åtkomstnekade fel oavsett vilka kommandon du kör. Ditt problem blev löst.
Del 4. Hur fixar du systemfel 5 i Windows 7?
om du kör en Windows 7-baserad dator och du står inför systemfel 5 på din dator har du också en lösning tillgänglig för din Windows 7-version. Stegen varierar något än Windows 10 / 8-metoden men är lätta att följa
.
Portugals öppna Start-menyn och Sök efter CMD. När kommandotolken visas högerklickar du på den och väljer Kör som administratör.
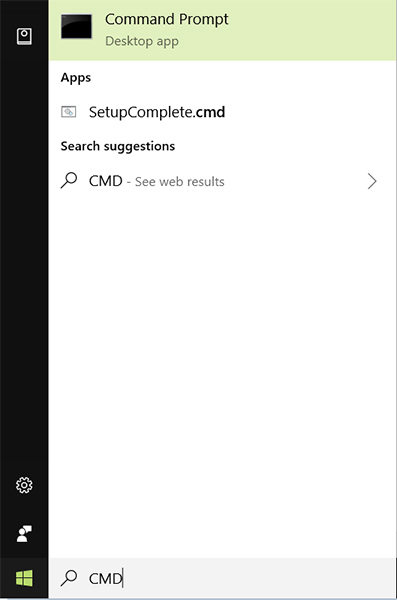
Brasilien Du kommer att uppmanas med en dialogruta som har en ja och en nej-knapp. Klicka på Ja-knappen och det låter dig köra kommandotolken med administratörsrättigheter på din dator.

det är allt. Ditt kommandotolkfönster startar med administratörsrättigheter så att du kan utföra administratörskommandon utan att kasta några fel på skärmen.
Del 5. Vad händer om körning av Kommandotolken med administrativa behörigheter misslyckades?
om du inte kan starta en kommandotolksession med administratörsbehörighet har du troligen problem med Windows-registret på din dator. Det kan finnas några poster i registret som hindrar dig från att öppna en admin-kommandotolk.
så här tar du bort de skyldige posterna från ditt Windows-register:
Bisexuell tryck på Windows + R-tangenten för att öppna dialogrutan Kör och skriv in regedit och tryck på Enter.
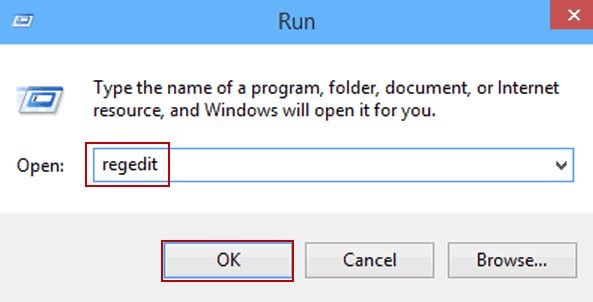
●gå till följande sökväg och ta bort posten som heter FPE.com.AddIn.
HKEY_CURRENT_USER \ Software \ Microsoft \ Office \ FrontPage \ Addins\
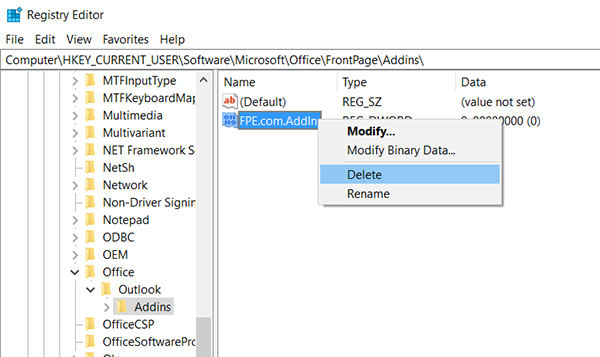
när posten har tagits bort startar du om datorn så upptäcker du att felet du stod inför tidigare är borta för gott.
medan ovanstående problem kan åtgärdas med hjälp av de inbyggda verktygen på din dator, kommer du ibland att stöta på problem som Windows blå skärm/svart skärm som de inbyggda verktygen inte kommer att kunna fixa. I så fall rekommenderas det starkt att använda Windows Boot Genius-verktyget som låter dig fixa ett antal problem på din Windows-dator.
vi hoppas att den här guiden hjälper dig att bli av med systemfel 5 på din Windows-dator och låter dig köra kommandon utan problem. Och om det finns några andra fel du vill bli av med, är Windows Boot Genius där för att hjälpa dig.
![]()
- Fix alla uppstartsproblem, som Blå/svart skärm av död, frysning, krasch.
- selektivt säkerhetskopiera och återställa disk och partitioner.
- skapa, formatera, ta bort eller ändra storlek på partitioner fritt.
- torka känsliga data från en viss mapp eller partition permanent.
- fullt stöd för Windows 10/8.1/8 / 7 / Vista / XP.
köp ladda ner
relaterade artiklar Top 3 sätt att fixa Boot Loop i Windows 10 Top 3 sätt att fixa BOOTMGR saknas på Windows 10 Så här återställer du Windows 10 utan lösenord