sammanfattning
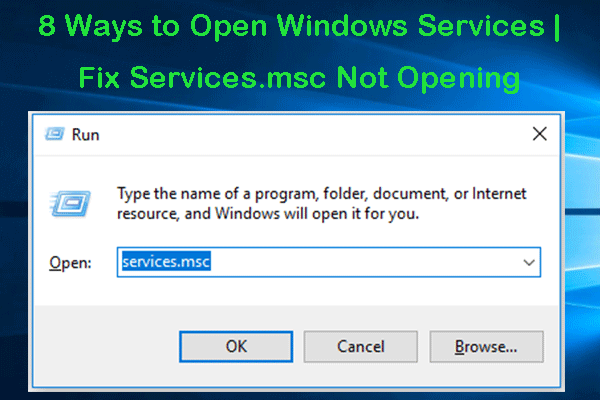
det här inlägget ger 8 sätt för hur man öppnar Windows-tjänster i Windows 10 och hur man felsöker tjänster.msc öppnas inte i Windows 10-problem. MiniTool software ger också gratis data återvinning programvara, system backup och återställa verktyg, och hårddisk partition manager för att hjälpa dig att ta itu med din dator frågor.
Windows inbyggda Service Manager-app listar alla tjänster installerade av system, drivrutiner och appar. Ibland kan du behöva öppna Windows Services-programmet för att starta, inaktivera eller stoppa vissa tjänster. Nedan introducerar vi 8 sätt att komma åt Windows-tjänster och hur man felsöker tjänster.msc öppnar inte Windows 10-problemet.
Del 1. Så här öppnar du Windows-tjänster Windows 10 – 8 Sätt
du kan enkelt komma åt Windows-tjänster i Windows 10 på flera sätt.
sätt 1. Så här öppnar du Windows-tjänster från kör
tryck på Windows + R, skriv tjänster.msc i dialogrutan Kör och tryck på Enter för att öppna den.

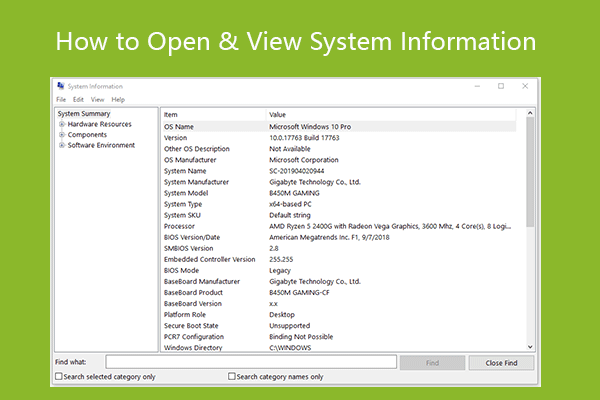
här är de 10 sätten som låter dig öppna systeminformation på Windows 10 eller 11. Visa enkelt din Windows-systeminformation.
sätt 2. Öppna Windows-tjänster med Sök
klicka på Start eller sökrutan Cortana, skriv tjänster och klicka på det bäst matchade resultatet för att öppna Windows Services-programmet.
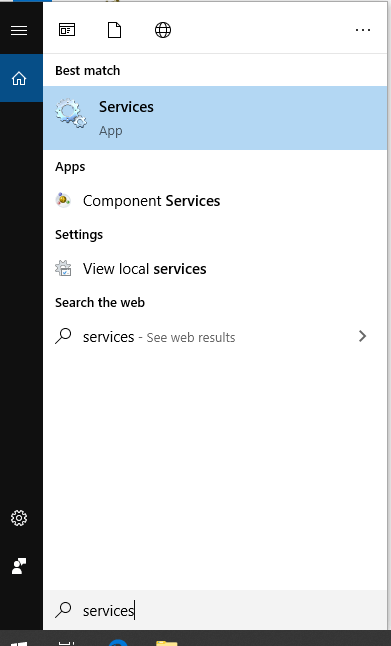
vägen 3. Hitta Windows Services-appen från Start-menyn
klicka på Start-menyn, bläddra ner i listan för att hitta Windows administrationsverktyg för att expandera den. Klicka på tjänster för att öppna den.
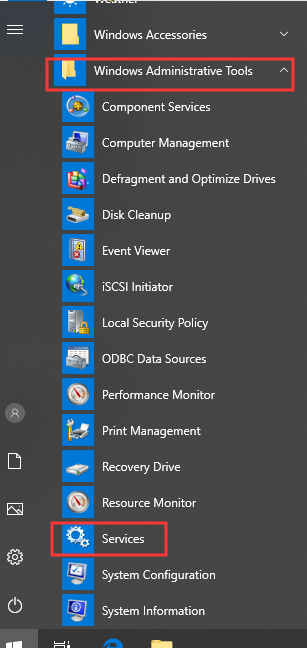
vägen 4. Hur man öppnar tjänster.msc i Kontrollpanelen
öppna Kontrollpanelen i Windows 10, Klicka på System och säkerhet i kontrollpanelens fönster och klicka på Administrationsverktyg. Hitta tjänster genväg i listan och dubbelklicka på den för att öppna den.
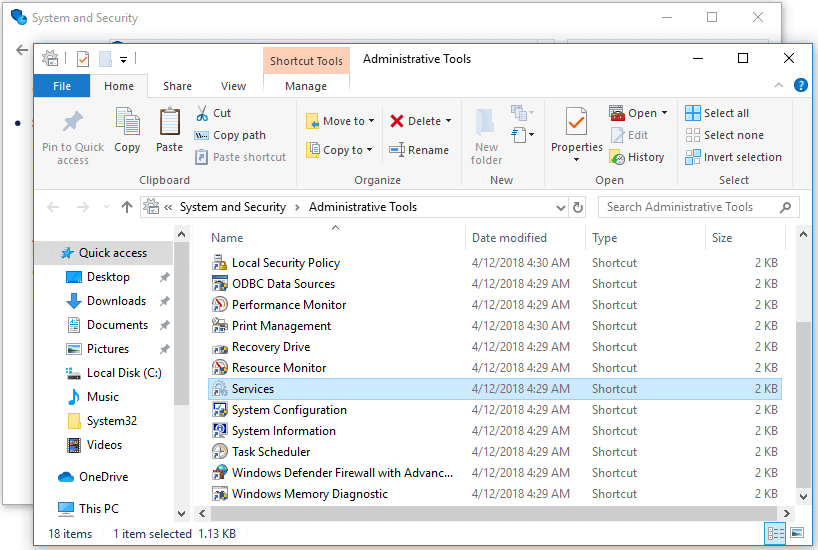
sätt 5. Hur man öppnar tjänster.msc från kommandotolken
tryck på Windows + R, skriv cmd och tryck på Enter för att öppna Kommandotolken i Windows 10. Skriv sedan Windows Services kommandoradstjänster.msc och tryck Enter för att öppna den.
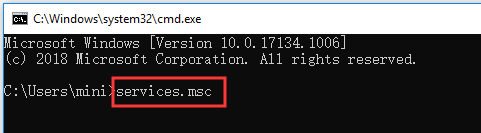
sätt 6. Starta tjänster i Windows 10 med PowerShell
tryck på Windows + X och välj Windows PowerShell för att öppna PowerShell. Skriv Windows Services command services.msc i PowerShell-fönstret och tryck på Enter för att öppna Windows-tjänster.
sätt 7. Aktivera Windows-tjänster från Datorhantering
öppna Datorhantering i Windows 10. Klicka på tjänster och program från den vänstra rutan för att expandera den. Klicka på tjänster för att öppna den.
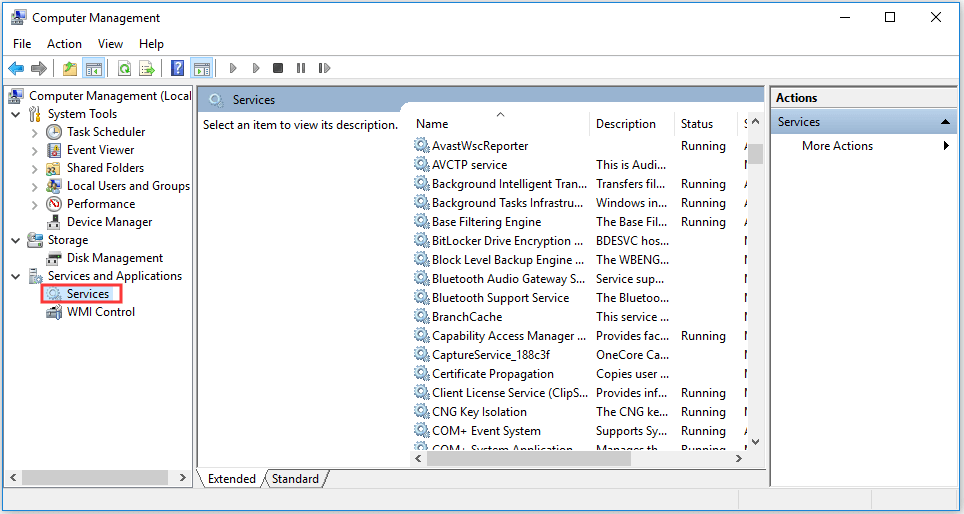
vägen 8. Skapa en genväg för Windows Services
för att snabbt komma åt Windows Services-programmet kan du skapa en genväg på skrivbordet för Windows Services-appen.
högerklicka på det svarta utrymmet på datorns skrivbordsskärm och klicka på Ny -> genväg. I fönstret Skapa genväg kan du mata in tjänster.msc och klicka på Nästa. Skriv ett namn på genvägen och klicka på Slutför för att skapa en genväg för Windows-tjänster.
när du vill öppna Windows-tjänster kan du dubbelklicka på dess genväg på skrivbordet för att snabbt komma åt den.
del 2. Felsöka Tjänster.msc öppnar inte Windows 10
men ibland om du stöter på tjänster.msc öppnar inte Windows 10-fel. Du kan kontrollera de 3 korrigeringarna nedan för att lösa detta problem.
fixa 1. Kontrollera starttypen för tjänster
om vissa Windows-tjänster inte startar kan du följa sätten ovan för att öppna Windows-tjänster och hitta den specifika tjänsten i listan. Högerklicka på tjänsten och välj Egenskaper. Kontrollera om starttypen är inställd på inaktiverad, om så är fallet, ändra starttypen och klicka på Start-knappen för att se om den kan starta.
fixa 2. Starta Windows 10 i Säkert läge
om Windows-tjänster inte startar kan du starta om datorn för att se om den kan starta. Om omstart av datorn inte löser problemet kan du starta Windows 10 i Säkert läge för att se om appen tjänster kan starta.
fixa 3. Kör SFC (System File Checker) För att reparera korrupta systemfiler
du kan öppna och köra kommandotolken som administratör. Klicka på Start, skriv cmd och högerklicka på Kommandotolken för att välja Kör som administratör.
då kan du skriva sfc /scannow i Kommandotolken och trycka på Enter för att låta SFC skanna och reparera Windows 10 korrupta systemfiler.
då kan du kontrollera om Windows Services-programmet kan starta.

enkla 3 steg för att snabbt återställa mina filer / data gratis med bästa gratis filåterställningsprogramvara. 23 Vanliga frågor och lösningar för hur du återställer mina filer och förlorade data ingår.
slutsats
du kan välja ett av de 8 sätten att enkelt öppna Windows-tjänster i Windows 10 för att visa alla löpande tjänster i systemet och starta, stoppa eller inaktivera vissa tjänster.