om du använder en Windows 10-dator som din dagliga enhet för personliga eller arbetsrelaterade uppgifter finns det olika typer av tangentbord som kan hjälpa dig att fungera bättre.
den vanligaste typen av tangentbord är den fysiska som du ansluter till din dator eller det inbyggda tangentbordet på din bärbara dator.

det finns dock ett virtuellt tangentbord som vanligtvis används med Surface-enheter eller bärbara datorer med pekskärm som ofta kallas skärmtangentbordet. Detta inbyggda verktyg för enkel åtkomst fungerar också i skrivbordsläge och kan användas när ditt fysiska tangentbord är skadat, tangentbordstangenterna fungerar inte eller om du inte har ett tangentbord alls.
den här guiden förklarar olika sätt att aktivera skärmtangentbordet i Windows 10 så att du kan arbeta även om du inte har tillgång till ett fysiskt tangentbord.
så här aktiverar du skärmtangentbordet på Windows 10
skärmtangentbordet är ett virtuellt tangentbord som innehåller alla standardtangenter du hittar på ett fysiskt tangentbord.
för att använda tangentbordet behöver du en pekdon som din mus. Alternativt kan du bläddra igenom det virtuella tangentbordet med en enda tangent eller en grupp tangenter på ditt fysiska tangentbord.
Obs: instruktionerna i den här guiden gäller för en Windows 10-dator utan pekskärm. Du kan dock också komma åt pekskärmstangentbordet på en dator med en pekskärm genom att trycka inuti en textruta när enheten är i tablettläge.
1. Så här aktiverar du tangentbordet på skärmen med kortkommandot på skärmen
kortkommandon ger snabba sätt att komma åt olika inställningar och funktioner i din Windows-dator, inklusive tangentbordet på skärmen.
för att komma åt tangentbordet via en genväg, tryck på CTRL + Windows-tangenten + O (bokstaven o) samtidigt.

tangentbordet visas på skärmen efter några sekunder och du kan använda musen för att välja tangenter eller andra kommandon.
2. Så här aktiverar du tangentbordet på skärmen via Ease of Access Center
Ease of Access Center i Windows 10 ger funktionalitet för enkel användning och tillgänglighetsfunktioner för att starta appar som förstoringsglas, skärmläsare och skärmtangentbord. Med den här funktionen kan du använda din dator utan skärm, se vad som finns på skärmen, använda tangentbordet för att aktivera klibbiga, växla och filtrera tangenter eller använda det virtuella tangentbordet.
- för att aktivera skärmtangentbordet på Windows 10 via Ease of Access Center, välj Start > Inställningar.

- välj sedan enkel åtkomst.

- bläddra ner till Interaktionsavsnittet i den högra rutan och välj sedan tangentbord.

- under avsnittet Använd din enhet utan ett fysiskt tangentbord växlar du knappen Använd tangentbordet på skärmen för att slå på den om den är avstängd.

tangentbordet på skärmen visas på skärmen. Du kan flytta runt eller skriva in text och stänga skärmen när du är klar.
3. Så här aktiverar du skärmtangentbordet via Sök
du kan också komma åt skärmtangentbordet genom att söka efter funktionen med sökpanelen.
- för att aktivera skärmtangentbordet via sökpanelen i Windows 10, Välj Start för att öppna sökfältet och skriv på skärmen.

- Välj alternativet tangentbord på skärmen i sökresultaten för att öppna tangentbordet.

4. Så här aktiverar du skärmtangentbordet med kommandot Kör
om du inte har lyckats öppna skärmtangentbordet med föregående steg kan du komma åt det via kommandot Kör.
- för att slå på tangentbordet på skärmen med kommandot Kör, högerklicka på Start > kör.

- skriv sedan osk i dialogrutan Kör och tryck på Enter.

5. Så här använder du kommandotolken för att aktivera skärmtangentbordet
du kan också använda kommandotolken för att slå på skärmtangentbordet.
- för att göra detta, välj Start och skriv CMD.

- välj Kommandotolken > Kör som administratör i sökresultaten.

- skriv osk i Kommandotolken och tryck på Enter.

6. Så här använder du Windows PowerShell för att aktivera skärmtangentbordet
Windows PowerShell är ett kommandoradsgränssnitt som fungerar som Kommandotolken men är mycket kraftfullare och kan användas för att automatisera uppgifter. Medan PowerShell är mer komplicerat än kommandotolken kan du fortfarande använda den för att aktivera tangentbordet på skärmen.
- för att göra detta, högerklicka på Start > Windows PowerShell.

- ange sedan osk i PowerShell-fönstret och tryck på Enter för att utföra kommandot.

om du vill fästa skärmtangentbordet i skrivbordsläge väljer du Start > Inställningar > enkel åtkomst > tangentbord och växlar använd skärmtangentbordet till på.
Stäng tangentbordets dialogruta och skärmtangentbordet fästs på skärmen. Du kan också lägga till tangentbordet på skärmen i startmenyn eller aktivitetsfältet om du använder det ofta.
7. Så här aktiverar du tangentbordet på skärmen med kontrollpanelen
om du inte har lyckats slå på tangentbordet på skärmen med de senaste sex metoderna kan du fortfarande använda Kontrollpanelen i Windows 10 för att komma åt tangentbordet.
- för att göra detta, öppna Kontrollpanelen och välj Visa efter.

- välj sedan Stora ikoner.
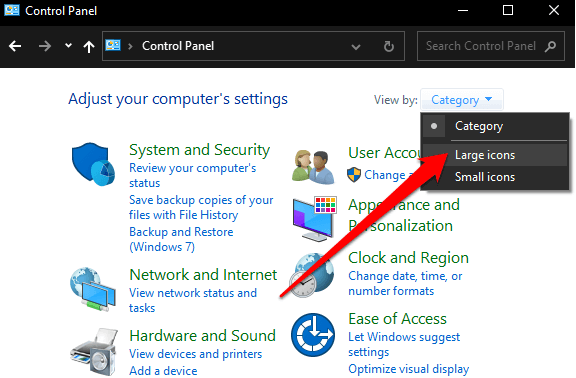
- välj Ease of Access Center.

- välj Starta tangentbord på skärmen.

8. Så här aktiverar du skärmtangentbord med hjälp av appar från tredje part
om du inte kan aktivera eller komma åt skärmtangentbordet på din Windows-dator med ovanstående metoder kan du alltid ladda ner och installera en virtuell tangentbordsapp.

det finns flera virtuella tangentbord från tredje part tillgängliga för Windows 10-datorer, inklusive hett virtuellt tangentbord, gratis virtuellt tangentbord, klick-N-typ, Touch-it virtuellt tangentbord och VirtualKeyboard.
hämta skärmtangentbordet i Windows 10
skärmtangentbordet är ett enklare sätt att skriva och mata in data istället för att förlita sig på det fysiska tangentbordet. Du får fortfarande alla standardtangenter men du behöver en separat pekdon för att välja och bläddra igenom tangenterna på skärmen.
vi hoppas att du kunde aktivera och använda tangentbordet på skärmen på din dator. Om du behöver byta ut tangentbordet, vänd dig till våra guider om de bästa trådlösa tangentbords-och muskombinationerna eller de mindre Kända mekaniska tangentbordsmärken som är värda att prova.