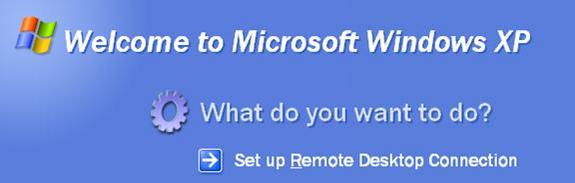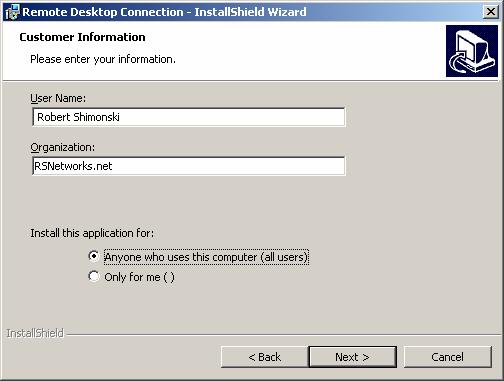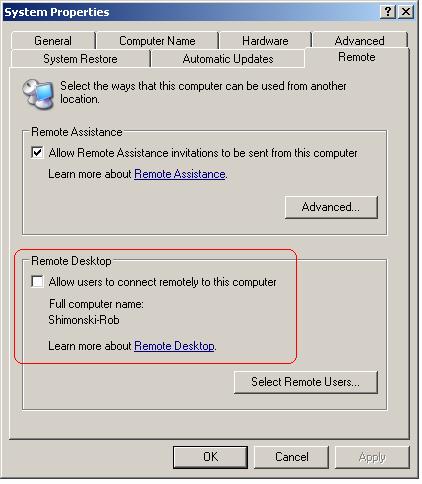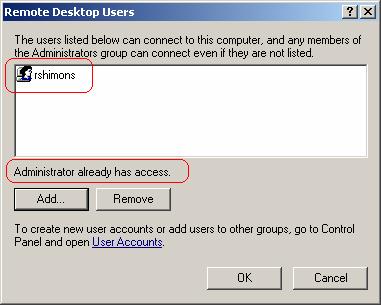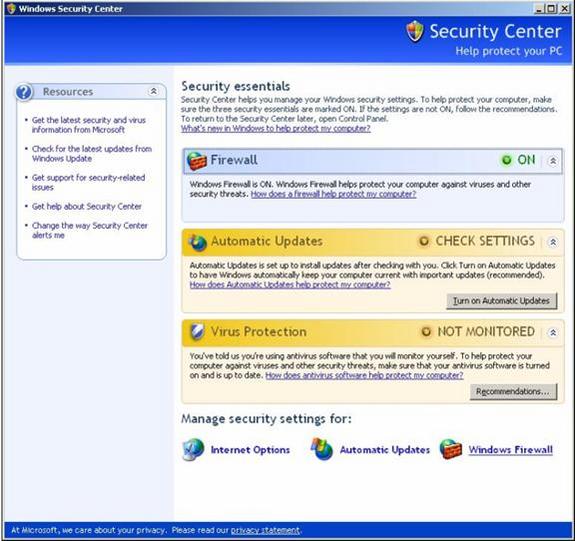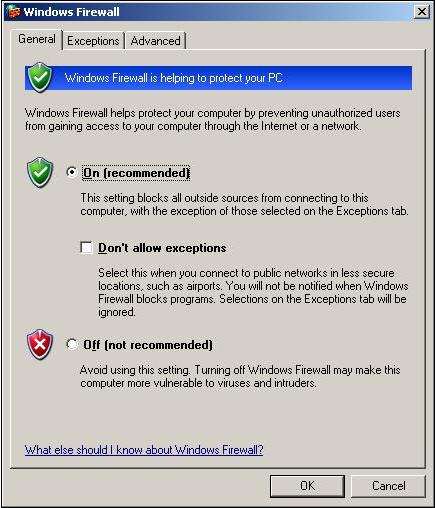detta kommer att vara viktigt när vi pratar om Windows-baserade nätverkstjänster och hur man ställer in dem på distans, till exempel Network Monitor. Du kan ställa in en fjärr Windows-Server med nätverksmonitor, fjärrstyra den via fjärrskrivbord och titta på paketen flyter över ledningen från din VPN hemma! Remote Desktop är definitivt ett verktyg som du kommer att vilja behärska användningen av.

”för en komplett guide till säkerhet, kolla in ’Security + Study Guide och DVD Training System ’från Amazon.com”
Vad är Remote Desktop?
med fjärrskrivbordsfunktionen i Windows XP kan du fjärrstyra en dator från ett annat kontor, hemifrån eller när du reser. Detta gör att du kan använda data, program och nätverksresurser som finns på din kontorsdator utan att vara på kontoret. I illustrationen nedan kan du se att en Systemadministratör snabbt (och säkert) kan komma in i sina företagskontor och göra det, systemet nere, inga problem, du kan fixa var som helst du kan hitta en Internetanslutning som är stabil nog för att låta dig arbeta.
Remote Desktop är det nya namnet för den äldre Windows-baserade Terminal Services-klienten som (som med Windows 2000) låter dig ansluta till och hantera en server på distans för upp till två anslutningar, så att du kan göra underhåll på servern och så vidare. Remote Desktop (Windows Server 2003 / XP), tillåter samma funktionalitet, förutom att den är förbättrad och lättare att använda.
för att använda fjärrskrivbord behöver du följande:
- Windows XP Professional installerat på din kontorsdator, eller vilken dator du planerar att använda på distans. Denna dator är känd som värd. Den här artikeln skrevs med Microsofts senaste operativsystem – Windows XP Professional.
- visa data och tangentbordsdata skickas över en WAN-eller Internetanslutning så se till att du arbetar över en bra anslutning… att använda fjärrskrivbord över en långsam anslutning kan vara en börda. Det kommer att fungera, men det kanske inte svarar så bra som du vill. Du kan använda anslutningar med låg bandbredd, så att du kan fjärrstyra ett system.
skaffa fjärrskrivbord
- programvaran för anslutning till fjärrskrivbord är förinstallerad med Windows XP, så för att verifiera att du har den, använd följande URL:
- Start => alla program => tillbehör => kommunikation, => anslutning till fjärrskrivbord
- om du inte har det, måste du få det. Det finns alternativ. Först kan du få programvaran för anslutning till fjärrskrivbord på CD-skivorna för Windows XP Professional och Windows XP Home Edition
- om du inte har en CD kan du få den online. Använd länkarna som jag angav i avsnittet Länkar och referenser för att få klienterna om du inte har det för närvarande tillgängligt på ditt system.
programvaran för anslutning till fjärrskrivbord kan installeras på alla Windows-plattformar som stöds. En du får det, installera det och öppna det.
Låt oss titta på hur installera Remote Desktop (om inte redan installerat)
installera klientprogramvaran
installera programvara för anslutning till fjärrskrivbord på en klientdator
- sätt i Windows XP-CD: n i din CD-ROM-enhet.
- när välkomstsidan visas klickar du på Utför ytterligare uppgifter och sedan på konfigurera anslutning till fjärrskrivbord enligt nedan.
- när installationsguiden startar följer du anvisningarna som visas på skärmen.
- du måste godkänna licensavtalet
- ange din personliga information och klicka på Nästa
- Slutför installationen och du kommer nu att ha Remote Desktop installerat på ditt XP-system.
aktivera din dator som värd
innan du använder Remote Desktop måste dina system konfigureras korrekt för att det ska kunna styras. En av de första sakerna du behöver göra är att ’aktivera’ fjärrkontrollen för ett system. För att göra det måste du göra en snabb inställningsändring i systemegenskaperna.
- logga in som administratör (eller som medlem i gruppen Administratörer)
- öppna Systemappleten i Kontrollpanelen.
- klicka på Start => Kontrollpanelen => Systemapplet = > fliken Remote
- markera kryssrutan Tillåt användare att fjärransluta till den här datorn på fliken Remote, som visas nedan.
- se till att du har rätt behörighet att ansluta till en dator på distans och klicka på OK.
Remote Desktop och XP Service Pack 2
om du kör Windows XP Service Pack 2 (SP2) och du aktiverar fjärrskrivbord konfigureras Windows-brandväggen automatiskt för att tillåta fjärrskrivbordsanslutningar till din dator. Det finns ett undantag; detta kommer inte att hända om du inte har Windows-brandväggen konfigurerad för att inte tillåta några undantag.
för att tillåta undantag i Windows-brandväggen:
- öppna Kontrollpanelen, dubbelklicka på Säkerhetscenter-appleten
- när säkerhetscentret öppnas klickar du på Windows-brandväggen
- se till att du avmarkerar kryssrutan bredvid ”Tillåt inte undantag”
starta en Session
när du har aktiverat din Windows XP Professional-dator för att tillåta fjärranslutningar och installerat klientprogramvara på en Windows – baserad klientdator är du redo att starta en fjärrskrivbordssession.
kom ihåg, som jag lade fram i diagrammet i början av den här artikeln måste du först upprätta en VPN-anslutning (virtual private network) eller ras-anslutning (remote access service) från din klientdator till ditt kontorsnätverk. Utan en anslutning ’till’ företagets nätverk, kommer du inte att kunna fjärr en server, särskilt om det inte internet inför *som på en DMZ* och med hjälp av en privat RFC 1918 adress.
för att skapa en ny anslutning till fjärrskrivbord
- öppna anslutning till fjärrskrivbord.
- klicka på Start => alla program => tillbehör => kommunikation =>anslutning till fjärrskrivbord
- i datorn skriver du datornamnet eller TCP/IP-adressen (visas nedan) för den värd du vill styra… kom ihåg att de måste ’tillåtas’ att styras först.
- fyll i dina referenser, domän om det behövs, Spara anslutningen som en ’profil’ så att du snabbt kan gå tillbaka till den senare och använda den igen.
- jag rekommenderar inte att du markerar kryssrutan ’Spara mitt lösenord’ eftersom om ditt system äventyras har dina servrar (eller andra system) nu blivit utsatta för hackaren. Nu i servern är hela företagsnätverket potentiellt exponerat.
- när du har lagt in dina referenser och all annan relevant information klickar du på Anslut.
- din förfrågan kommer nu att skickas till det system du vill ansluta till. Dialogrutan logga in på Windows visas.
- i dialogrutan logga in på Windows skriver du ditt användarnamn, lösenord och domän (om det behövs) och klickar sedan på OK.
- fönstret Remote Desktop öppnas och du kommer att se skrivbordsinställningar, filer och program som är systemet. Systemet som finns i företagsnätverket kan förbli låst och säkert medan du nu är inne i det och arbetar med det. Vad du än gör kan inte ses av någon som tittar på konsolen.
- problem uppstår, oftast är det bara att anslutningen antingen nekas eller att den är tidsbestämd på grund av latens. Här är ett vanligt sett felmeddelande:
Obs:
om du vill ändra dina anslutningsinställningar (t.ex. skärmstorlek, automatisk inloggningsinformation och prestandaalternativ) klickar du på de andra flikarna som är tillgängliga när du öppnar fjärrskrivbordsklienten.
för att öppna en sparad anslutning
- sparade anslutningar lagras i mappen du är Mina dokument
- Windows Explorer =>mappen Mina dokument
- klicka på .Rdp-fil för den anslutning du vill använda
en Fjärrskrivbordsfil (*.RDP) – filen är en profil som innehåller en massa inställningar. Du kan göra kopior av dem som du skulle någon annan fil och bara ändra alternativen internt till den profilen och spara den med ett annat namn. Du kan kopiera alla *.rdp-filer och lagra dem i en mapp på skrivbordet; Du kan till och med redigera Start-menyn och skapa en mapp som heter RDP med alla dina profiler i den. Vad som än gör det enkelt för dig att hantera…
för att redigera en*.rdp-fil och ändra anslutningsinställningarna som den innehåller, högerklicka på filen och klicka sedan på Redigera.
för att logga ut och avsluta sessionen
- i fönstret för anslutning till fjärrskrivbord = > klicka på Start = > Stäng av.
- dialogrutan Stäng av fönster visas
- i rullgardinsmenyn väljer du logga ut <användarnamn> => klicka på OK
sammanfattning
i den här artikeln täckte vi grunderna i Remote Desktop. Vi täckte vad det används för, hur man installerar det, hur man konfigurerar det och hur man använder det. Se till att du inte lämnar den här artikeln ur ditt verktygsbälte, i framtida artiklar ser du hur praktiskt fjärrskrivbord kan vara.
länkar och referensmaterial
direkt nedladdning från Microsoft.com till skrivbordet
Klicka här för att ladda ner klienten direkt från Microsoft.com
Obs-Om den här länken inte längre fungerar, gå bara till Microsoft downloads-sidan som finns på hemsidan.
nedladdningssida
Klicka här för att gå till Microsofts nedladdningssida
anslutning till fjärrskrivbord för Windows Server 2003
Klicka här för att visa nedladdningssidan för Windows Server 2003
Undvik pendlingen: arbeta hemma
”Anslut till ditt kontor”
publicerad: 30 juni 2004 (Microsoft)
det näst bästa till Transporter Beams
Remote Desktop i Windows XP Professional låter dig styra din dator på distans med en annan dator. (Microsoft)
Windows XP Webbanslutningsöversikt för fjärrskrivbord
med Webbanslutningen för fjärrskrivbord i Windows XP kan du köra fjärrskrivbordssession från Microsoft Internet Explorer. (Microsoft)
Ställ in din dator för fjärrskrivbord
Läs upp de tre sakerna du behöver för att ställa in din dator för att använda fjärrskrivbord (Microsoft)
aktivera din dator som värd
lär dig hur du aktiverar fjärrskrivbordsfunktionen på din kontorsdator så att du kan styra den på distans från en annan dator. (Microsoft)
installera Remote Desktop Communications Client
om du kör Windows 95, Windows 98, Windows 98 Second Edition, Windows Me, Windows NT 4.0 eller Windows 2000 måste du installera Remote Desktop communications client. (Microsoft)
starta en fjärrskrivbordssession
när du har aktiverat din Windows XP Professional-dator för att tillåta fjärranslutningar och installerat klientprogramvara på en Windows – baserad klientdator är du redo att starta en fjärrskrivbordssession (Microsoft)
Vanliga frågor om fjärrskrivbord
få svar på vanliga frågor om fjärrskrivbordsfunktionen i Windows XP (Microsoft)
så här ändrar du lyssningsporten för fjärrskrivbord
beskriver hur du ändrar porten som fjärrskrivbord lyssnar på
(Microsoft)
installera webbanslutning för fjärrskrivbord i Windows XP
beskriver hur du installerar Webbanslutningen för fjärrskrivbord i Windows XP (Microsoft)
lista över korrigeringar för fjärrskrivbord i Windows XP Service Pack 2
listar de korrigeringar för fjärrskrivbord som är tillgängliga i Windows XP Service Pack 2 (Microsoft)
så här konfigurerar du fjärrskrivbordsklienten för att ansluta till en viss port när du använder Windows XP
förklarar hur du tilldelar ett portnummer för en fjärrskrivbordsklient (Microsoft)
anslutning till fjärrskrivbord ”Den lokala principen för detta system tillåter dig inte att logga in interaktivt”
löser ett problem med Windows som returnerar ett felmeddelande om du försöker använda verktyget för anslutning till fjärrskrivbord när du inte är administratör. (Microsoft)
så här använder du delning av fjärrskrivbord i NetMeeting
i den här artikeln beskrivs hur du använder funktionen för delning av fjärrskrivbord i NetMeeting. (Microsoft)
så här aktiverar du Automatisk inloggning på Fjärrskrivbord i Windows XP
i den här artikeln beskrivs hur du aktiverar automatisk inloggning på fjärrskrivbord. (Microsoft)
funktionerna i Remote Desktop Client i Windows XP
i den här artikeln beskrivs funktionerna i Remote Desktop Protocol (RDP) 5.1-klienten, som ingår i Windows XP. (Microsoft)
hur du inaktiverar fjärrskrivbord med hjälp av grupppolicy
fjärrskrivbord är en ny funktion i Windows XP Professional som låter dig ansluta till din dator på distans och arbeta som om du sitter vid konsolen. (Microsoft)
Remote Desktop Connection Client startar inte korrekt
när du startar Remote Desktop Connection client kan det hända att fönsterstorleken är densamma som fjärrskrivbordsstorleken, inte helskärm som förväntat. (Microsoft)
hur en anslutning till fjärrskrivbord påverkar Windows XP Professional
i den här artikeln beskrivs hur Microsoft Windows XP Professional fungerar när du använder en anslutning till fjärrskrivbord. (Microsoft)