medan Chrome-webbläsaren är ganska minimalistisk när det gäller Verktygsfält, finns det fortfarande verktygsfält om du har aktiverat dem.
dagarna med stora, klumpiga aktivitetsfält med stora knappar är borta. De flesta som använder Chrome aktiverar dock två huvudverktygsfält. En är bokmärkesverktygsfältet som ger snabba länkar till dina favoritbokmärkeslänkar. Den andra är verktygsfältet tillägg och meny. I den här artikeln lär du dig vad du ska göra när någon av dessa Chrome-verktygsfält saknas.

Fix saknade tillägg på verktygsfältet
kommer du ihåg att lägga till en massa nya tillägg till Chrome och plötsligt visas ikonerna inte längre i Chrome-verktygsfältet?
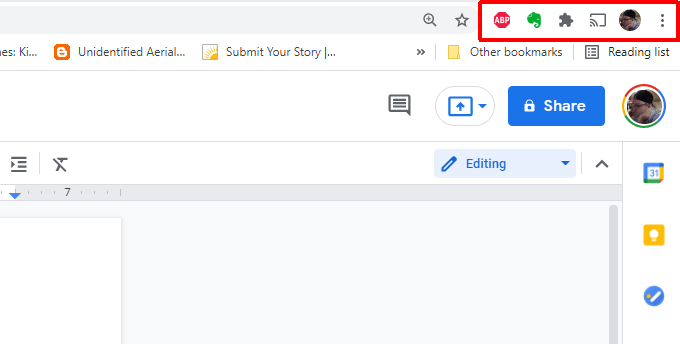
detta händer ofta när en förlängning kraschar eller av någon annan anledning blir inaktiverad. Du kan lägga till dessa tillägg i aktivitetsfältet igen genom att aktivera tillägget.
för att göra detta:
1. Välj de tre punkterna uppe till höger för att öppna Chrome-menyn, välj Inställningar och välj sedan tillägg.
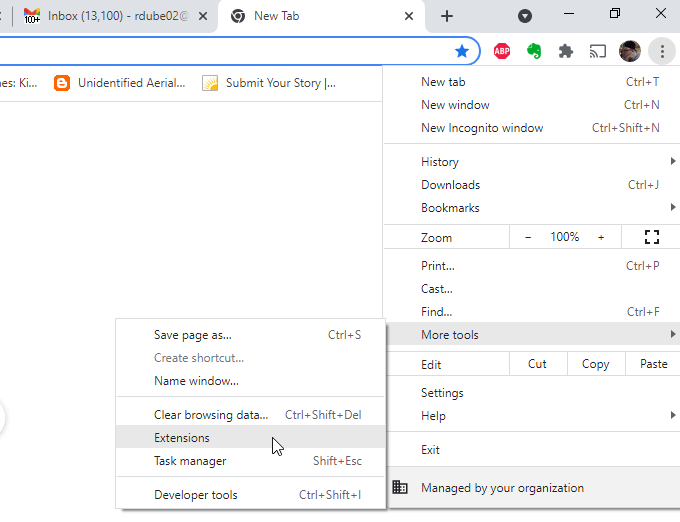
2. Hitta och aktivera tillägget som saknas i Chrome-verktygsfältet.
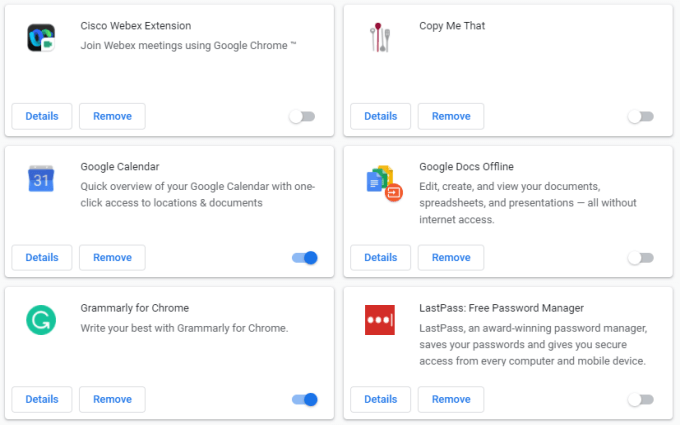
om tillägget fungerar korrekt bör du nu se dess ikon i det övre Chrome-verktygsfältet.
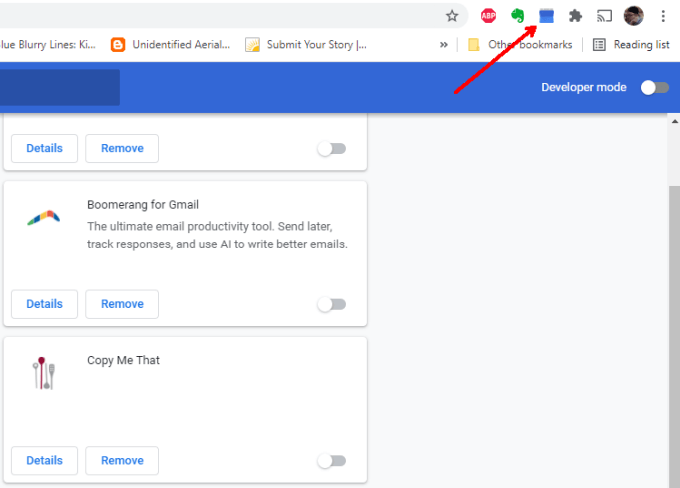
förhoppningsvis fungerar dina tillägg ordentligt nu.
fixa eller reparera saknade tillägg
om tilläggsikonen inte visas när den är aktiverad kan det finnas andra orsaker.
det första kan vara att tillägget i sig inte har en verktygsfältikon. Många tillägg har Chrome-processer i bakgrunden som inte kräver ett användargränssnitt. Kontrollera förlängningswebbplatsen för att lära dig mer om du inte är säker på om ditt tillägg ska ha en verktygsfältikon.
inte säker på var webbplatsen är? Du kan hitta den genom att öppna samma förlängningsfönster med processen ovan och välj knappen Detaljer i den förlängningsrutan.
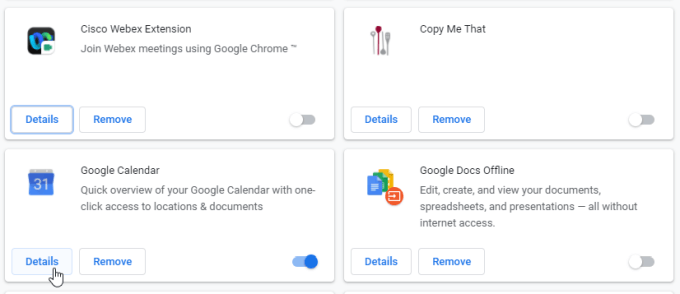
bläddra ner och välj Visa i Chrome Web Store.
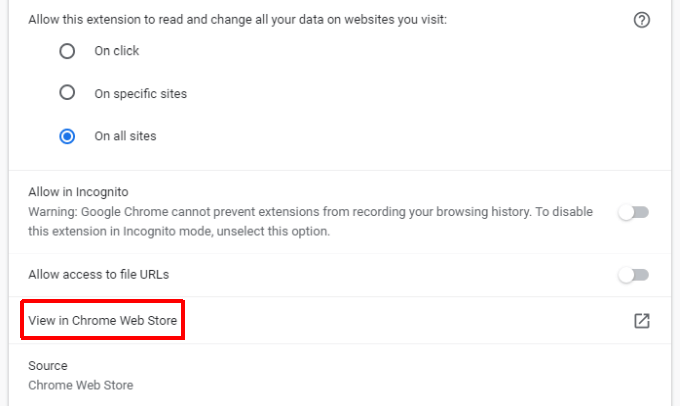
om Chrome Store-webbplatsen säger att det ska finnas en tilläggsikon, är det möjligt att det inte fungerar korrekt, och du måste reparera eller installera om det
reparera ett skadat tillägg
om tillägget är skadat finns det potentiellt ett snabbt sätt att fixa det.
1. Öppna Tilläggsfönstret med samma process som ovan.
2. Bläddra ner till tillägget som inte fungerar och kontrollera om du ser en Reparationsknapp.
3. Du ser ett behörighetsfönster som ber om åtkomst till Chrome-data.
4. Välj Reparera och godkänn sedan alla behörighetsbegäranden.
reparationsknappen visas när tillägget försöker starta men kan inte hitta de nödvändiga filerna som ska köras. Om du inte ser den här knappen är det fortfarande möjligt att tillägget antingen är skadat eller föråldrat, och själva tillägget har inte upptäckt detta.
om så är fallet kan du försöka installera om tillägget igen.
installera om en skadad förlängning
installera om en förlängning säkerställer att du har den senaste versionen, och det kommer att ersätta alla förlängningsfiler och se till att eventuella skadade filer ersätts. Detta bör åtgärda eventuella förlängningsproblem du har.
1. Använd processen ovan för att komma åt Chrome Store-sidan för tillägget. Högst upp på den sidan väljer du ta bort från Chrome-knappen.
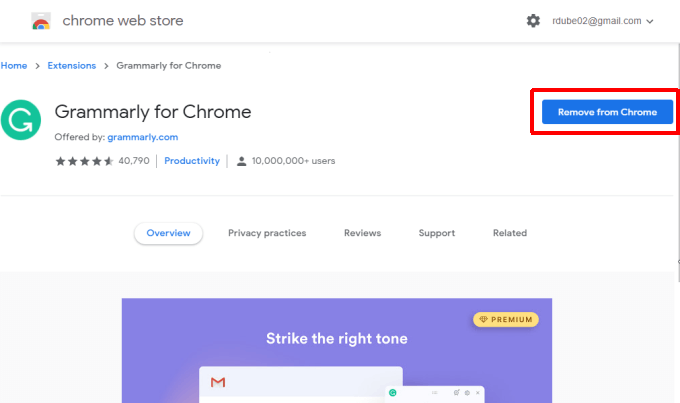
2. Du ser ett popup-fönster i Chrome som bekräftar att du vill ta bort tillägget. Välj Ta bort för att bekräfta.
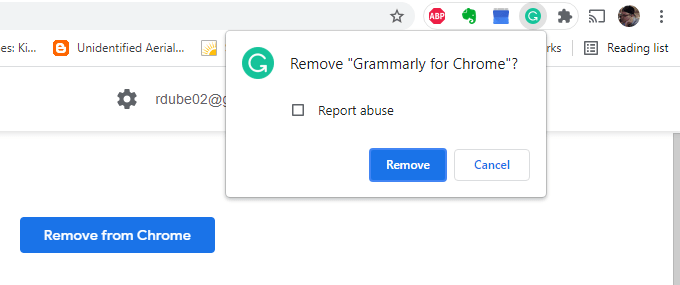
3. När du har tagit bort ett tillägg återgår du till Chrome Store-sidan och väljer knappen Lägg till i Chrome.
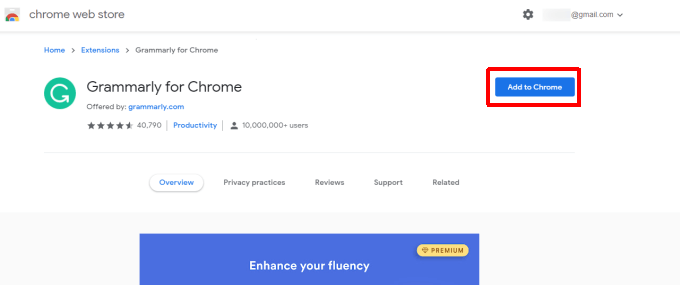
detta installerar om tillägget till din Chrome-webbläsare. Kontrollera verktygsfältet igen, och förhoppningsvis är tilläggsikonen nu närvarande.
fixa ett saknat bokmärkesverktygsfält
om det saknade Chrome-verktygsfältet är det under URL-fältet som visar alla dina bokmärkesikoner kan du fixa det med bara några klick.
Välj de tre punkterna i det övre högra hörnet av Chrome för att öppna menyn. Välj bokmärken och välj sedan Visa bokmärkesfält.
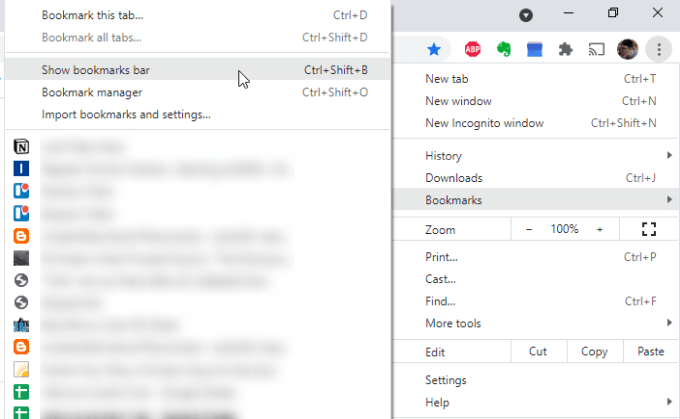
en bock visas till vänster om detta val. Det betyder att bokmärkesfältet är aktiverat och ska nu visas i Chrome igen.
fixa alla Chrome-verktygsfält som saknas
en av de vanligaste orsakerna till att verktygsfält saknas i Chrome är när användare av misstag byter Chrome till helskärmsläge.
i helskärmsläge försvinner huvudverktygsfältet med URL-fältet, tillägg och meny. Om bokmärkesfältet är inaktiverat ser du inga verktygsfält alls.
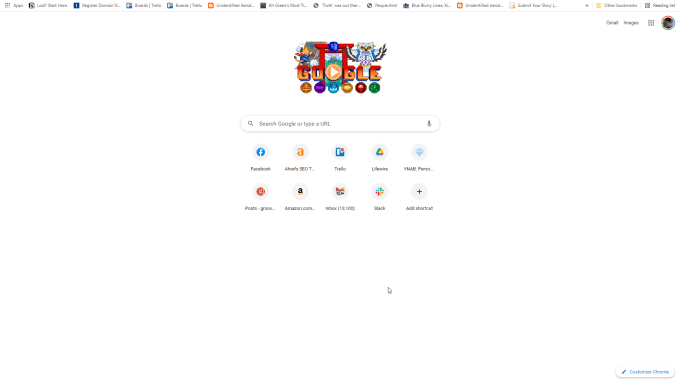
fixen för detta är enkelt.
på Windows behöver du bara trycka på F11. Detta återställer Chrome till normalt läge och alla verktygsfält visas.
på Mac väljer du och håller ned det övre vänstra hörnet av webbläsaren. Detta gör att menyraden visas. Välj sedan bara den gröna cirkeln för att återställa Chrome till normalt läge.