även om ett halvt sekel har gått sedan det första e-postmeddelandet skickades, litar vi fortfarande på gammal teknik dagligen. Moderna e-postklienter och tjänster är snygga, enkla att använda och fyllda med mer avancerade funktioner än de flesta användare vet hur man använder.
ibland är dock allt du behöver göra att skicka ett enkelt textmeddelande, och du kanske inte alltid kan starta ett GUI-program eller logga in på ett webbmailgränssnitt för att få jobbet gjort. I sådana situationer är det praktiskt att veta hur man skickar e-post från Linux-kommandoraden, och den här artikeln förklarar hur man gör just det.
innan vi börjar
innan vi beskriver de smartaste sätten att skicka e-post från Linux-kommandoraden, vad du kan förvänta dig att lära dig genom att läsa den här artikeln:
du lär dig att skicka e-postmeddelanden via din e-postleverantörs SMTP-server till vilken e-postadress som helst.
du lär dig inte hur du ställer in din e-postserver och använder den för att skicka e-postmeddelanden direkt.
varför inte? Eftersom ingen skulle acceptera e-postmeddelanden som skickas från din e-postserver ändå. Som du vet är spam ett stort problem när det gäller e-post, och praktiskt taget alla e-postleverantörer och e-postservrar innehåller nu åtminstone grundläggande skräppostskydd som gör att alla e-postmeddelanden från tvivelaktiga källor avvisas.
en ivrig Linux-användare med en DIY-e-postserver anses vara en tvivelaktig källa till e-post. Dessutom blockerar de flesta Internetleverantörer port 25, som är standardporten som används för SMTP-anslutningar, så du skulle troligen inte ens kunna skicka meddelanden i första hand.
istället för att gå igenom alla problem med att göra ett hem e-postserver arbete, det är mycket lättare att använda en e-posttjänst som Gmail, som vi kommer att använda för den här artikeln.
om du inte redan har gjort det, logga in på ditt Gmail-konto och aktivera IMAP-åtkomst från fliken vidarebefordran och POP/IMAP i Inställningar. Du bör också tillåta appar som använder mindre säker inloggningsteknik.
Metod # 1: Mutt
Mutt är en ärevördig e-postklient. Det skapades 1995 av Michael Elkins, och det har fått uppdateringar i jämn takt sedan dess. Trots sin kommandoradskaraktär stöder Mutt många användbara funktioner, inklusive tangentbordsmakron, PGP/MIME, meddelandetrådning, bilagor och mycket mer. Du kan använda den med alla e-posttjänster som ger POP3-eller IMAP-åtkomst.
först måste du installera Mutt från din Distributions repositories:
då kan du starta Mutt:
du kommer att bli ombedd att skapa en e-postkatalog. Välj ” Ja ” för att skapa det. Mutt ska starta och berätta att ingen brevlåda är öppen. Nu när du har bekräftat att Mutt fungerar är det dags att skapa några grundläggande kataloger och huvudkonfigurationsfilen, kallad muttrc.
$ mkdir ~/.mutt / cache / kroppar
$ touch ~/.mutt / certifikat
$ touch ~/.mutt / muttrc
öppna nu konfigurationsfilen i din favorittextredigerare och kopiera & klistra in följande konfiguration (se till att ändra standardinställningarna till de som matchar ditt Gmail-e-postkonto):
ange smtp_url = ” smtp://:587/ ”
Ställ in smtp_pass = $ imap_pass
Ställ in ssl_force_tls = ja
# IMAP
Ställ in imap_user = [email protected]
Ställ in imap_pass = lösenord
Ställ in spoolfile = imaps://imap.gmail.com/INBOX
Ställ in mapp = imaps://imap.gmail.com/
Ställ in rekord=”imaps://imap.gmail.com//skickat Mail”
Ställ in uppskjuten=”imaps://imap.gmail.com//utkast”
Ställ in mbox=”imaps://IMAP.gmail.com//all e-post”
ange header_cache = ”~/.mutt / cache/headers ”
ange message_cachedir =”~/.mutt / cache / bodies ”
ange certificate_file =”~/.mutt / certifikat ”
# EDITOR
set editor = ”nano”
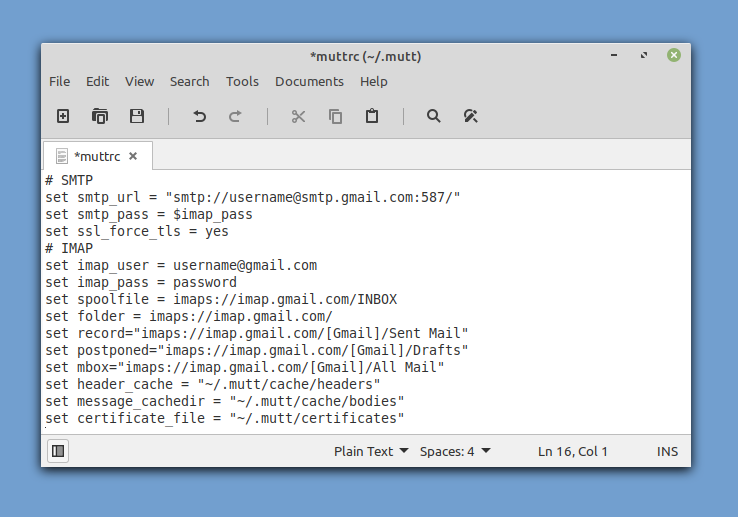
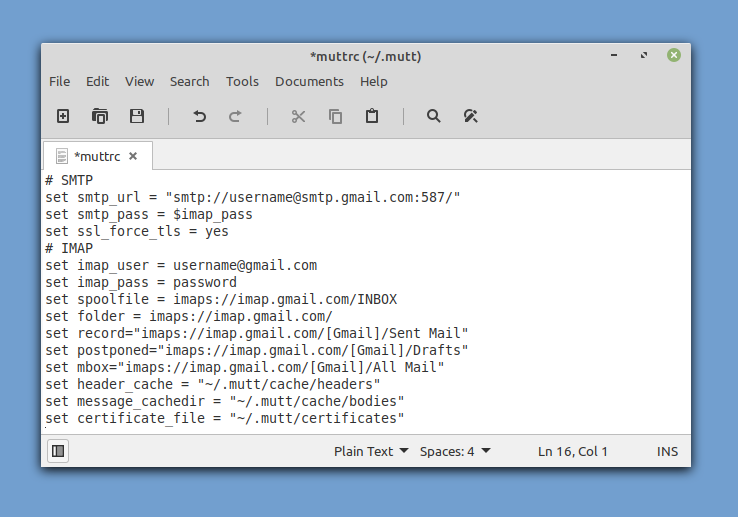
du kan nu starta Mutt, och det ska automatiskt hämta dina e-postmeddelanden åt dig. För att skicka ditt första e-postmeddelande från kommandoraden, tryck på ”m” på tangentbordet. Välj att inte återkalla ett uppskjutet meddelande och ange mottagarens e-postadress, ämnet för e-postmeddelandet och slutligen meddelandets kropp.
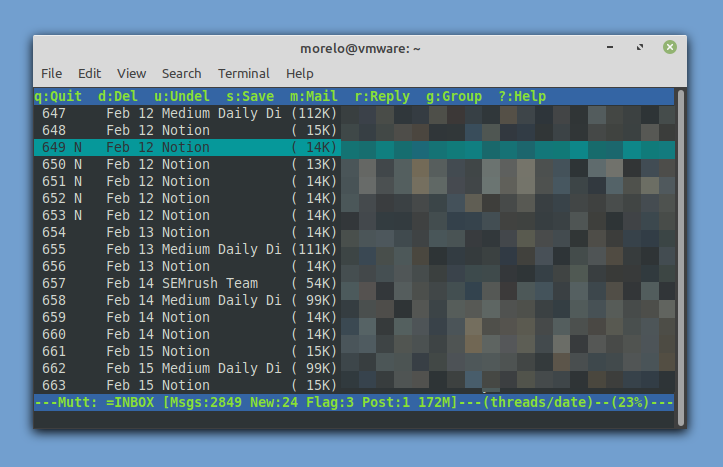
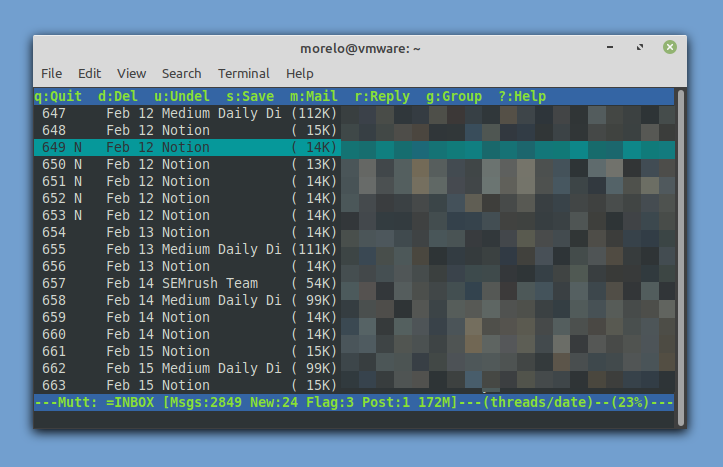
innan Mutt skickar e-postmeddelandet kan du ändra det och bifoga en fil. När du är nöjd med det kan du trycka på ”y” för att skicka det. Det är så enkelt det är att skicka ett e-postmeddelande från Linux-kommandoraden!
Metod # 2: aerc
det kommer förmodligen inte att överraska dig att lära dig att Mutt inte är den enda kommandoraden e-postklienten för Linux, även om det verkligen är den mest populära. Även om det skulle vara utanför ramen för den här artikeln för att beskriva alla kommandorads e-postklienter för Linux, det finns ytterligare två klienter som vi vill att du ska veta om, börjar med aerc.
utformad för att vara effektiv och utbyggbar, ger aerc till tabellen stöd för flera konton, vim-stil tangentbindningar, en interaktiv terminal webbläsare som kan göra HTML-e-post, och mer.
bäst av allt, aerc är betydligt lättare att ställa in än Mutt, men det finns en chans att det inte kommer att ingå i din Distributions förråd. I så fall kan du sammanställa det själv genom att följa instruktionerna i de officiella instruktionerna.
när du har aerc installerat på ditt system kan du starta det med kommandot ”aerc”. Aerc innehåller en praktisk installationsguiden som hjälper dig att konfigurera ditt konto—du behöver inte redigera konfigurationsfiler manuellt!
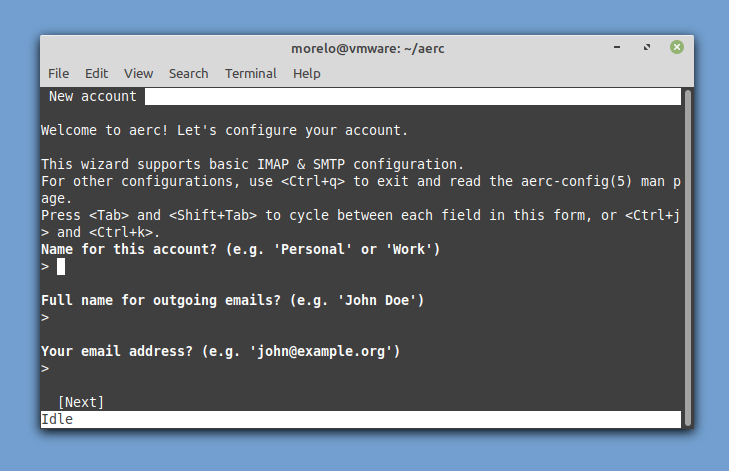
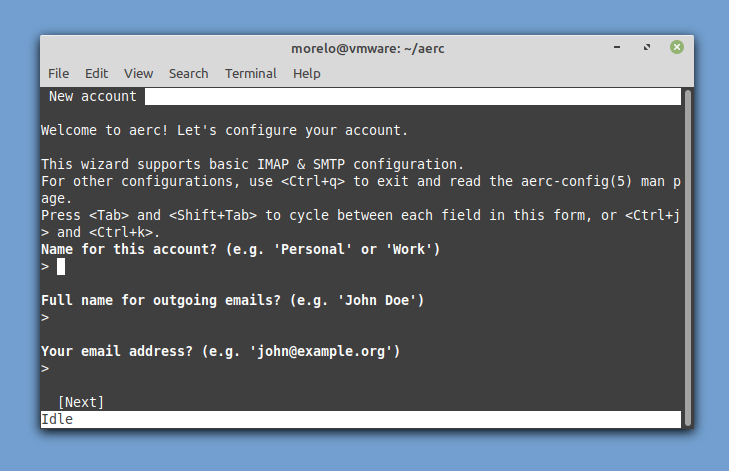
när du är klar med att ange grundläggande kontoinformation och konfigurera ett par grundläggande inställningar kan du antingen läsa den medföljande handledningen eller gå direkt till din inkorg.
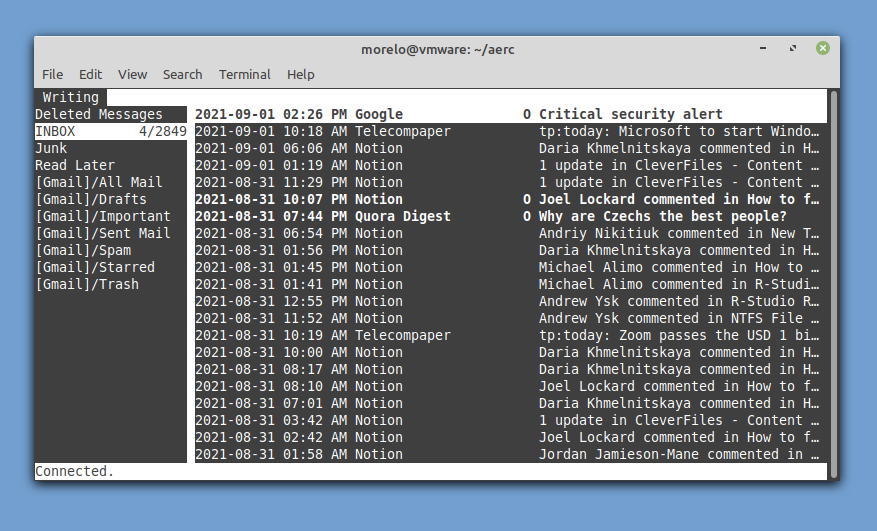
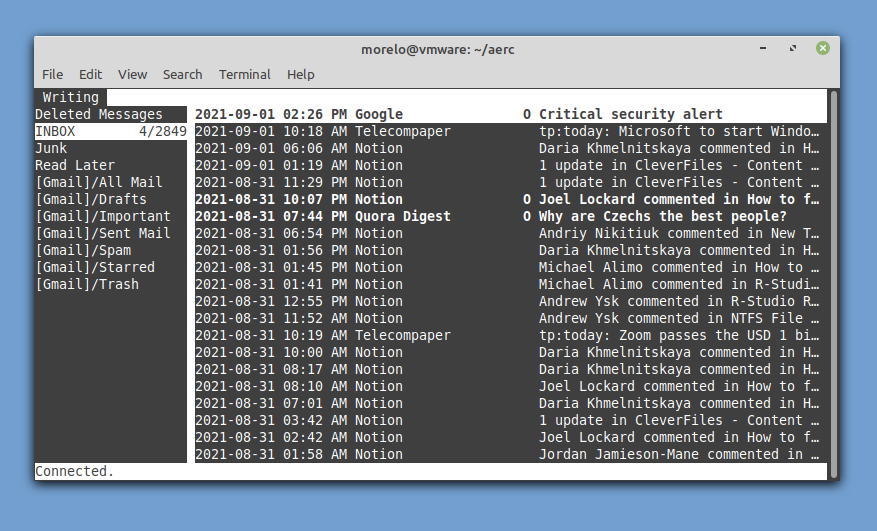
för att skriva ett nytt meddelande behöver du bara trycka på Skift + C.
Metod # 3: swaks
för att skicka e-post från Linux-kommandoraden på det smartaste sättet, måste du tänka utanför rutan och använda programvaruverktyg på sätt som de inte var avsedda att användas. Swaks-applikationen är en allsidig SMTP-transaktionstestare som kan användas för att skicka e-postmeddelanden via Gmail och andra leverantörer.
börja med att installera det precis som du skulle något annat program:
ange nu följande kommando (se till att inkludera din egen Gmail-adress) för att testa din anslutning:
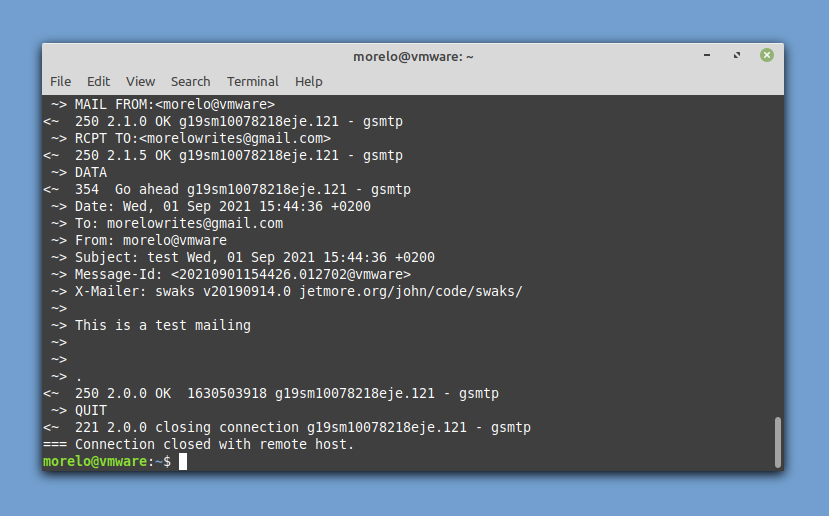
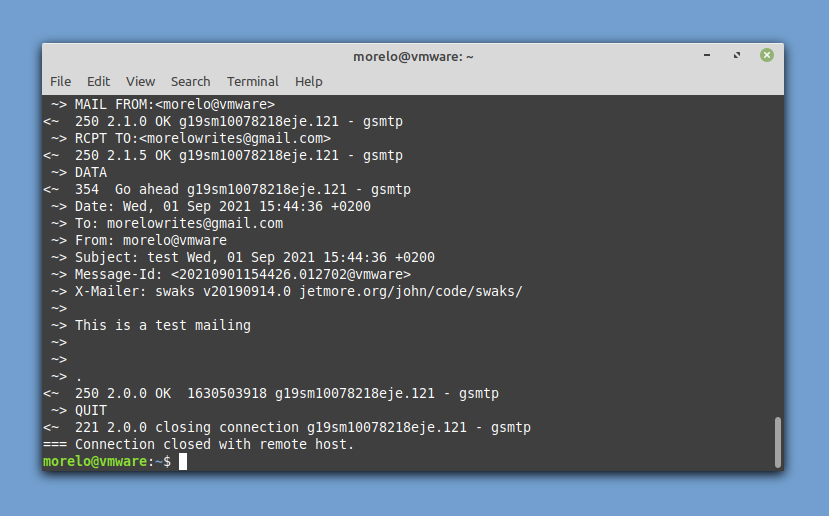
du kommer att bli ombedd att ange ditt Gmail-användarnamn (din e-postadress) och ditt lösenord. Du bör få en e-postadress från dig själv och bekräfta att testet lyckades. Om du vill skicka ett verkligt e-postmeddelande använder du följande syntax:
så kan du skicka ett e-postmeddelande med swaks med ett enda terminalkommando.
Metod # 4: sSMTP
sSMTP är ett e-postleveransprogram som är avsett att leverera E-post från en dator till en e-postnav (SMTP-server). Det betyder att du kan använda det för att skicka ett e-postmeddelande till någon annan, men du kan inte använda det för att ta emot ett e-postmeddelande som skickas till dig av någon annan.
du kan installera sSMTP genom att installera motsvarande paket från repositories:
konfiguration görs genom att redigera /etc/ssmtp/ssmtp.conf-konfigurationsfil:
[email protected]
# e-postservern (där e-postmeddelandet skickas till), både port 465 eller 587 bör vara acceptabelt
# Se även https://support.google.com/mail/answer/78799
mailhub=smtp.gmail.com:587
# adressen där e-postmeddelandet verkar komma från för användarautentisering.
rewriteDomain=gmail.com
# hela värdnamnet. Måste vara korrekt utformad, fullt kvalificerat domännamn eller Gmail kommer att avvisa anslutningen.
värdnamn=yourlocalhost.din lokala domän.tld
# Använd SSL / TLS innan förhandlingar påbörjas
TLS_CA_FILE=/etc/ssl/certs/ca-certifikat.crt
UseTLS = Ja
UseSTARTTLS = Ja
# Användarnamn / Lösenord
AuthUser=användarnamn
AuthPass=lösenord
AuthMethod=logga in
# Email ’från headers kan åsidosätta standarddomänen?
FromLineOverride=ja
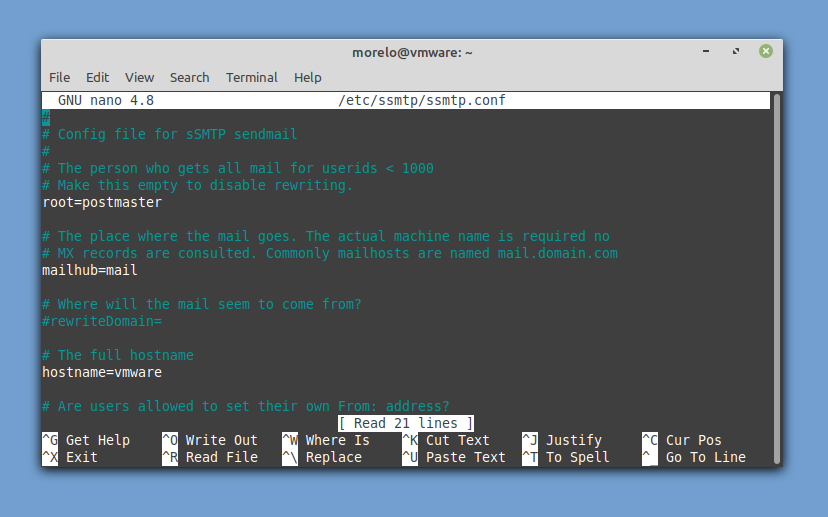
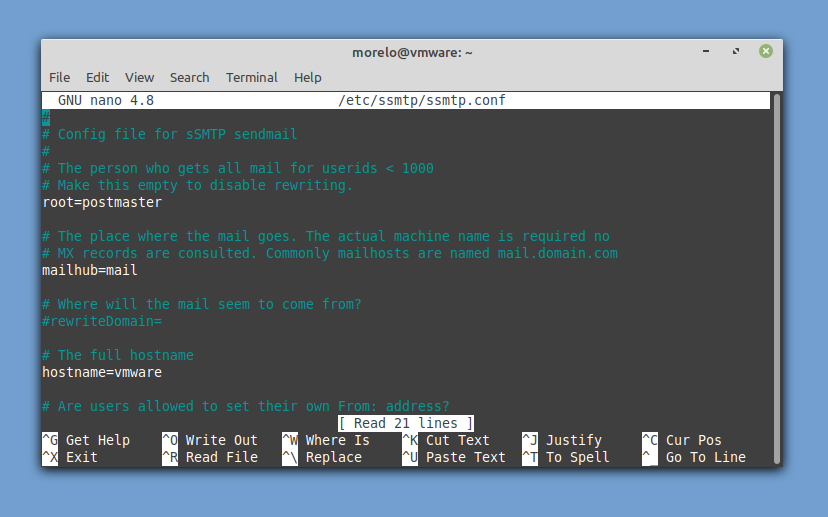
för att skicka ett e-postmeddelande måste du installera paketet mailutils (Debian-based systems) eller mailx (RHEL-based systems) för att använda kommandot mail för att skicka ditt e-postmeddelande till sSMTP så att det kan leverera det till Gmail. Så här:
Metod # 5: Telnet
den sista metoden vi vill titta på är den geekiest av dem alla, men det kan komma till nytta någon gång i ditt liv, så åtminstone att vara medveten om dess existens är trevligt. Denna metod är beroende av Telnet, ett klient-serverprotokoll som används för att upprätta en fjärranslutning endast för text över ett nätverk.
vad som är bra med den här metoden är att en Telnet-klient troligen redan är installerad på din Linux-distribution. Det som inte är så bra är att det finns många steg att gå igenom. Eftersom vi använder Gmail i den här artikeln måste du se till att din telnet-klient stöder SSL-kryptering:
du kan sedan starta din Telnet-klient och ansluta den till Gmails SMTP-server:
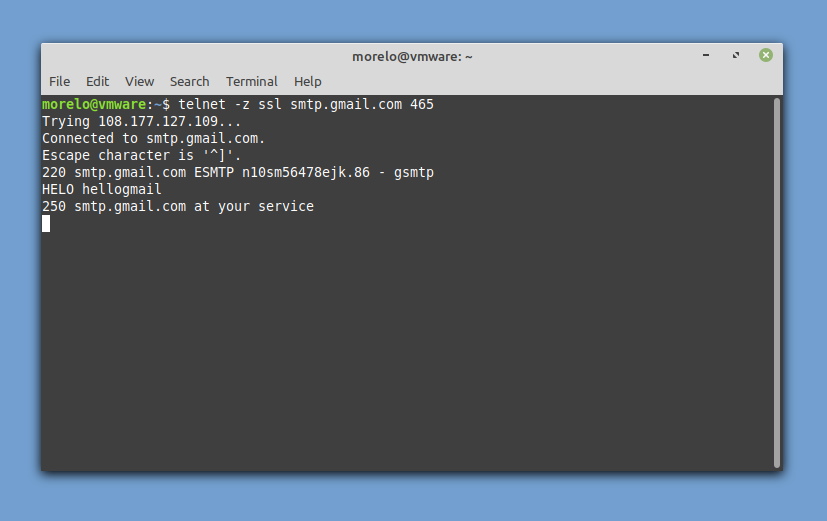
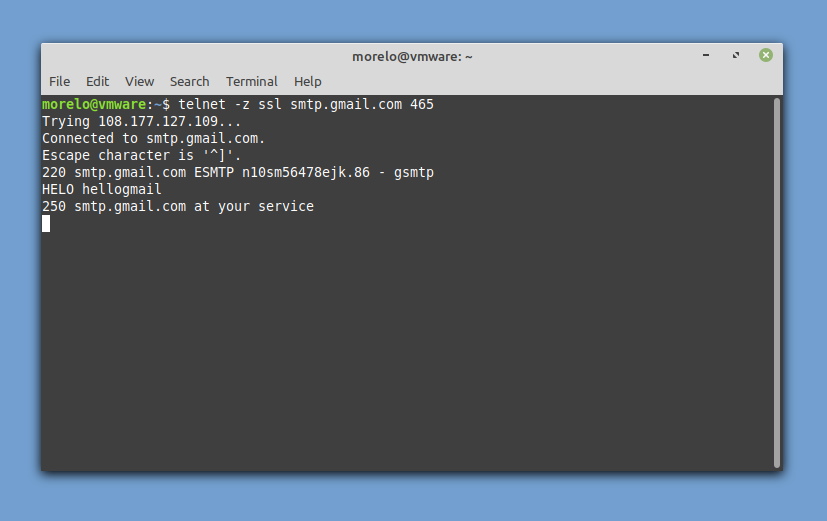
eftersom det skulle vara oartigt att inte presentera oss, Du kan hälsa servern så här:
om du har fått ett positivt svar kan du fortsätta med autentisering:
ange först ditt användarnamn kodat i base64 och ange sedan ditt lösenord, även kodat i base64. SMTP-servern ska svara med” 334 UGFzc3dvcmQ6 ” varje gång.
nu är det dags att ange din e-postadress:
ange sedan mottagaren:
slutligen berätta för SMTP-servern att du vill skriva ett e-postmeddelande:
du kan nu ange ämnet för din e-post och trycka på enter för att bekräfta. Fortsätt med e-postmeddelandet och tryck på enter för att bekräfta. För att stänga ditt e-postmeddelande anger du:
du bör se ett bekräftelsemeddelande som ser ut så här: 250 2.0.0 OK 1630506266 n10sm56478ejk.86-gsmtp
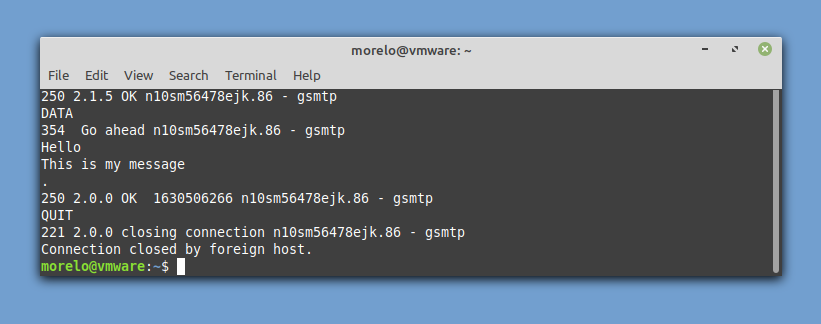
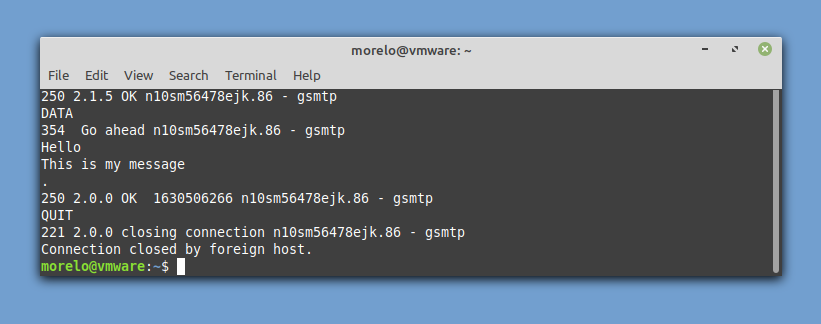
ange följande kommando för att avsluta din anslutning och skicka e-postmeddelandet:
slutsats
är det opraktiskt att skicka e-postmeddelanden från Linux-kommandoraden? Kanske, men du vet aldrig när denna färdighet kommer att vara användbar. Även om du aldrig använder det, kan du åtminstone må bra om dig själv och veta att du har blivit lite mer avancerad som Linux-användare.