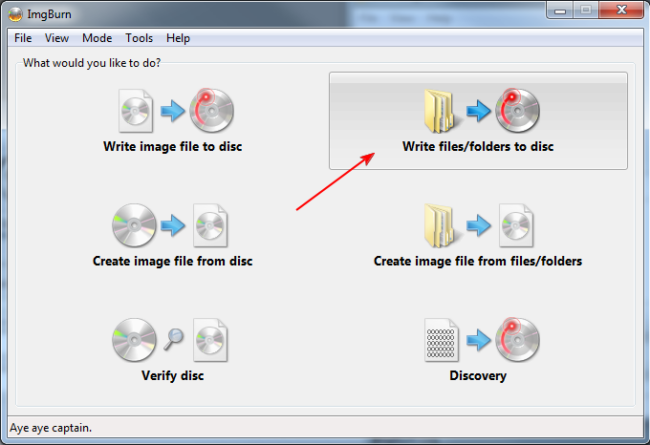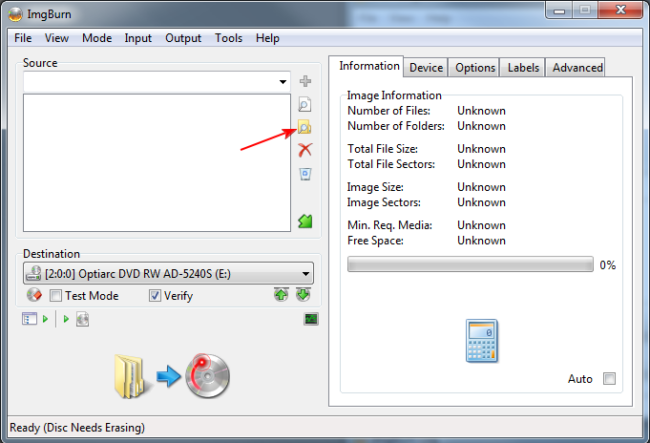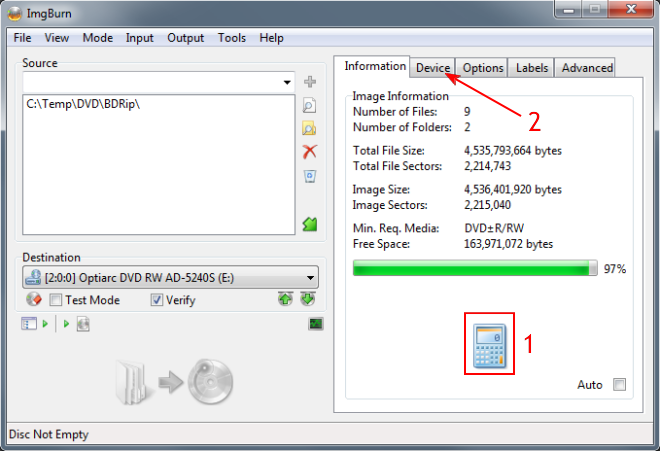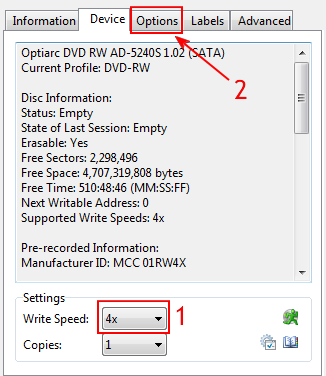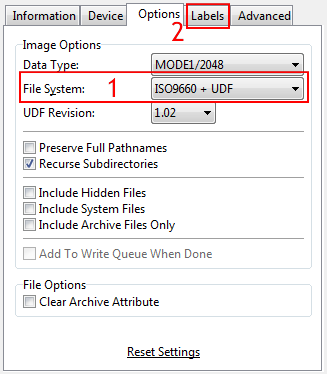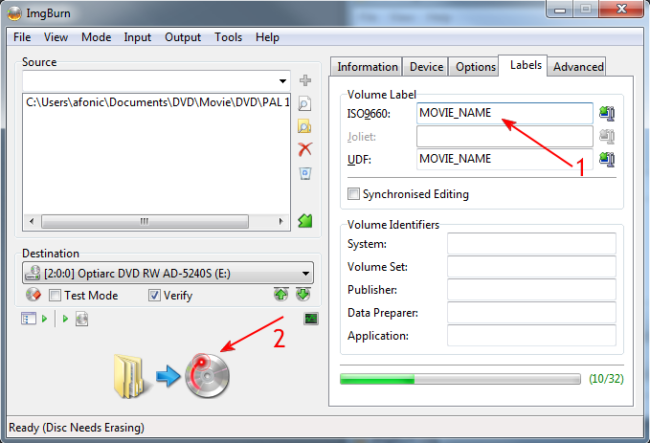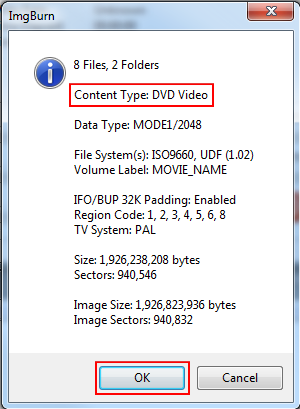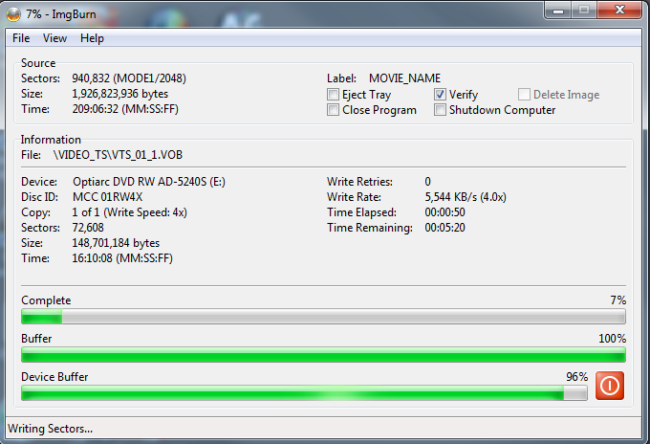ImgBurn är gratis en DVD-och Blu-ray-inspelningsapplikation. Det började som en ren bildbrännare, vilket innebär att du kan använda den för att bränna färdiga cd-bildfiler, som .iso eller .bin till CD-skivor och DVD-skivor men med åren har det lagt till många fler alternativ. Bland dem möjligheten att bränna en DVD-video-skiva från DVD-filer (.IFO,.VOB etc) du har redan skapat på din hårddisk genom att rippa eller redigera med något annat program. I den här artikeln kommer vi att förklara hur du kan bränna dessa filer till en DVD som kommer att spela i alla fristående DVD-spelare. Du kan ladda ner ImgBurn direkt från vår nedladdningsdatabas genom att använda länken nedan.
Steg 1
öppna ImgBurn och välj Skriv filer/mappar till skiva.
steg 2
klicka på ikonen Öppna mapp (Det är den som den röda pilen visar ovan) och välj den översta nivån mapp som innehåller både dina VIDEO_TS och AUDIO_TS mappar. Om du inte har en sådan struktur, organisera bara dina DVD-filer så här innan du laddar dem i ImgBurn.
Tänk på att vi bränner färdiga DVD-filer. Om du har en annan typ av videofiler, som avi eller mkv till exempel måste du konvertera dem till DVD-format först. Läs den här guiden för att lära dig hur du gör det.
steg 3
när du har lagt till mappen klickar du på kalkylatorikonen(1) för att se storleken på ditt projekt. Klicka sedan på fliken Enhet (2).
steg 4
här kan du ställa in skrivhastigheten (1). Jag föreslår att du håller maxhastigheten låg, speciellt om du planerar att spela DVD i äldre fristående spelare. Kom ihåg att använda kvalitetsmedier också. Klicka sedan på fliken Alternativ (2).
Steg 5
på fliken Alternativ se till att File System (1) är inställt på ISO9660 + UDF. För att fortsätta, välj fliken Etiketter (2).
steg 6
här ställer du in etiketten som din DVD kommer att ha. Inte så viktigt, men hjälper dig att förstå vilken DVD du angav i en spelare tidigare. Ange namnet i båda fälten (1) och du är redo att börja bränna (2).
Steg 7
innan bränningen startar kommer ImgBurn att bekräfta att du bränner en DVD-videoskiva. Se till att allt är bra och klicka på OK.
steg 8
ImgBurn börjar nu brinna och några minuter senare kommer din nya DVD-videoskiva att vara klar.