Zoom är ett verktyg som För samman människor och en av de mest populära fjärrarbete och fjärrinlärningsverktyg i världen.
ibland kan Zoom visa olika felkoder på skärmen som indikerar att din anslutning inte är stabil. Och om din Zoom-anslutning är instabil kommer du att uppleva problem med video-eller ljudbuffring och ofta kopplas bort.
Fix Zoomfel: Instabil Internetuppkoppling
Snabbkorrigering I Brasilien: Det här felet visas normalt när du är mitt i en videokonferens. Självklart har du inte mycket tid att justera dina inställningar eller leta efter den skyldige. Som en snabb lösning, om du använder din kamera, försök att stänga av den.
på detta sätt kan du frigöra värdefull bandbredd som bör bevara ljud-och skärmdelningskvaliteten så att du fortfarande aktivt kan delta i mötet.
kontrollera din nätverksanslutning
det första du ska göra för att se till att du har en stabil internetanslutning är att starta om eller koppla ur modemet och routern. Om det finns några väntande uppdateringar av routerns firmware, installera dem på din enhet.
för att ge Zoom åtkomst till din fulla bandbredd, kontrollera om det finns andra enheter anslutna till ditt nätverk och inaktivera dem. Dessutom, för att ytterligare påskynda din anslutning, Du kan använda en Ethernet-kabel som är känd för att vara mer stabil och snabbare jämfört med en trådlös anslutning.
om du inte kan använda en kabelanslutning, se till att du inte är för långt borta från Wi-Fi-routern. Helst bör datorn du använder för Zoom-videokonferenser vara bara några meter från din router.
Alternativt kan du också byta till en annan Wi-Fi-kanal och testa för att se om du märker några skillnader.
efter att ha följt alla dessa förslag, kontrollera din anslutning och se till att du uppfyller bandbreddskraven (helst minst 2 Mbps upp/ner).
Obs! tillfälliga infrastrukturproblem på din Internetleverantörs sida kan också påverka din internetanslutning negativt. Kontakta din Internetleverantör och kontrollera om det finns några kända infrastruktur-eller serverproblem.
inaktivera bandwidth-hogging-program
om det finns andra program som körs i bakgrunden rekommenderar vi att du inaktiverar dem, särskilt om vi pratar om bandwidth-hogging-programvara som cloud sync-program, streamingverktyg, videodelningsprogram och så vidare.
om du använder en VPN, inaktivera den och kontrollera om du märker några förbättringar när det gäller nätverksstabilitet. Vissa statistik tyder på att användning av en VPN kan sakta ner din anslutning med upp till 30% eller till och med 50% om du använder en VPN-server som inte finns i din region.
inaktivera SIP ALG och QOS
SIP ALG eller Application Layer Gateway är ett verktyg som många routrar är utrustade med. Dess huvudroll är att förhindra problem med routerns brandvägg. Men ibland kan SIP ALG orsaka fler problem än det fixar, och att inaktivera det är ett klokt beslut.
för att inaktivera SIP ALG, följ dessa steg:
- gå till routerns administratörssida och gå till fliken Avancerat eller Avancerade inställningar.
- välj sedan Setup och WAN setup.
- leta reda på nat-filtrering och markera alternativet som låter dig stänga av SIP ALG.
- starta om routern och kontrollera om Zoom fortfarande upptäcker att anslutningen är instabil.
dessa instruktioner kan variera beroende på din routermodell. På vissa routrar kan SIP ALG-funktionen hittas under brandväggsinställningar. För detaljerade instruktioner, gå till routertillverkarens supportsida.
andra användare föreslog att avstängning av QoS (Quality of Service) också kan hjälpa. Som en snabb påminnelse är QoS ett vanligt routerverktyg som prioriterar trafik.
förnya din IP-adress
uppdatera din IP-adress är en annan potentiell lösning som kan åtgärda detta Zoom unstable connection problem.
- starta Kommandotolken med administratörsrättigheter
- ange följande kommandon och tryck på Enter efter var och en:
- netsh winsock reset
- netsh int ip reset
- ipconfig /release
- ipconfig /renew
- ipconfig /flushdns
- starta om datorn och starta Zoom.
ändra DNS-inställningar
- gå till Inställningar > nätverk & Internet
- klicka på din internetanslutning
- bläddra ner till IP-inställningar och klicka på IP-tilldelningsknappen

- välj Manuell och aktivera IPv4 eller IPv6 beroende på nätverks-och hårdvarukonfiguration
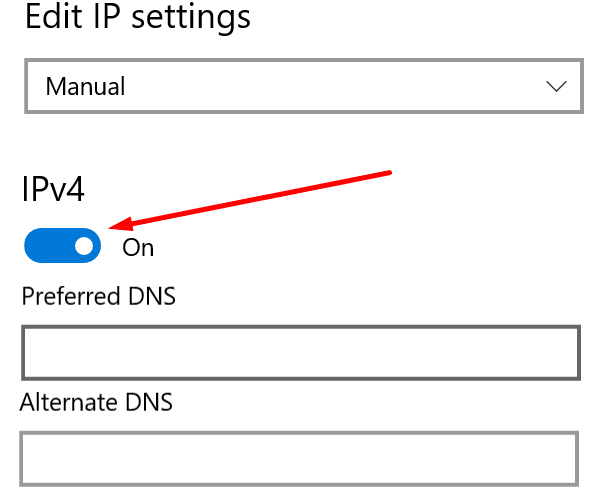
- ange den primära och sekundära DNS du vill använda:
- Google Public DNS: 8.8.8.8 och 8.8.4.4
- OpenDNS: 208.67.222.222 och 208.67.220.220
- Cloudflare DNS: 1.1.1.1 och 1.0.0.1
- tillämpa ändringarna, starta om datorn och kontrollera om felet är borta.
Låt oss veta vilken lösning som fungerade för dig.