det har blivit en vanlig trend att använda två e-postmeddelanden synkroniserade eftersom det hjälper dig att hantera data från två e-postklienter på ett ställe. Här kommer vi att prata om konfigurationen av Yahoo-e-post på Outlook, eftersom både de mest populära e-postklienterna och användningen av dem snabbt ökar. När du ställer in Yahoo på Outlook hantera dem samtidigt blir enklare och bekvämare.
visserligen krävs det god kunskap om tekniska saker, om du vill att Yahoo och Outlook ska fungera tillsammans. Därför kan na-användare känna att det är svårt att synkronisera båda. Men för att hjälpa våra läsare har vi utformat en komplett guide som kommer att utbilda dig med processen, och genom att följa stegen kan du utföra konfigurationen på nolltid. Följ bara stegen och instruktionerna för din Outlook-version, och du är alla sorterade.
Låt oss börja med vilka krav du behöver uppfylla innan du börjar installationsprocessen för Yahoo mail på MS Outlook.
Läs och – Yahoo Mail fungerar inte med MS Outlook
förutsättningar för att installera Yahoo med Outlook
- det borde vara korrekt eller stabil internetanslutning.
- användaren ska ange korrekt information som e-postadress, användarnamn och lösenord för ditt Yahoo-e-postkonto.
- Yahoo Mail IMAP-serverinställningar ska anges korrekt. Här är de rätta inställningarna som du bör följa:
IMAP-serverinställningar för Yahoo Mail
inkommande e-post (IMAP) Server
- Server – imap.mail.yahoo.com
- Port – 993
- kräver SSL-Ja
server för utgående e-post (SMTP)
- Server – smtp.mail.yahoo.com
- Port – 465 eller 587
- kräver SSL – Ja
- kräver autentisering-Ja
din inloggningsinformation
- e-postadress – din fullständiga e-postadress (namn@domän.com)
- lösenord-ditt kontos lösenord
- kräver autentisering-Ja
POP-inställningar för Yahoo Mail
inkommande e-post (POP) Server
- Server – pop.mail.yahoo.com
- Port – 995
- kräver SSL-Ja
server för utgående e-post (SMTP)
- Server-smtp.post.yahoo.com
- Port – 465 eller 587
- kräver SSL-Ja
- kräver TLS – Ja (om tillgängligt)
- kräver autentisering-Ja
din inloggningsinformation
- e-postadress-Din fullständiga e-postadress ([email protected])
- lösenord-ditt kontos lösenord
- kräver autentisering-Ja
viktigt: det rekommenderas att använda IMAP över Yahoo mail POP inställningar eftersom IMAP är mer avancerad och mer flexibel för att hantera data över flera enheter.
- se till att du skapar en säkerhetskopia för dina Yahoo mail-data innan du utför konfigurationsprocessen.
Förbered ditt Yahoo-konto för konfiguration med Outlook
när tvåstegsverifiering är inaktiverad?
om du inte använder tvåstegsverifiering på ditt Yahoo Mail-konto måste du tillåta andra e-postklienter (här talar vi om Outlook) att använda Yahoo inloggningslösenord för att komma åt Outlook.
- öppna din webbläsare och gå till Yahoo inloggningssida genom att klicka på https://login.yahoo.com/.
- logga in med dina inloggningsuppgifter för Yahoo.
- gå nu till” profilnamn ”och öppna sedan”kontoinformation”.
- öppna fliken ”kontosäkerhet”.
- härifrån måste du aktivera alternativet ”Tillåt Appar som använder mindre säker inloggning”.
- efter detta, ditt Yahoo mail-konto kan du logga in med Outlook och detta är viktigt för konfigurationen på Outlook.
när tvåstegsverifiering är aktiverad
om du har tvåstegsverifieringen på kan du använda lösenordet för Yahoo mail-appen i stället för kontolösenordet medan du konfigurerar Yahoo på MS Outlook.
- du måste logga in på ditt Yahoo mail-konto. Gå sedan till” profilnamn ”och sedan”kontoinformation”.
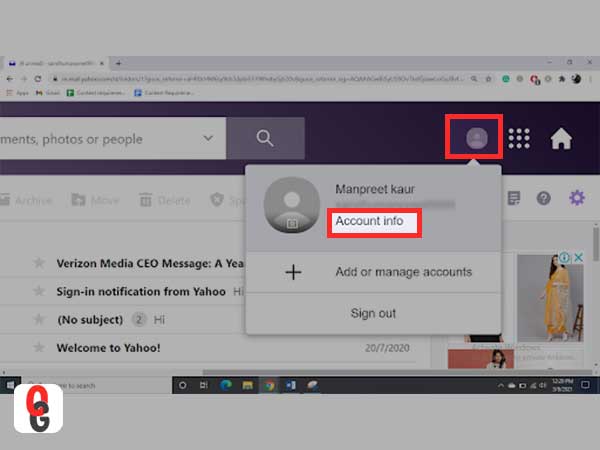
- gå sedan till”kontosäkerhet”.
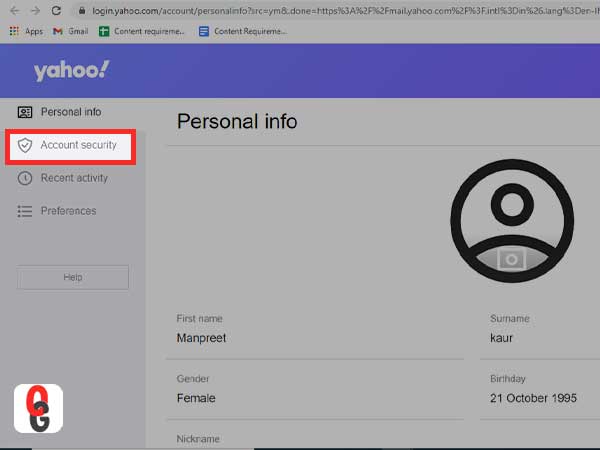
- bläddra ner för att välja ”Generera applösenord”.
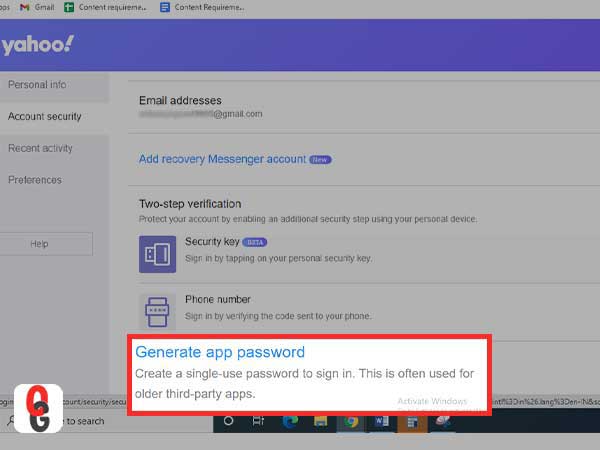
- sedan måste du välja den Outlook-version du vill använda från Outlook iOS, Outlook Android eller Outlook Desktop. Här rekommenderas att du använder ”Outlook Desktop”.
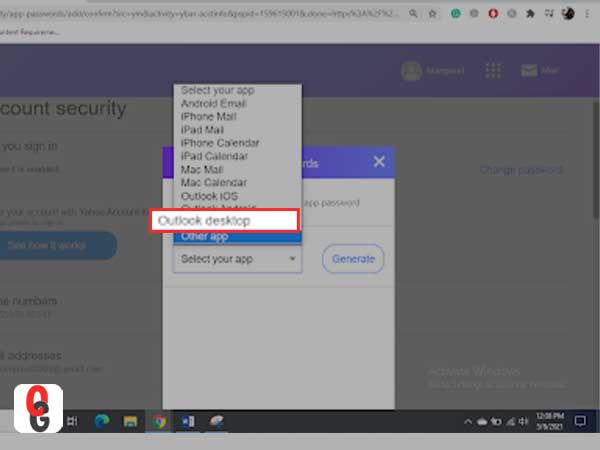
- klicka på” Generera ” – knappen.
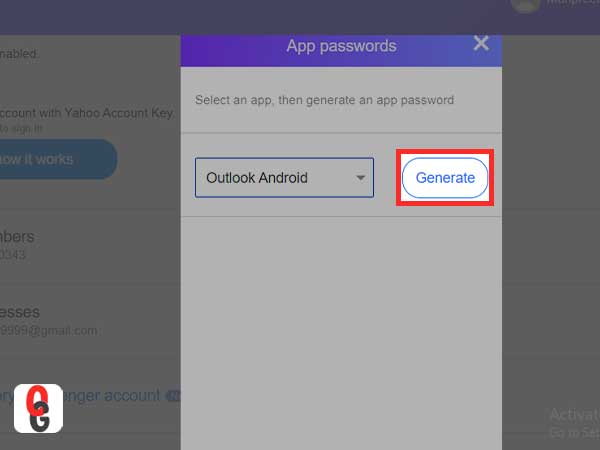
- därefter kommer skärmen att innehålla ”app Password” eller ”password key” och instruktioner för att använda dem. Kopiera nu koden och klicka på ”Klar”.
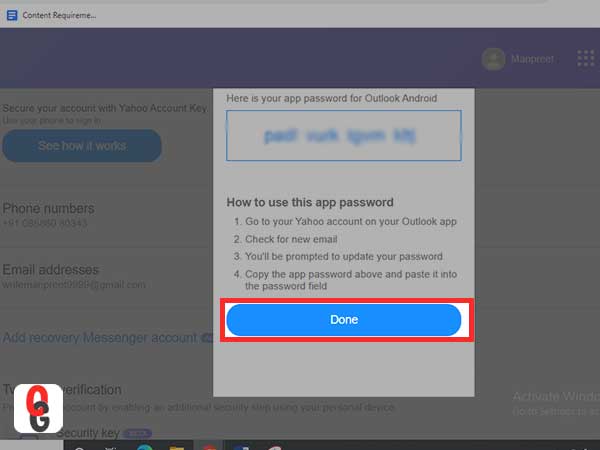
när du har kontrollerat att du är klar med att uppfylla de grundläggande förutsättningarna och redo för konfigurationen måste du börja med att följa stegen nedan. För att ställa in Yahoo Mail i (alla) Outlook-versioner är det 2019, 2016, 2013, 2010, 2007, 2003 och Microsoft 365, följ instruktionerna:
konfigurera och konfigurera Yahoo Mail i Outlook 2019, 2016 och Microsoft 365
- öppna Outlook och gå till fliken Arkiv.

2. Därefter klickar du på” Info ” och väljer sedan Lägg till konto.

3. Ange din Yahoo – postadress och tryck på ”Anslut” – knappen.
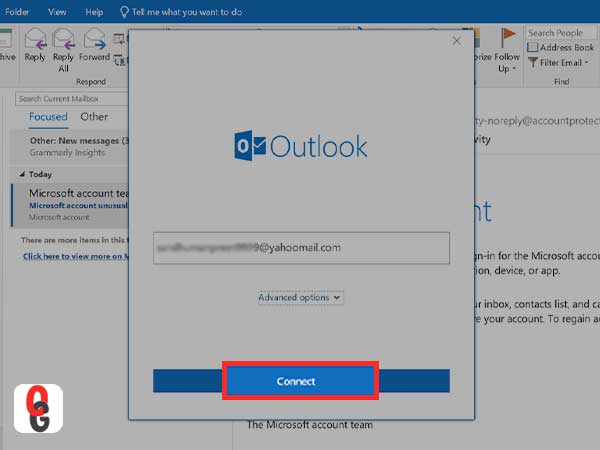
- ange applösenordet i respektive textfält och klicka på Anslut.
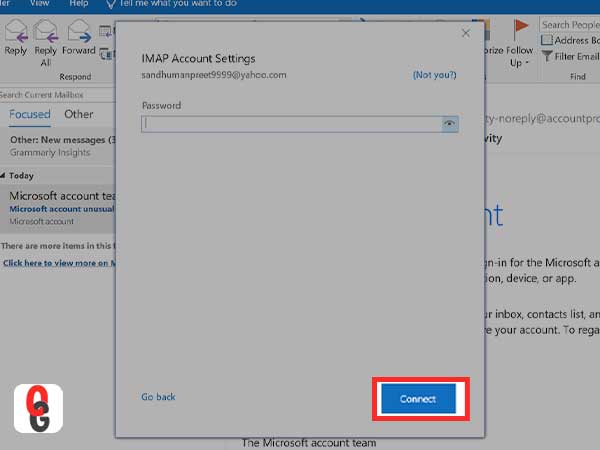
- med dessa enkla steg kan du enkelt lägga till och använda Yahoo på Outlook.
konfigurera och konfigurera Yahoo Mail i Outlook 2013 och 2010
MS Outlook 2010 och Outlook 2013 delar samma uppsättning steg för att lägga till Yahoo på dem. Kontrollera alla nödvändiga steg tillsammans med skärmdumpar för att lägga till Yahoo med MS Outlook. Följ dessa steg:
1. Öppna Outlook och klicka på Arkiv.

- tryck på knappen ”Lägg till konto”

- markera fältet för manuell installation eller ytterligare servertyper och klicka på Nästa.
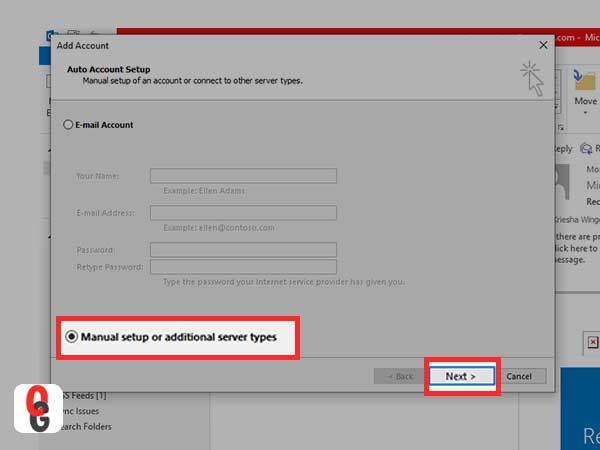
- klicka på POP och IMAP och tryck sedan på Nästa knapp.
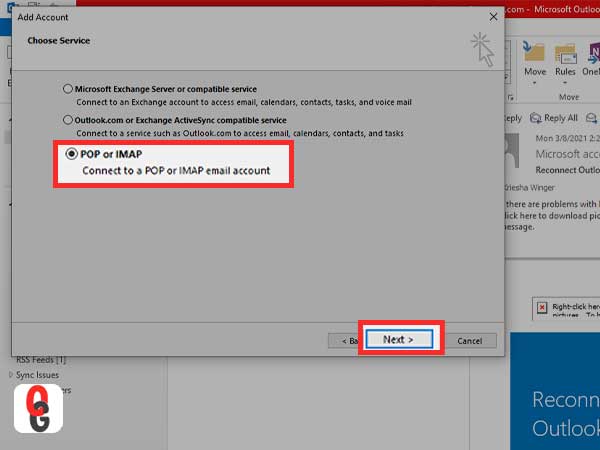
- gå sedan till fältet serverinformation, tryck på kontotyp från rullgardinsmenyn och välj IMAP därifrån.
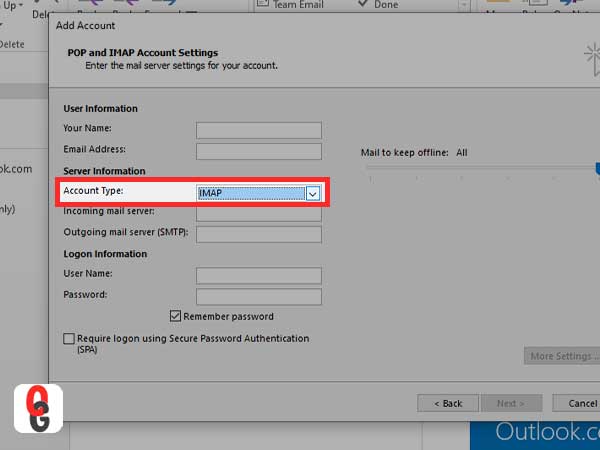
- gå till avsnittet användarinformation, ange ditt namn och ange din Yahoo-e-postadress.
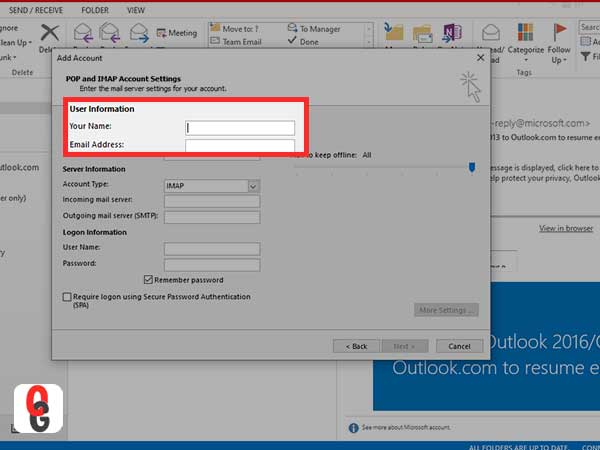
- gå till Serverinformationsmenyn och skriv in imap.mail.yahoo.com i fältet inkommande e-postserver.
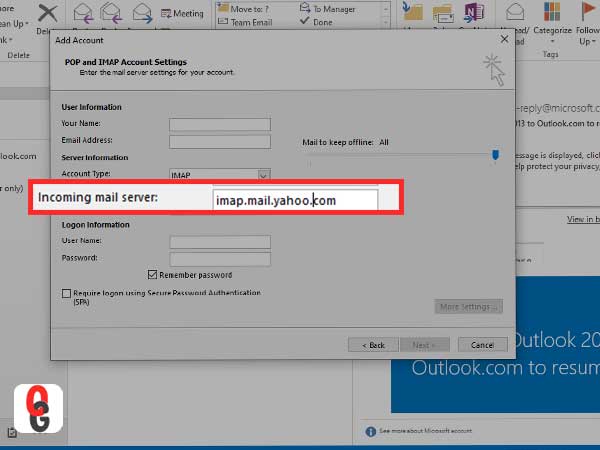
- gå till alternativet utgående e-postserver (SMTP) och skriv in smtp.mail.yahoo.com.
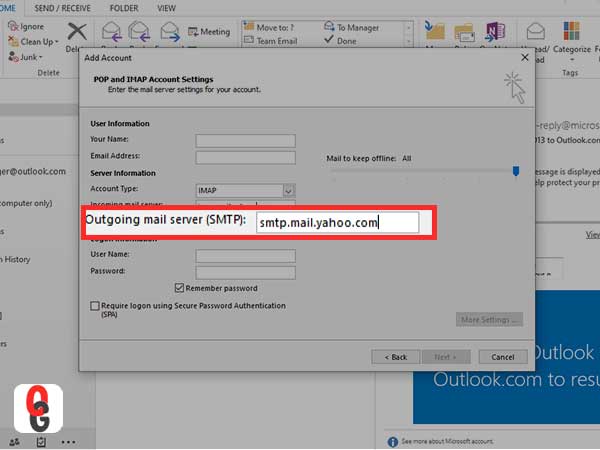
- gå sedan till Inloggningsinformationsmenyn. I alternativet användarnamn anger du ditt användarnamn eller Yahoo-postadressen. Om informationen inte är rätt, ange rätt information.
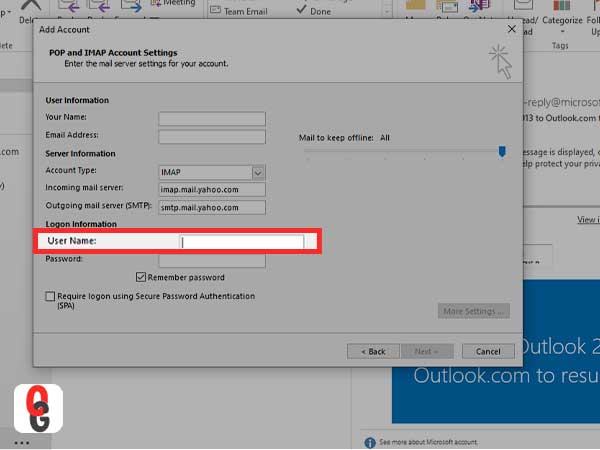
- det är dags att ange ditt lösenord i fältet. Om du har Yahoo – applösenordet från Yahoo med tvåstegsverifiering kan du använda det.
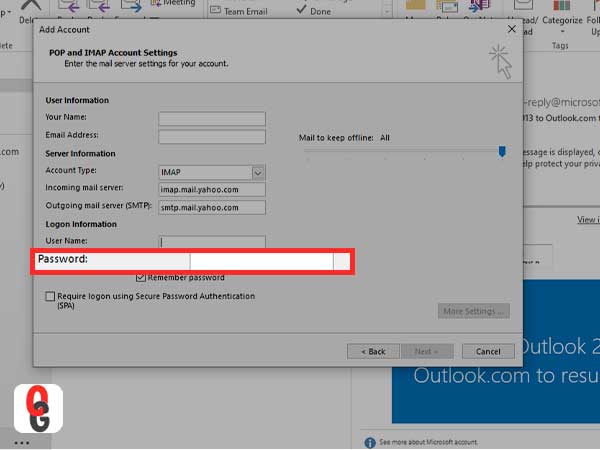
- klicka på ”Fler inställningar”
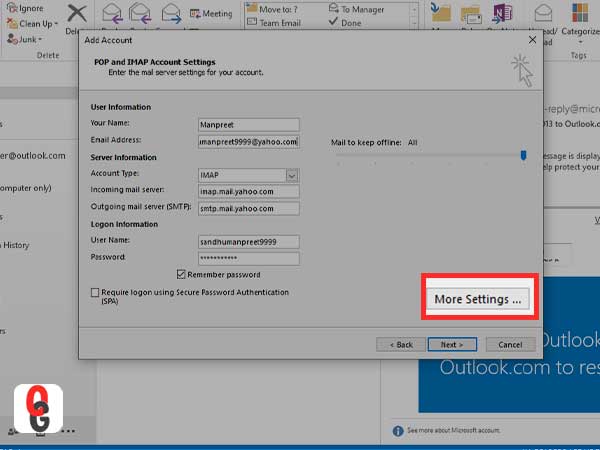
- gå till fliken Utgående Server och markera alternativet ”Min utgående Server (SMTP) kräver autentisering”. Välj”Använd samma inställningar som min inkommande e-postserver”.
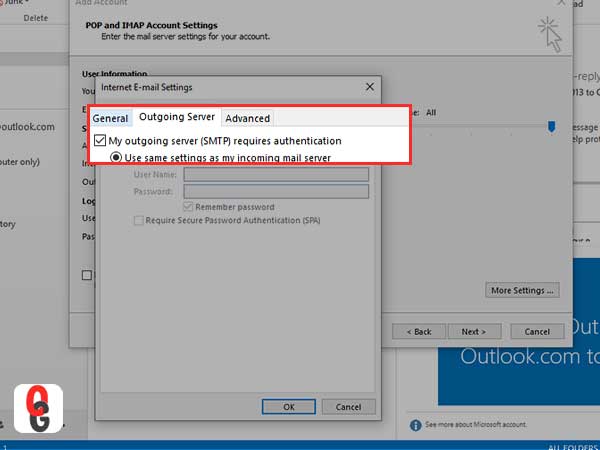
- öppna fliken Avancerat för utgående server.
- för båda alternativen, nämligen inkommande server (IMAP) och utgående server (SMTP), välj Använd följande typ av krypterad anslutningsmeny och klicka sedan på SSL.
- i alternativet inkommande Server (IMAP) anger du 993.
- för alternativet utgående Server (SMTP) anger du 465.
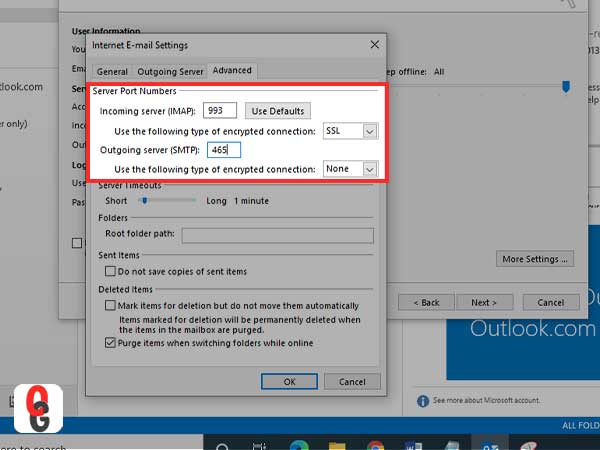
- klicka på OK och gå tillbaka till fönstret POP-och IMAP-kontoinställningar.
- klicka på Nästa. Om inställningarna anges i rätt ordning kommer kontot att ställas in korrekt.
- Tryck På Stäng.
konfigurera och konfigurera Yahoo Mail i Outlook 2007
- öppna Outlook 2007 på din enhet.
- klicka sedan på alternativet ”Verktyg”
- gå till ”Kontoinställningar”
- i menyn ”kontoinställningar”, välj” E-post ”och välj sedan” Ny ”
- välj”Microsoft Exchange POP3, IMAP och sedan HTTP”.
- klicka på”Nästa”.
- på Nästa meny väljer du” konfigurera serverinställningar manuellt eller ytterligare servertyper ”och tryck sedan på”Nästa”.
- klicka på” Internet E-post ”från listan med alternativ och klicka sedan på” Nästa ”och välj”Lägg till nytt e-postkonto”.
- sedan måste du ange e-postserverinställningar, i de tre fälten som finns tillgängliga på skärmen:
- i avsnittet användarinformation skriver du in användarnamnet och det är Yahoo-kontots e-postadress.
- för avsnittet serverinformation, välj ”IMAP” istället för att välja ” POP ” från menyn kontotyp enter ’imap.mail.yahoo.com” i ”inkommande e-post” och ”smtp.mail.yahoo.com. ’” server för utgående e-post (SMTP)”.
- i avsnittet inloggning ger information Yahoo Mail-kontots användarnamn och inloggningslösenord eller applösenord (om du har aktiverat tvåstegsverifiering för ditt Yahoo Mail-konto).
- när du är klar med att skriva in önskad information väljer du ”fler inställningar” och ”Internet-e-postinställningar”.
- det finns en ”utgående Server” – meny som du måste välja, och typen väljer två alternativ, nämligen ”min utgående server (SMTP) kräver autentisering” och ”använd samma inställningar som min inkommande e —postserver”
- öppna fliken ”Avancerat” och se till att du väljer – ”den här servern kräver en krypterad anslutning (SSL)”, inkommande och utgående server.
- skriv in alternativen ”993” och ”465” i ”serverportar” för ”inkommande server (IMAP)” och ” utgående server (SMTP)”.
- klicka på ”OK” och gå sedan tillbaka till föregående skärm och tryck på ”Nästa”.
om allt har gjorts korrekt klickar du på ”Stäng”.