
Sep 14, 2021 * Arkiverad till: Foto / Video/ljudlösningar * beprövade lösningar

generellt sett kan iPhoto-biblioteksfoton gå förlorade på grund av oavsiktlig radering, iPhoto-bibliotekskorruption, ovetande formatering av Mac-partition/volym, systemfel eller tömt iPhoto-papperskorgen bland andra skäl.
inför ett sådant sårbart iPhoto-bibliotek kan du vara rädd för att dina foton saknas i iPhoto-biblioteket. Lugna ner dig. Det finns fortfarande en stor möjlighet att återställa dem.
om du har en annan iPhoto library backup på din Mac kan du hämta förlorade bilder från den. Annars måste du få ett iPhoto-återställningsverktyg som hjälper dig. Här skulle jag vilja rekommendera fyra metoder som hjälper dig att återställa raderade bilder från iPhoto-biblioteket.
Metod 1: Hur återställer du permanent raderade bilder från iPhoto?
Vad är iPhoto-biblioteket? Apple iPhone är utformad för att lagra, hantera, Redigera och dela digitala foton från olika lagringsmedier som digitalkameror till en användares iPhoto-bibliotek. Alla bilder kan hållas koll på och dina ovärderliga minnen kan förvaras i iPhoto-biblioteket. Att ta bort iPhoto-biblioteksfoton är dock inte ett okänt problem för alla Mac-användare som använder iPhoto.
gratis nedladdning Recoverit Data Recovery
för att återställa raderade bilder i iPhoto-biblioteket vill vi rekommendera Recoverit Data Recovery för Mac, ett professionellt iPhoto-återställningsprogram som kan återställa iPhoto-biblioteket på Mac-datorn. Oavsett hur foton förlorades från ditt iPhoto-bibliotek kan du få tillbaka dem med några få klick med det här verktyget.
Hur återställa raderade bilder från datorn
nu, ladda ner och installera Recoverit iPhoto återvinning programvara för att få dina raderade bilder tillbaka. Det rekommenderas starkt att installera programmet i en annan partition på din Mac för att undvika att data skrivs över.
Steg 1. Välj platsen för iPhoto-biblioteket
med Recoverit Mac iPhoto Recovery, välj den partition som du ställer in ditt iPhoto-bibliotek i och klicka på ”Start” för att starta en allround-sökning efter dina förlorade bilder.

steg 2. Skanna iPhoto-biblioteket efter förlorade foton
ditt Mac iPhoto-bibliotek startar en allround-skanning efter dina raderade iPhoto-foton. Det tar lite tid att avsluta skanningsprocessen.
Notera 1: Om du vill få den exakta formaterade fotoåterställningen måste du få steg i guiden: Hur man återställer foton efter format .

steg 3. Återställ förlorade bilder från iPhoto-biblioteket
hittade filer visas till vänster om fönstret, och du kommer att kunna förhandsgranska hittade bilder. Då behöver du bara välja dina förlorade foton och klicka på ”Återställ” för att spara dem tillbaka till din Mac.

Återställdet kan också användas för att
- Återställ iMovie-filer på Mac
- Återställ raderad Video från SD-kort
video tutorial: Hur Återställer Du Permanent Raderade Filer?
senaste videor från Recoverit
Visa mer >
Metod 2. Så här återställer du raderade bilder från iPhoto-papperskorgen på Mac
hur hittar du raderade bilder på Mac? Det kan vara förvirring för många människor. Vanligtvis, när våra bilder raderas från iPhoto, flyttas de till iPhoto-papperskorgen.
om dina foton av misstag drogs till iPhoto-papperskorgen och du inte kunde dra dem tillbaka till Mac-skrivbordet kan du dock använda din iPhoto-papperskorgen för iPhoto-återställning.
- öppna iPhoto och gå till iPhoto trash i sidofältet.
- Välj önskad bild eller tryck samtidigt på Ctrl och klicka på de raderade bilderna.
- högerklicka för att välja ”Återställ till iPhoto Library”.
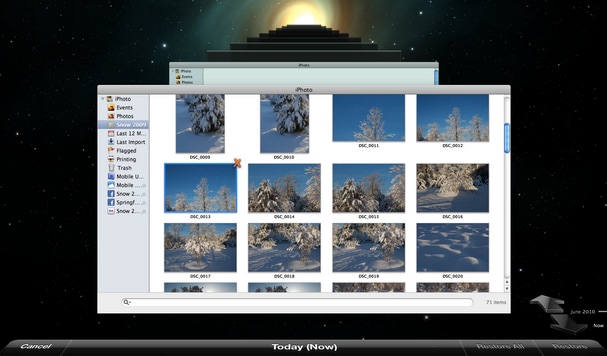 Photo Recovery från Mac Trash
Photo Recovery från Mac Trashefter att ha följt ovanstående steg kommer dina iPhoto-foton att hämtas enkelt. Om den här metoden inte fungerar kan Recoverit Mac Data Recovery, iPhoto recovery software, hjälpa dig att återställa all data från tömt Mac-papperskorgen.
Metod 3. Återställ iPhoto-Biblioteksfoton från Time Machine Backup
Time Machine är ett inbyggt backupprogram på Mac, vilket kan hjälpa dig att återställa förlorade bilder med lätthet. Om Time Machine är öppen när ditt iPhoto-bibliotek av misstag raderas, skulle det säkerhetskopiera de raderade bilderna snabbt och fullständigt.
- Håll din Time Machine-enhet ansluten till Mac.
- gå till Finder, öppna mappen Bilder och välj iPhoto-biblioteket.
- ange Time Machine i Dock eller / Application-mappen.
- Välj önskad säkerhetskopia enligt tidslinjen på höger sida.
- navigera till önskad plats på en hårddisk för att spara iPhoto-biblioteket.
- Välj det iPhoto-bibliotek du vill återställa och klicka på Recover-knappen.
 Time Machine Photo Recovery
Time Machine Photo RecoveryAnmärkning 2: om dina bilder är skadade, här kan du få lösningarna: Hur man reparerar skadade foton på Mac.
så här får du iPhoto på Mac
när du har återställt raderade bilder kan du komma åt iPhoto-biblioteket för att visa och bekräfta dem. iPhoto library, känt som ett paket, lagrar en hel hierarki av mappar och filer.
i Finder visas den alltid som en enda ikon. Här är sättet att komma åt iPhoto-bibliotekspaketet för din bekvämlighet.
- Öppna hem / bilder / och klicka på ”iPhoto Library”.
- högerklicka på den och välj ”Visa paketets innehåll”.
- Välj ” Masters ”eller” Originals ” för att söka efter dina ursprungliga iPhoto-foton.
 få iPhoto på Mac
få iPhoto på Macom du inte tar bilder backup till Time Machine, eller om du av misstag raderade dem där, använd Recoverit Mac Data Recovery. Det kan återställa raderade bilder från Time Machine.
Metod 4. Hur man bygger om iPhoto Library för iPhoto Recovery
oavsiktligt radera iPhoto-bilder eller oväntat förlora dem? Apple iPhone innehåller en funktion för att lösa problemet. När ditt iPhoto-bibliotek blir oläsligt eller dina foton försvinner från iPhoto-biblioteket låter iPhoto för Mac dig bygga om det för närvarande valda iPhoto-biblioteket. Och vägen är som följer.
- avsluta iPhoto först om det körs och öppna det igen.
- tryck och håll ned Kommando-och alternativknapparna när du klickar på iPhoto-ikonen.
- en dialogruta visas med ombyggnadsalternativ.
- Välj de alternativ som du vill använda för att bygga om iPhoto-biblioteket.
- Hit på ombyggnad för att börja bygga om ditt iPhoto-bibliotek. Några minuter behövs.
 bygga om iPhoto-biblioteket
bygga om iPhoto-biblioteketden nedersta raden
stegen för att göra iPhoto recovery från Time Machine Backup eller iPhoto Trash är enkla och effektiva för varje nybörjare eller professionell Mac-användare. Men om Time Machine stängs av under oavsiktlig radering och iPhoto-papperskorgen också töms, verkar det osannolikt att lyckas återställa raderade bilder med inbyggda Mac-verktyg.
i det här fallet rekommenderas det starkt att återställa raderade iPhoto-Biblioteksfoton med hjälp av iPhoto-återställningsprogram från tredje part. Recoverit Mac Data Recovery kan hantera dina raderade iPhoto-foton på grund av olika oväntade problem, till exempel oavsiktlig radering, systemkrasch, plötsligt strömavbrott, virusinfektion, hårddiskkorruption, partitionsformatering och många fler. Nu, gratis ladda ner den och har ett försök!
Lös Mediafilproblem
Återställ & reparera foton
- Vad är bildåterställning?
- SD – kort bilder går förlorade?
- Topp 5 gratis foto återvinning programvara.
- Återställ foton från papperskorgen.
Återställ & reparera Videor
- Återställ SD-kortvideor.
- reparera MOV/M4V / MP4 videor.
- reparera MKV videor.
- Lös video svart skärm.
- reparera återställda videor.
Återställ & reparera ljud
- reparera video utan ljud.
- fixa ljudsynkroniseringsproblem.
- mp4 inget ljud?
- Reparera korrupta WAV-filer.
- skadad video reparation guide.
Återställ & reparera kameror
- Återställ Canon-kamera.
- reparera video på Mac.
- reparera GoPro video.
- Återställ raderade iMovie-filer.
- återställa raderade bilder.