tala om de största revolutioner IT-världen någonsin har bevittnat, framväxten av internet kan aldrig missas. Enkelt uttryckt har internet helt förändrat hur vi tänker, rör oss och utvecklas i världen. Men för att utnyttja denna fantastiska teknik fullt ut och uppnå maximalt är det viktigt att användarna förbättrar prestanda och får denna webbtjänst att nå sin fulla potential.

den här artikeln nämner några knep och tips som kan hjälpa dig att uppnå exakt det och ta internetupplevelsen till en högre nivå. Windows 8-användare kan hänvisa till den här artikeln för internet speed up-tips, medan Windows 7-användare fortsätter att läsa tipsen nedan:
Tips 1: övervaka Internetanvändning med Windows 7 Resource Monitor
en av de främsta orsakerna som bidrar till en långsammare internethastighet är delning av bandbredd med flera program. Medan du kanske bara har öppnat Chrome kommer du att bli förvånad över att veta att det finns olika bakgrundsprocesser som använder Internetresurserna och chippar bort med total bandbredd. För att stoppa sådana program och öka internetets effektivitet, använd det inbyggda verktyget Windows 7, Resource Monitor. Detta verktyg kan hjälpa dig att visa alla program som för närvarande använder internet och stoppa något som du tycker är onödigt eller oönskat.
Resource Monitor
Resource Monitor debuterade med Windows Vista har dykt upp i Windows sedan dess. Men i Windows 7 förbättrade Microsoft sina funktioner som gjorde det möjligt för användare att övervaka CPU, minne, Disk och nätverksanvändning på en enda plattform.
för att använda detta övervakningsverktyg för att förbättra Internetets hastighet, följ stegen nedan:
- öppna Resource Monitor genom att navigera till:
- Start -> alla program -> tillbehör -> Systemverktyg -> Resource Monitor
- Resource Monitor panel öppnas initialt på fliken Översikt. Navigera till fliken Nätverk
- under processer med nätverksaktivitet kan du se listan över processer med motsvarande sändnings-och mottagningsbyte.
- för fördjupad trafikanalys expandera TCP-anslutningar kategori för att visa alla program som använder TCP-protokollet och därmed använda internet för olika ändamål.
- om du vill stänga alla program och begränsa dess Internetanvändning, i processer med nätverksaktivitet vy högerklicka på processen och klicka på Avsluta processen
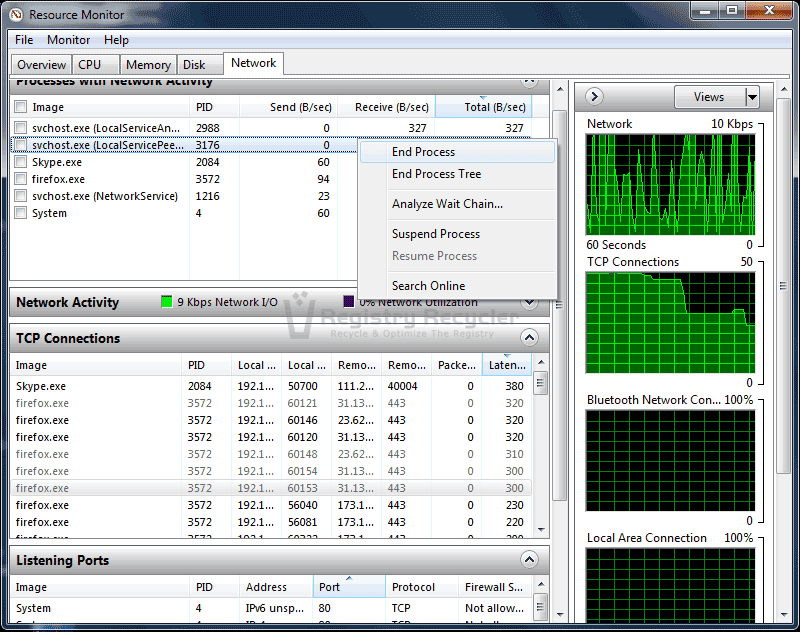
Tips 2: Använd netstat-kommandot för att övervaka nätverksanvändning
använda Resource Monitor är inte det enda sättet att visa alla internetanvändande program och avsluta de som inte behövs. Ett annat effektivt sätt är att använda netstat-verktyget från kommandotolken. Netstat är ett kommandoradsverktyg som används för att hitta nätverksproblem och bestämma mängden nätverkstrafik som en prestandamätning. Om du vill använda netstat för att förbättra nätverkets hastighet och dess förmåga, se följande steg:
- klicka på Start och skriv kommandotolken i sökrutan
- leta upp och högerklicka på Kommandotolken och välj sedan Kör som administratör för att starta den med administratörsbehörighet
- på den svarta skärmen skriver du kommandot netstat-o –n och trycker sedan på Enter
- detta visar olika program och applikationer som för närvarande är anslutna till nätverket.
- Lägg märke till den sista kolumnen notering PID. PID eller Process Identifier är ett nummer som används av Windows kernel för att unikt identifiera en process.
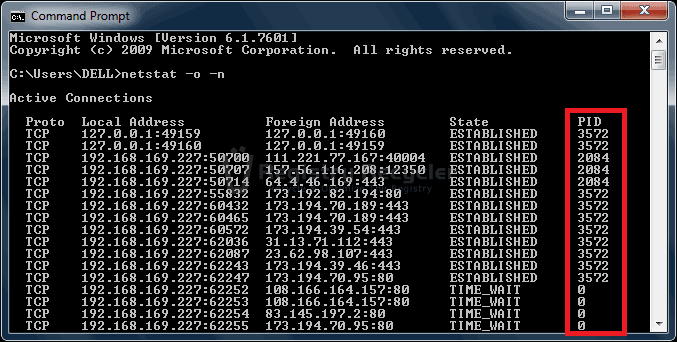 anteckna de PID som förekommer mest. Applikationerna som är associerade med dessa PID är de som använder mest nätverks – /Internetresurser. För att fråga vidare om dessa program, fortsätt med följande steg
anteckna de PID som förekommer mest. Applikationerna som är associerade med dessa PID är de som använder mest nätverks – /Internetresurser. För att fråga vidare om dessa program, fortsätt med följande steg
- öppna Aktivitetshanteraren genom att trycka på Ctrl + Shift + Esc-tangenten
- öppna vy från toppmenyn och välj sedan Välj kolumner. Aktivera PID (Processidentifierare) och klicka sedan på OK
- klicka sedan på fliken Processer och leta efter de PID som noterades tidigare.
- om du vill stoppa detta program, markera programmet och klicka på Avsluta processen
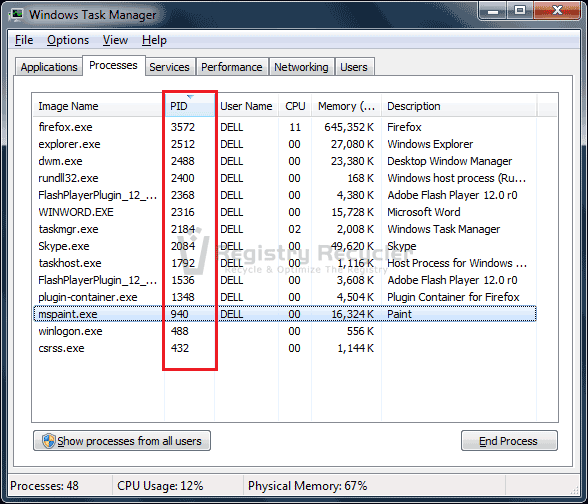
Tips 3: Hantera Internethistorik, Cookies och Cache
internethistorik, cookies och cache utgör en del av de tillfälliga internetfiler som kan belasta ditt system och förbrukar extra diskutrymme. Detta kan inte bara sänka din internethastighet utan också sänka den totala datorns prestanda. Det rekommenderas därför starkt att du tar bort dessa filer regelbundet för att förbättra systemets prestanda och undvika onödig ackumulering av denna tillfälliga data.
för att ta bort dessa tillfälliga internetfiler från ditt Windows 7-system, Använd Windows Disk Cleanup tool som visas nedan:
- navigera till Start – > alla program – > tillbehör – > Systemverktyg -> Diskrensning för att starta Diskrensningsverktyget
- välj den enhet du vill rensa upp. Vanligtvis finns Temp-mappen på C-enheten
- leta upp och kontrollera Tillfälliga Internetfiler.
- klicka på OK och bekräfta sedan ditt val genom att trycka på knappen Ta bort filer
för att kontrollera och hantera tillfälliga internetfiler, följ nedanstående steg:
- tryck på Windows-tangenten och skriv sedan Internetalternativ. Klicka på länken Internetalternativ
- öppna fliken Allmänt och klicka på Inställningar i kategorin webbhistorik.
- under fliken Tillfälliga Internetfiler i rutan Webbplatsdatainställningar sänker du diskutrymmet som ska användas till 50 MB
- klicka på fliken Historik och sänk dagarna för att hålla sidor i historiken till 5
- öppna Nu fliken cachar och databaser och avmarkera alternativet Tillåt webbplatscachar och databaser.
- klicka på OK för att spara ändringarna
Tips 4: Ta bort DNS-Cache
DNS-cache används för att lagra namnupplösningsinformation för webbplatser, applikationsservrar, nätverksresurser etc. Ibland blir dessa data förgiftade när de attackeras av virus, vilket orsakar obehöriga domäner eller IP-adresser att bana väg in i systemet. Skadad DNS-cache kan hämma nätverkets funktion dåligt och även leda klienter till skadliga webbplatser eller servrar.
det rekommenderas därför att rengöra DNS-cache regelbundet genom att följa dessa enkla steg:
- öppna Kommandotolken med administratörsbehörighet
- i den förhöjda kommandotolken som öppnas skriver du ipconfig / flushdns
- när du har slutfört detta steg kommer du att se följande meddelande:
Windows IP-konfiguration
framgångsrikt spolat DNS-Resolver-cachen
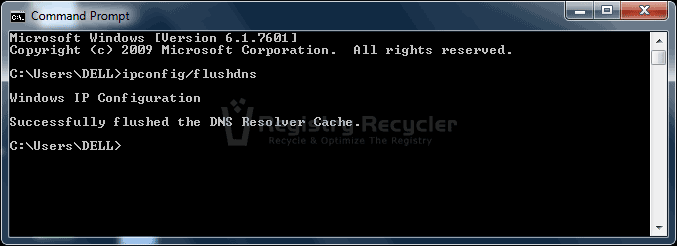
Tips 5: Begränsa Reserverbar bandbredd från panelen Lokal grupprincipredigerare
som standard reserverar Windows 7 20% av nätverksbandbredden för QoS-trafik (Quality of Service), till exempel Windows Update och andra viktiga bakgrundstjänster. Sådana applikationer är kvalitetsmedvetna och kräver tillräcklig bandbredd för att kommunicera effektivt över nätverket. Men om dessa program inte används slösas de tilldelade resurserna bort och effektiviteten minskas kraftigt. Därför skulle det vara till hjälp att begränsa denna reserverade bandbredd och extrahera maximalt ur ditt nätverk. För att göra detta, utför stegen nedan:
- öppna Lokal grupprincipredigerare genom att skriva gpedit.msc från menyn Kör (Windows + R)
- navigera till följande sökväg:
- Datorkonfiguration – > Administrativa mallar – > nätverk – > QoS Packet Scheduler
- dubbelklicka på begränsa reserverbar bandbredd
- Välj alternativet aktiverat och sänk sedan Bandbreddsgränsen ( % ) till 0
- klicka på OK för att tillämpa de ändringar som gjorts och stäng sedan panelen Lokal grupprincipredigerare
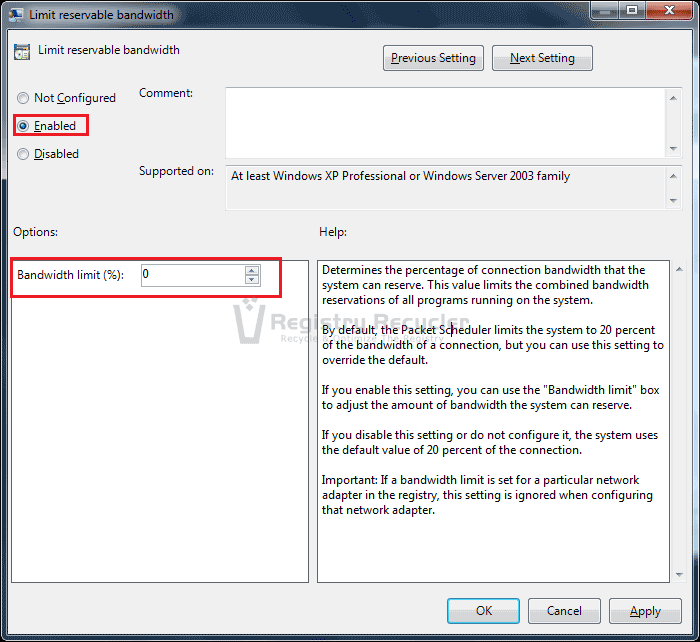
Tips 6: Uppdatera din webbläsare
det säger sig självt; att ha den mest uppdaterade webbläsaren kan allvarligt förbättra internetets effektivitet och öka hastigheten. Få därför de mest populära webbläsarna, som Chrome, Internet Explorer och Firefox, och se till att de är uppdaterade med de senaste förbättringarna i Internetvärlden.
Tips 7: Uppdatera din hårdvara
tillsammans med att utföra uppdateringar av programvaran är det viktigt att du också gör förbättringar i din hårdvara. Hårdvara som berörs av internet inkluderar modem, router, LAN-kort och Nätverkskablar. Se till att du förvärvar de senaste komponenterna med höga hastigheter och använder kablar av god kvalitet för att bära dina data. Se dessutom till att du upprätthåller en fin och ren miljö som omger komponenterna och placera routern/modemet i en välventilerad atmosfär för att undvika överhettning.
Tips 8: Ta bort virus/spyware/malware
ovälkomna gäster i datorn kan betydligt långsammare datorns prestanda och direkt påverka din internet fungerar. Ta bort sådana skadliga element från din Windows 7-dator genom att utföra en fullständig systemsökning med ditt säkerhetsprogram. Om inte äger en installera Microsoft Security Essentials gratis. Håll din säkerhetsprogramvara uppdaterad för att undvika framtida intrång.