om du är förälder kan du blockera alla webbplatser utom några på datorn och telefonen som ditt barn använder för att helt kontrollera innehållet som ditt barn kan komma åt online. Om du är arbetsgivare kan du bara tillåta vissa webbplatser på arbetsdatorer att effektivt minska digitala distraktioner och hjälpa till att hålla dina anställda produktiva.
den här artikeln visar hur du blockerar åtkomst till alla webbplatser utom en eller två (eller flera) webbplatser.
så här blockerar du alla webbplatser utom några på Mac
gäller: macOS 10.12 eller senare, inklusive macOS 12 Monterey
om du är Mac-användare kan du stoppa åtkomst till alla webbplatser utom de som du tillåter på Google Chrome och Safari med Cisdem AppCrypt, den bästa webbplatsblockeraren och applåset för Mac.
AppCrypt huvudfunktioner:
- låt dig blockera alla webbplatser utom de få som du anger
- låt dig också blockera specifika webbplatser
- blockera webbplatser permanent eller vid vissa tider
- blockera webbplatser med lösenord
- svårt att kringgå
- lätt att använda
- lås även appar som foton, anteckningar, Evernote, etc.
- hjälp med föräldrakontroll, produktivitet, integritetsskydd etc.
steg för att blockera alla webbplatser utom några
1. Ladda ner den bästa webbplats blockeraren. Installera det.
 Gratis Nedladdning
Gratis Nedladdning
2. När du öppnar den för första gången anger du ett lösenord. Läs varningen innan du klickar på Skicka.

3. Klicka på ikonen i menyraden och välj Öppna huvudfönstret.
.png)
4. Ange lösenordet du ställt in. Klicka på OK.
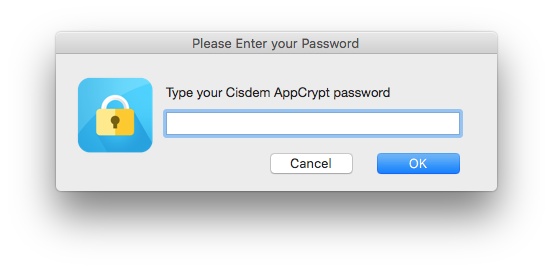
5. Nu är du i huvudfönstret. Klicka På Webbblock.
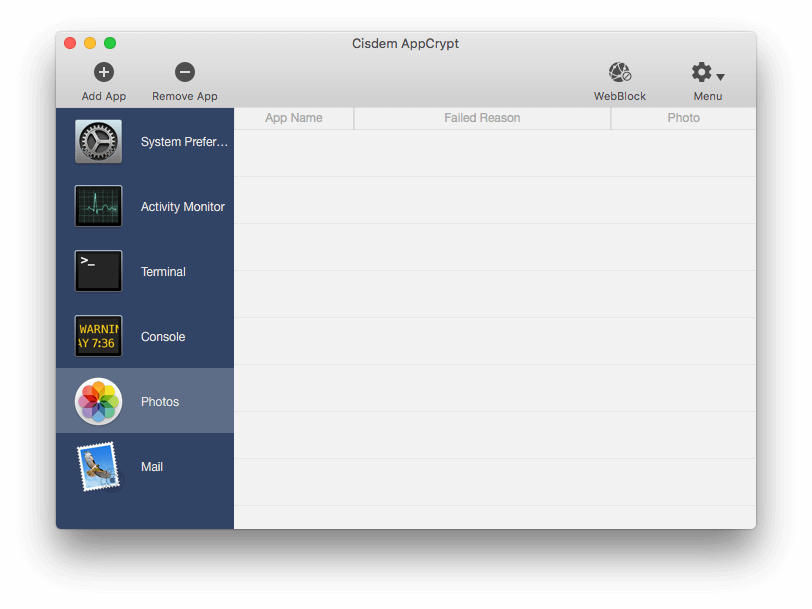
6. Byt från standard Blocklist-läget till Allowlist-läget.
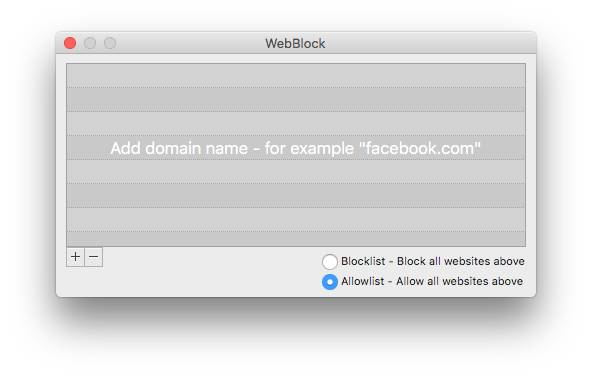
7. Klicka på plusikonen för att lägga till en tillåten webbplats.
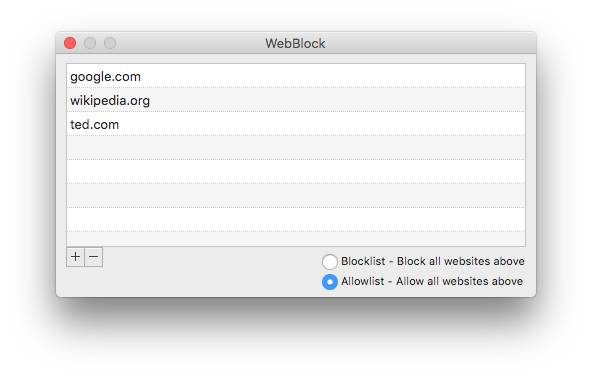
du kan fortsätta lägga till fler webbplatser som du tillåter dig själv eller andra att komma åt.
nu blockeras alla webbplatser utom de som du har godkänt med lösenord på Safari och Chrome. När man försöker öppna en blockerad webbplats öppnas inte webbplatsen och man ser det här meddelandet.

du kan enkelt redigera Tillåtlistan när som helst.
steg för att avblockera webbplatser
1. Öppna WebBlock-fönstret, som visas i steg 5 ovan.
2. Byt från Allowlist-läget till Blocklist-läget.
se till att webbplatsen / webbplatserna du behöver inte finns i blocklistan.
du kan också tillfälligt inaktivera Appcrypts webbplatsblockeringsfunktion genom att klicka på Inaktivera Webbblock.
.png)
 Cisdem AppCrypt
Cisdem AppCrypt
blockera alla webbplatser utom få
- blockera också specifika webbplatser och webbsidor
- erbjuder en schemafunktion för att blockera webbplatser under vissa timmar
- svårt att kringgå på grund av lösenordet du ställer in
- lösenordsskydda appar också
- spela in misslyckade försök att öppna skyddade appar med datum, tid och foton av inkräktare
- hjälp begränsa åtkomsten till distraherande, olämpliga eller andra oönskade webbplatser
- hjälp begränsa tiden på webbplatser och appar
 gratis nedladdning
gratis nedladdning
hur man blockerar alla webbplatser utom några på Windows
det finns olika sätt att göra blockeringen på en Windows-dator.
#1 Tillåt endast vissa webbplatser på Windows 7 med Familjesäkerhet
gäller för: Windows 7, Windows 8
om din dator kör Windows 7 eller Windows 8 kan du få jobbet gjort med Microsoft Family Safety, en uppsättning funktioner för föräldrakontroll av Microsoft.
om du inte har Familjesäkerhet på din dator, hämta den från Microsofts officiella webbplats.
1. Öppna Familjesäkerhet och logga in på den.
2. Ställ in ditt barns användarkonto (vilket ska vara ett vanligt användarkonto) som monitorkonto.
om det inte finns något sådant konto, Skapa ett.
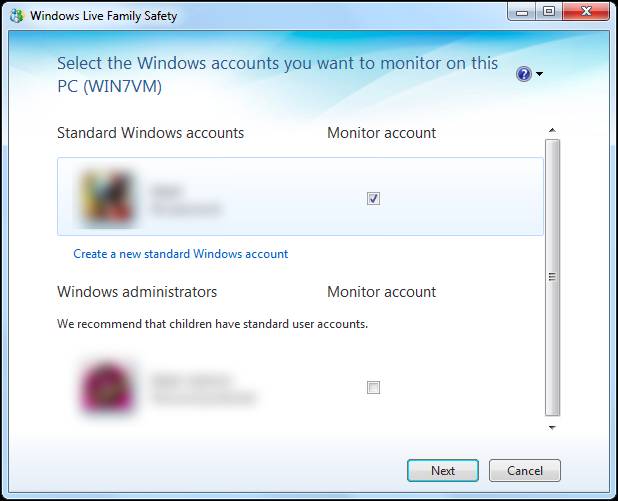
3. Klicka På Nästa.
4. Lägg till ditt barns konto som familjemedlem. Klicka På Spara.
5. När Familjesäkerheten är inställd, öppna Familjesäkerheten igen. Gå till den angivna webbplatsen för att anpassa inställningarna.
6. Logga in med ditt konto.
7. Gå till ditt barns konto och klicka på Redigera Inställningar.
8. Klicka på webbfiltrering. Ställ in webbfiltreringsnivån för att endast tillåta lista.
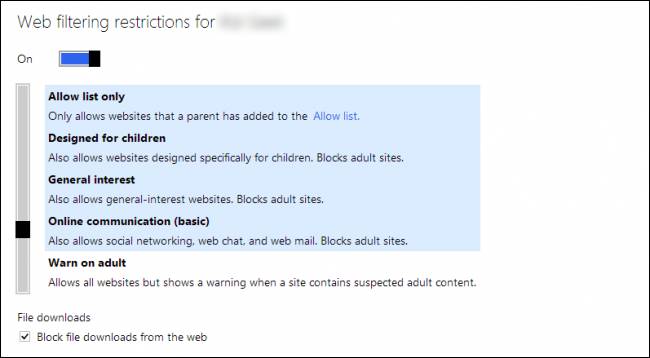
9. Ange webbplatser för att tillåta en efter en.
för Windows 8 är stegen väldigt lite annorlunda.
#2 blockera alla webbplatser utom några på Windows 10 med LAN-inställningarna
gäller för: Windows 10 eller tidigare
men Family Safety för Windows 10 tar bort alternativet för att endast tillåta valda webbplatser. Lyckligtvis finns det fortfarande ett inbyggt sätt att begränsa alla webbplatser utom några.
1. Öppna Internet Explorer på din dator.
2. Klicka på ikonen Verktyg i det övre högra hörnet och välj Internetalternativ.
3. Gå till fliken Anslutningar i fönstret Internetalternativ som visas. Klicka på LAN-inställningar.
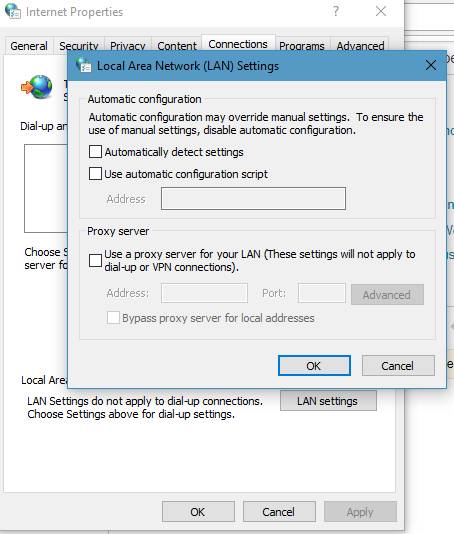
4. Markera rutan bredvid Använd en proxyserver för ditt LAN.
5. Ange ”127.0.0.1” i adressrutan. Ange ”80” i Portrutan. Klicka På Avancerat.
6. Gå till avsnittet Undantag i fönstret proxyinställningar.
7. Ange de webbplatser som du vill vitlista. Om du till exempel vill blockera alla webbplatser utom Gmail anger du ”mail.google.com”. se till att du använder semikolon för att separera webbplatser.
8. Klicka på OK-knapparna.
när blockeringen har tillämpats blockeras alla webbplatser utom de som har vitlistats på Google Chrome, Internet Explorer, Microsoft Edge, Firefox eller andra webbläsare på din Windows-dator. På så sätt är alla potentiellt olämpliga eller distraherande webbplatser helt otillgängliga.
hur man blockerar alla webbplatser utom några i Chrome på Android
gäller för: Android 10 eller högre
om du vill att ditt barn ska kunna komma åt endast utvalda webbplatser på sin Android-telefon och vara säker online kan du prova Google Family Link, en föräldrakontrolltjänst från Google. Det kommer att kräva viss inställning. Nu sätter vi igång.
1. Installera appen Google Family Link. Öppna den.
2. På frågan om du vill skapa ett Google-konto för ditt barn klickar du på Ja.
3. Skapa ett konto.
4. På ditt barns Android-enhet loggar du in med hans eller hennes konto.
5. Ange lösenordet för ditt eget konto för att verifiera att du är förälder.
6. Installera Google Family Link på barnets Android-enhet.
7. På din Android-enhet går du till överordnade inställningar i Google Family Link.
8. Tryck på filter på Google Chrome. Nu har du tre alternativ. Välj Tillåt endast vissa webbplatser.

9. Tryck på Hantera webbplatser och Lägg till specifika webbplatser för att tillåta. Till exempel, för att blockera alla webbplatser utom Google, Lägg till domänadressen ”google.com”.
nu blockeras alla webbplatser utom de tillåtna på Chrome på ditt barns Android-enhet. Om ditt barn vill använda en webbplats som inte finns i listan Tillåt kan han eller hon skicka en förfrågan. När du godkänner begäran kommer Webbplatsen att blockeras.
så här tillåter du bara vissa webbplatser på en iPhone eller iPad
gäller för: iOS 12 eller senare
om din eller ditt barns iPhone kör iOS 12 eller senare är skärmtid tillgänglig för dig att kontrollera webbinnehåll på några sätt, till exempel att bara tillåta få webbplatser.
1. På din eller ditt barns iPhone med skärmtid, gå till Inställningar > skärmtid.

2. Tryck på Slå på skärmtid för att aktivera den.
3. Tryck På Använd Lösenord För Skärmtid. Ange ett lösenord. Detta är valfritt och rekommenderas.
4. Tryck På Innehåll & Sekretessbegränsningar.

5. Aktivera innehåll & sekretessbegränsningar, vilket kräver att du anger lösenordet.
6. Tryck På Innehållsbegränsningar > Webbinnehåll.
7. Som standard är alla webbplatser tillåtna och tillgängliga. Du behöver bara aktivera tillåtna webbplatser.
8. Tryck på Lägg till webbplats för att lägga till specifika webbplatser för att tillåta en efter en.
om din iPhone kör iOS 11 eller tidigare, oroa dig inte. Det finns en liknande funktion tillgänglig. Funktionen kallas begränsningar, och du hittar den i Inställningar > allmänt.

kan du blockera alla webbplatser utom en med värdfilen?
värdfilen är en systemfil med namnet”värdar”. Du kan hitta den på en Windows-eller macOS-dator, en iPhone eller en Android-telefon etc. Du kanske redan vet att det är möjligt att blockera vissa webbplatser genom att redigera värdfilen.
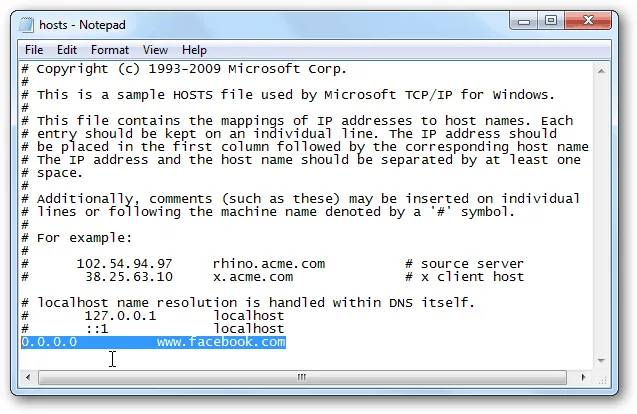
det är också möjligt att använda värdfilen för att begränsa Internetåtkomst till endast vissa webbplatser. Men det rekommenderas inte att göra det om du inte är säker på den här metoden.
1. I värdfilen listar du IP-adressen för varje tillåten webbplats, följt av webbplatsens namn.
2. För att blockera alla webbplatser utom de listade måste du blockera alla toppdomäner (toppdomäner).
för detaljer, se det här inlägget.
återigen, om du inte är säker eller bekant med den här metoden, försök inte.
kan du blockera alla webbplatser utom en i router?
om din Wi-Fi-router levereras med föräldrakontroll som innehåller en vitlistfunktion kan svaret vara ja.
det krävs viss inställning för att tillämpa blockeringen. Och installationen kan vara annorlunda beroende på routerns märke och modell.
om du inte vill röra med routerns inställningar, vänligen ignorera detta.
1. Öppna routerns inställningar genom att logga in.
2. Hitta föräldrakontroll, webbfiltrering eller liknande inställningar. På vissa routrar (som ASUS ZenWiFi AX) kan inställningarna döljas i brandväggsinställningarna.
3. Det bör finnas två filtreringstyper: svartlistan och vitlistan. Aktivera det senare.
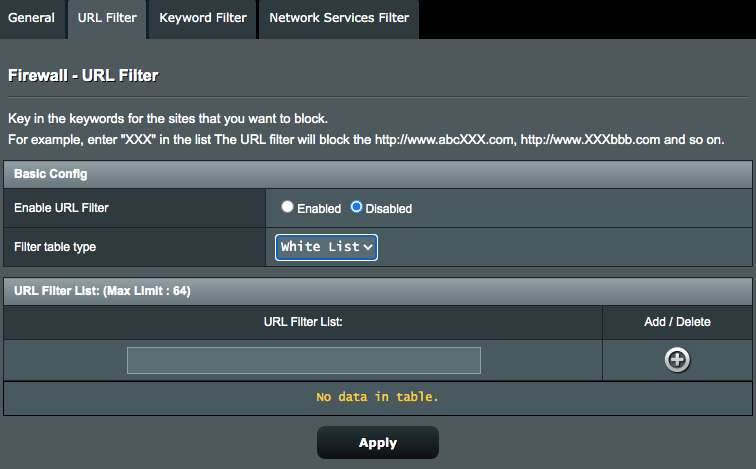
4. Lägg till specifika webbplatser eller webbadresser i vitlistan en efter en.
5. Spara dina inställningar.
nu bör blockeringen implementeras i din webbläsare, vare sig det är Chrome, Internet Explorer, Firefox, Edge eller Safari, etc.
slutsats
vi blockerar vissa webbplatser för att bli av med beroendeframkallande, våldsamma, explicita, droger eller andra oönskade webbplatser. Men ibland räcker det inte. Det finns många potentiellt störande eller dåliga webbplatser där ute. De kan vara bara ett klick bort från dina barn, dina anställda eller dig själv. Det är bra att blockera alla webbplatser utom några som behövs. Den här artikeln visar hur du enkelt tillåter endast få webbplatser på datorer och smartphones. Jag hoppas att det hjälper.