Tja, USB-enheter eller PenDrives är billiga och bärbara verktyg för att säkra digitala filer. Vi lagrar vanligtvis våra viktigaste saker på våra USB-enheter som viktiga dokument, säkerhetskopior etc. USB-enheter var bra för människor som arbetar på flera datorer på en dag.
eftersom vi lagrar viktiga data på vår USB-enhet är det bäst att säkra ett USB-minne med ett lösenord. Windows 10 erbjuder ett BitLocker-verktyg för att lösenordsskydda enheter. BitLocker är dock lite komplicerat att använda.
skydda din USB Pendrive med lösenord
i den här artikeln kommer vi att dela några av de bästa metoderna för att lösenordsskydda en USB-enhet i Windows. Lösenordsskydda en USB-enhet skulle förhindra tjuvar från att stjäla innehållet i din lagringsenhet. Så, låt oss kolla in.
1. Använda BitLocker
för dem som inte vet är BitLocker en inbyggd krypteringsfunktion i Windows 10. BitLocker finns också på den äldre versionen av Windows som Windows Vista, Windows 7, Windows 8.1, etc. Så här använder du Bitlocker.
Steg 1. Sätt först in USB Pendrive i din dator. Högerklicka nu på enheten och välj Slå på BitLocker.
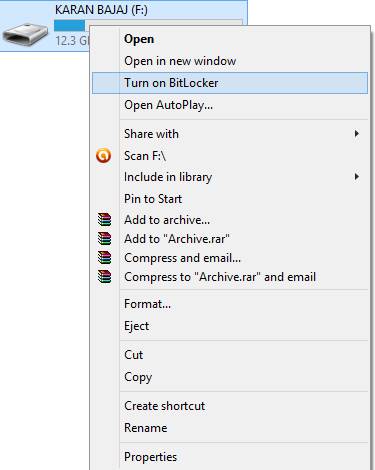
steg 2. Klicka nu på Använd lösenord för att skydda enheten. Ange nu lösenordet du vill ställa in i båda lösenordsfälten.
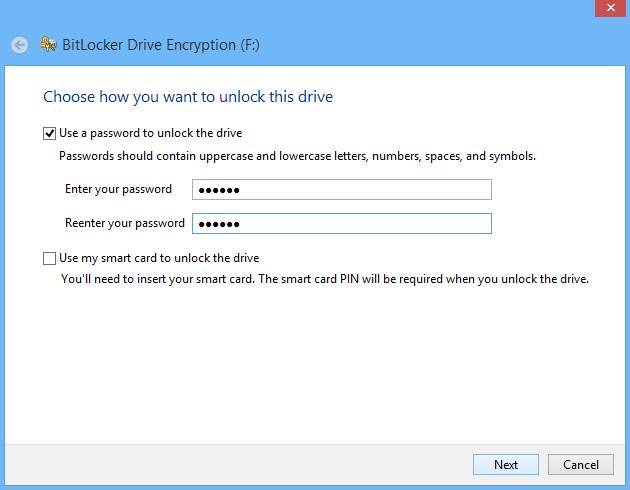
steg 3. Klicka nu på Nästa och nästa och skriv ut eller spara nyckeln för framtida referens.
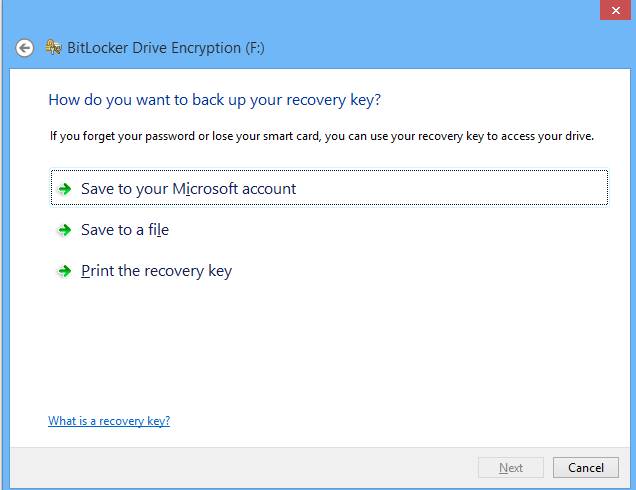
steg 4. Nu kommer krypteringsprocessen att starta och din enhet kommer att säkras med lösenordet som du har ställt in.
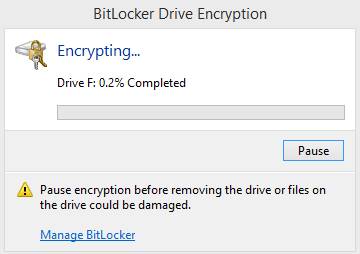
det är det! Du är klar. Så här kan du använda BitLocker i Windows 10 för att lösenordsskydda enheter.
använda Wondershare
om du söker efter en tredje part verktyg för att lösenordsskydda hela USB-enheten, måste du ge Wondershare USB Drive Encryption ett försök. Det är ett verktyg för att kryptera konfidentiella data som lagras på flyttbara enheter. Så här använder du det.
Steg 1. Först och främst ladda ner och installera Wondershare USB Drive Encryption härifrån.
steg 2. Öppna nu programvaran och sätt in pennan i din dator. Välj nu din enhet i programmet och välj storlek för att skapa ett säkert område. När du är klar klickar du på knappen’ Installera’.
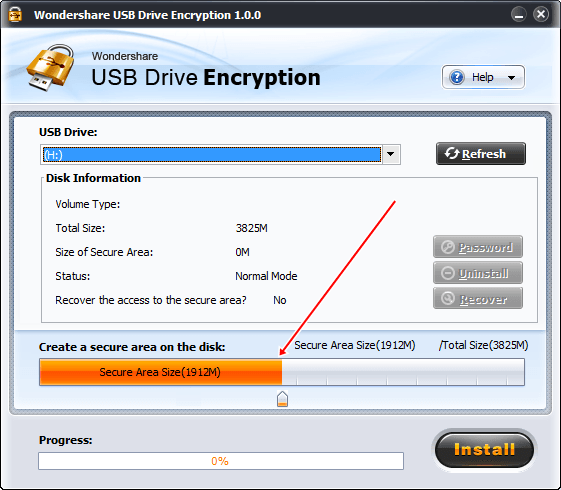
steg 3. Ange nu användarnamnet och lösenordet som du vill ställa in för din USB Pendrive.
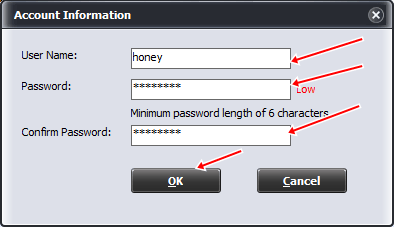
klicka sedan på Ok och det är det! Du är klar med att skydda din USB Pendrive med användarnamn och lösenord.
använda DiskCrytor
DiskCryptor är en öppen krypteringslösning som erbjuder kryptering av alla diskpartitioner, inklusive systempartitionen. Öppenhetens faktum står i skarp kontrast till den nuvarande situationen, där det mesta av programvaran med jämförbar funktionalitet är helt proprietär, vilket gör det oacceptabelt att använda för skydd av konfidentiella uppgifter.
Steg 1. Du måste öppna DiskCryptor efter installationen och klicka sedan på USB-enheten och från gränssnittet måste du klicka på ”Kryptera”
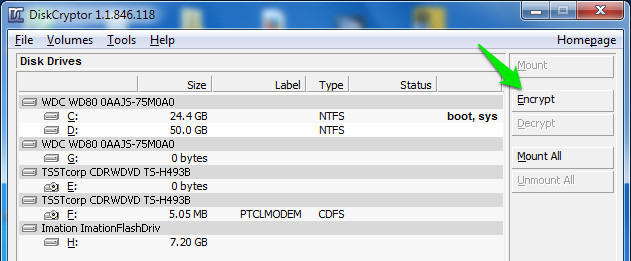
steg 2. Ett popup-fönster öppnas och ber dig välja krypteringsprocessen. Låt det vara vad det inte förändrade någon förändring om du inte har något speciellt i ditt sinne. Klicka sedan bara på ”Nästa”
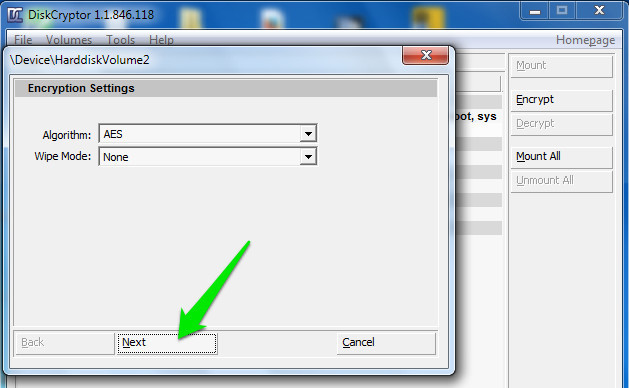
steg 3. I nästa fönster måste du ange och bekräfta lösenordet. Se till! Du lägger ett starkt lösenord där och klickar sedan på OK för att starta krypteringen.
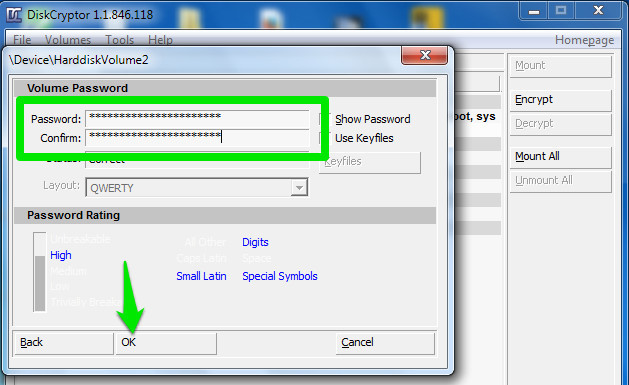
steg 4. När krypteringsprocessen är klar klickar du på USB-enheten och klickar sedan på ”montera”
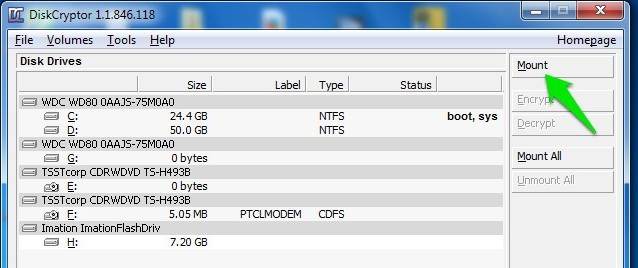
det är det! Nu måste varje användare ange lösenordet för att kunna se innehåll i USB-enheten.
använda Kakasoft USB Security
Tja, Kakasoft USB security är ett av de bästa verktygen som du kan använda för att lösenordsskydda din USB-penna på en Windows-dator. Detta miniverktyg hjälper faktiskt till att förhindra obehörig åtkomst till filer på USB-enheten.
Steg 1. Först och främst måste du ansluta din penna till din dator. Dubbelklicka på Kakasoft USB security och installera det normalt.
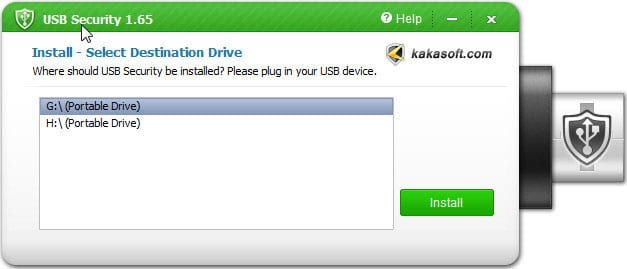
steg 2. Nu för att lösenordsskydda din USB PenDrive, måste du öppna din PenDrive och sedan köra ’USBSecurity.exe’ och ange lösenordet.
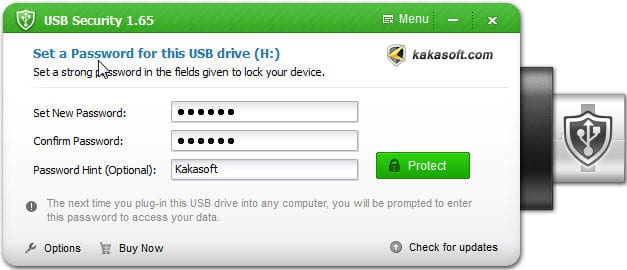
steg 3. Bekräfta lösenordet och klicka sedan på ’Skydda’
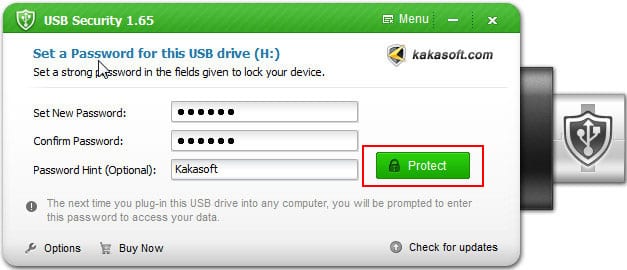
nu när du öppnar din Pendrive ser du ett gränssnitt som nedan. Här måste du ange ditt lösenord för att fortsätta.
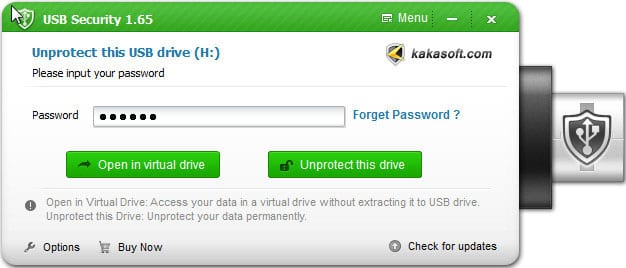
använda Tunesbro mapp Unbreak
TunesBro mapp Unbreak är en av de bästa säkerhetsprogram som du skulle älska att ha på din Windows-dator. Verktyget drivs av en AES 256-bitars krypteringsprogramvara av militär kvalitet och det kan låsa enheter med lösenordsskydd. Så här kan du använda TunesBro Folder Unbreak för att lösenordsskydda dina USB – flashdrivrutiner
Steg 1. Först och främst ladda ner Folder Unbreak på din Windows-dator och installera sedan appen. När du har installerat appen öppna den och du kommer att se ett gränssnitt som nedan. Där måste du klicka på ’Öppna kryptering’
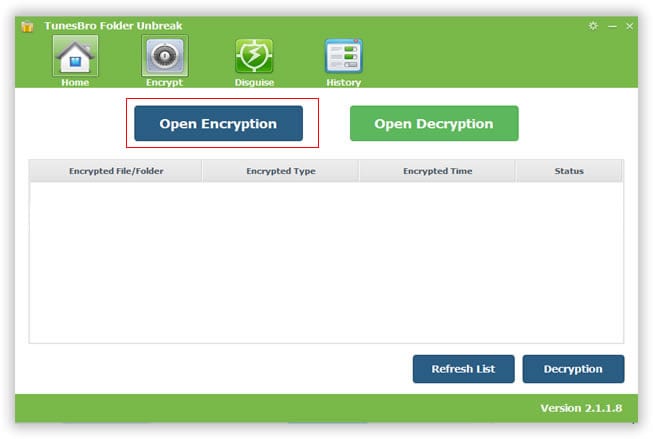
steg 2. Nu måste du ansluta din USB-enhet till datorn och sedan kommer programmet att be dig att välja enheten. Välj helt enkelt USB-enheten och ange sedan lösenordet för att kryptera enheten och klicka slutligen på ’kryptering’
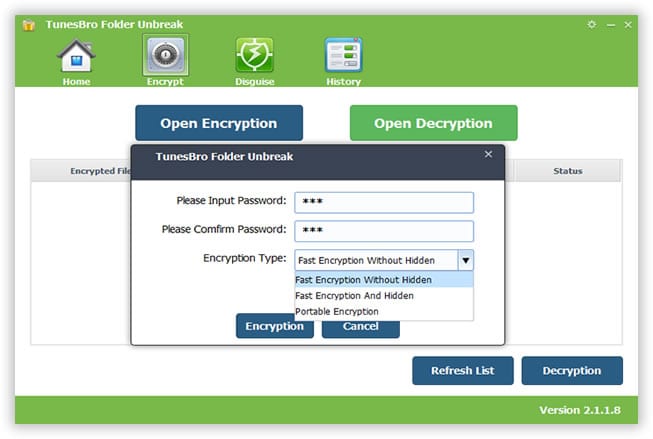
steg 3. Nu ser du den krypterade enheten i listan. För att dekryptera enheten, klicka på ’dekryptering’ och det kommer att be dig lösenordet. Ange bara det giltiga lösenordet och din enhet kommer att dekrypteras.
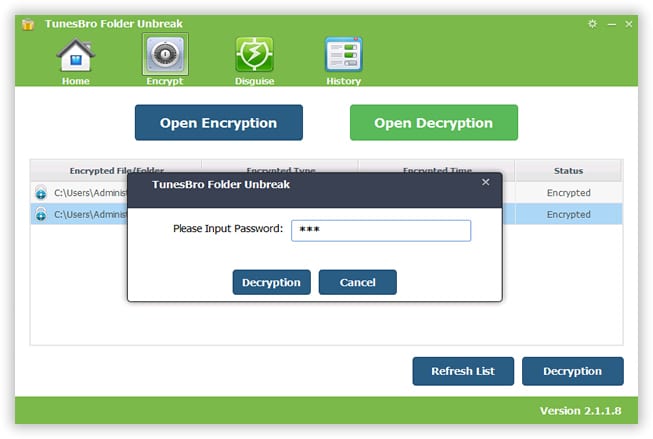
det är det, du är klar! Så här kan du använda TunesBro Folder Unbreak för att låsa upp dina USB-enheter på din Windows-dator.
använda VeraCrypt
VeraCrypt är en av de mest använda krypteringsprogram som kan skydda din referens som lagras på flashenheten. Verktyget kan kryptera dina hårddiskar, USB-enheter och mycket mer. Det kommer också med några avancerade funktioner som att skapa lösenordslåsta diskvolymer och mycket mer. Så, låt oss veta hur man använder Veracrypt.
Steg 1. Först och främst ladda ner och installera VeraCrypt Portable och installera den på din USB-enhet. Öppna nu den bärbara appen och välj enhetsbokstaven. Klicka på ’Skapa volym’ för att starta guiden Skapa volym.
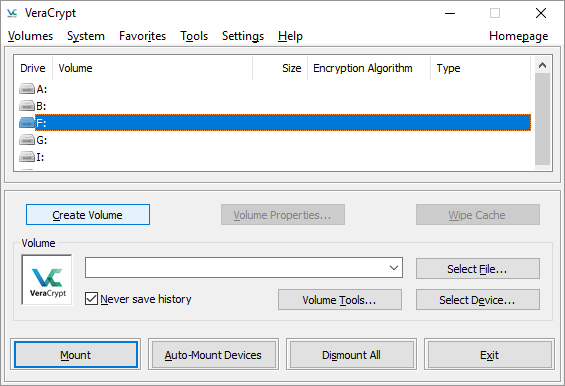
steg 2. Nu, i nästa fönster, välj ’Kryptera en icke-systempartition / enhet’ och klicka på ’Nästa’
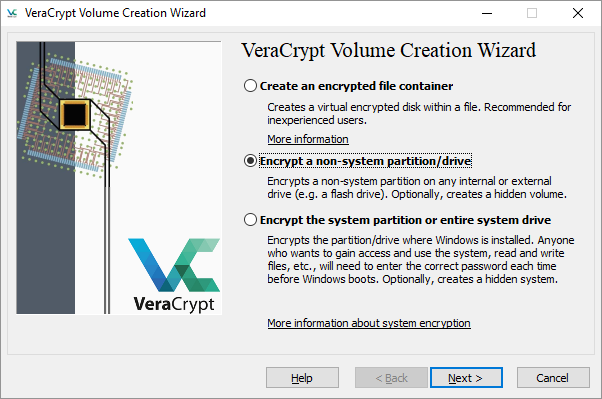
steg 3. I nästa fönster väljer du den flyttbara disken på Volymplatsen och klickar på ’Nästa’
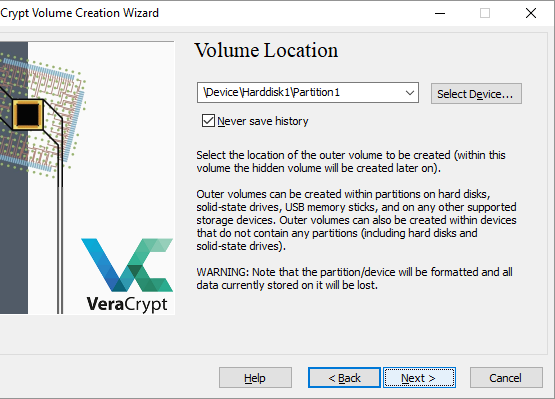
steg 4. Därefter måste du välja krypterings-och Hashalgoritmen. Annars, helt enkelt gå med standardinställningarna för att undvika eventuella fel. Välj sedan volymlösenordet.
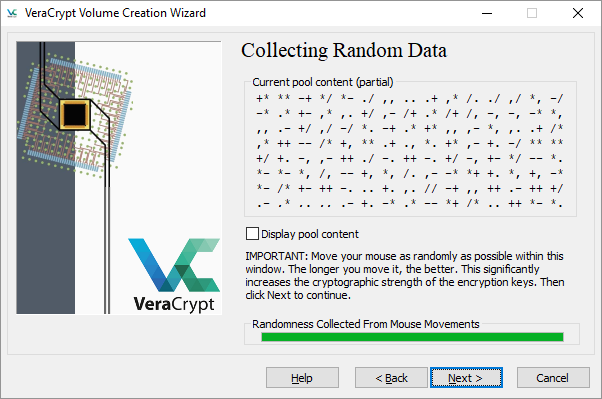
Steg 5. Därefter måste du välja torkläge. Slutligen klickar du på knappen’ Kryptera ’ för att starta krypteringsprocessen.
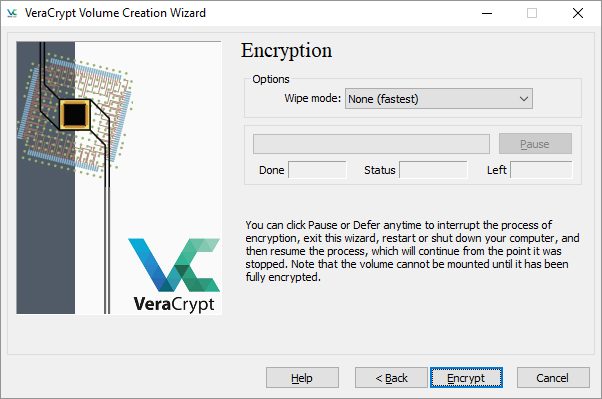
det är det, du är klar! Din Flash-enhet kommer att krypteras när processen är klar. Verktyget skapar i grunden en virtuell krypterad disk som monteras som en riktig disk.