vet du hur du låser din externa hårddisk med ett lösenord för att förhindra att den visas eller nås av någon annan? Här på den här sidan visar vi hur du låser en extern hårddisk och håller alla filer sparade på disken genom att vända dig till pålitliga verktyg: 1. Windows BitLocker; 2. EaseUS LockMyFile.
när din externa hårddisk används för att spara konfidentiella filer, sätta enheten åt sidan och undvika att använda det är ett vanligt sätt att säkra dina filer. Ett ännu smartare sätt som du kan använda är dock att låsa din externa hårddisk på en Windows-dator.
på den här sidan ger vi dig två populära sätt att låsa en extern hårddisk i Windows 11 / 10 / 8 / 7. Följ och lär dig hur du låser din externa hårddisk och håller allt säkert på egen hand nu. Tillhandahållna metoder fungerar också för att låsa en USB-flash-enhet, SD-kort och till och med lokala hårddiskar i Windows-datorer.
kan jag lösenordsskydda och låsa en extern hårddisk i Windows 11/10?
kan du lösenordsskydda en extern hårddisk för att säkert skydda dina konfidentiella filer från att ändras eller skadas? Ja, visst.
här på den här sidan samlade vi två metoder som ofta används för att lösenordsskydda och låsa en extern hårddisk:
- #1. Lås Extern Hårddisk Utan Programvara-Med BitLocker
- #2. Lås och lösenordsskydda extern hårddisk med programvara-EaseUS LockMyFile
välja en metod och följa för att börja skydda din externa hårddisk från att nås eller säkert skydda dina personliga filer nu.
Metod 1. Så här låser du Extern hårddisk (med lösenord) utan programvara
Verktyg: Windows inbyggt verktyg-BitLocker
varaktighet: 3-5 minuter
operativsystem som stöds: Windows 11/10/8/7/XP/Vista
Microsoft lade till ett enhetskrypteringsverktyg i sitt operativsystem, som heter BitLocker. Windows-användare kan använda den för att kryptera och skydda en enhet eller en extern hårddisk genom att ställa in lösenordsskydd.
processen är lite komplex. Se till att du följer handledningsstegen här en efter en för att låsa din externa hårddisk.
steg-för-steg-Guide:
Steg 1. Anslut den externa hårddisken med konfidentiella filer till din dator.
steg 2. Tryck på Windows + E-tangenterna för att öppna Windows File Explorer, leta reda på den externa hårddisken.
steg 3. Högerklicka på den externa disken och välj Slå på BitLocker.

vänta på BitLocker Drive Encryption för att initiera den externa hårddisken.
steg 4. Markera rutan Använd ett lösenord för att låsa upp enheten och ange ett lösenord på det och klicka på Nästa.

Steg 5. Om du glömmer lösenordet klickar du på Spara i en fil och klickar på Nästa.

steg 6. Markera rutan kryptera hela enheten (långsammare men bäst för PC och enheter som redan används) och klicka på Nästa.

Steg 7. Välj krypteringsläge som kompatibelt läge och klicka på Nästa för att fortsätta.

steg 8. Klicka på Starta kryptering för att säkert låsa din externa hårddisk.

steg 9. Vänta tålmodigt när du ser BitLocker Drive Encryption berättar att krypteringen av din externa hårddisk är klar.
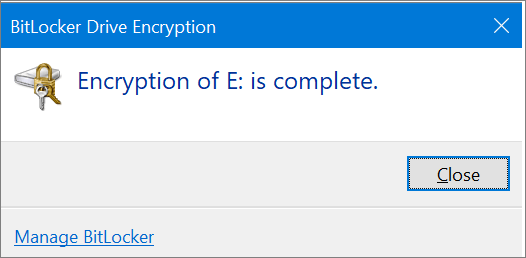
Metod 2. Så här låser du Extern hårddisk i Windows med programvara
verktyg: Fillåsningsprogramvara – EaseUS LockMyFile
varaktighet: 1-3 minuter
operativsystem som stöds: Windows 11/10/8 / 7 / XP / Vista
det andra enklare sättet att skydda dina viktiga filer på den externa hårddisken vänder sig till pålitlig fillåsningsprogramvara. EaseUS LockMyFile släpptes nyligen av EaseUS programvara för lösenordsskyddande filer, mappar, och även lokala eller externa hårddiskar.
med det kan du direkt ändra de sparade filerna på din externa disk till ett låst tillstånd med ett lösenord.
handledning: Hur man låser extern hårddisk
Steg 1. Ladda ner och installera EaseUS LockMyFile på din dator. För första gången inställningen anger du ett starkt autentiseringslösenord för användning och en giltig e-postadress för lösenordshämtning om du glömde lösenordet. Du kan ändra lösenordet när som helst i ”Inställningar”.

steg 2. För att låsa filer eller mappar på en extern enhet, navigera till avsnittet ”extern Disk” och klicka sedan på ”låsa fil”. Välj sedan alternativet ”Lås fil(er)” eller ”lås mapp” på höger meny.

steg 3. Välj målet extern enhet och välj specifika filer eller mappar som du vill lösenordsskydda, och klicka sedan på ”Öppna”.

steg 4. Ange lösenordet och bekräfta det en gång och klicka på ”Lås”. Vänta tills processen är klar. Dina viktiga filer och mappar ska vara helt skyddade med ett starkt lösenord.

vänta tålmodigt, när processen är klar, dina filer eller mappar på den externa hårddisken kommer att låsas in i en mapp med samma filnamn i .EXE förlängning. Det kommer inte att vara tillgängligt om du inte låser upp det.
BitLocker eller EaseUS LockMyFile, vilken är bättre?
enligt vissa användare kan du ha samma tvivel här, vilket är bättre för dig att låsa en extern hårddisk?
och här är EaseUS Editors ’ Choice:
- för att helt enkelt låsa en hel extern hårddisk är BitLocker bra att prova men det är lite komplicerat.
- för att låsa en fil, eller selektivt låsa mappar på en extern hårddisk, är EaseUS LockMyFile bättre.
EaseUS LockMyFile erbjuder även fler alternativ som du kan använda för att kryptera filer, dölja filer, mappar, även strimla filer på din lokala eller externa hårddisk.
oavsett vilken metod du föredrar att prova, gå och följ för att låsa dina viktiga filer på en extern hårddisk omedelbart. Ju tidigare du vidtar åtgärder, desto säkrare blir dina filer.