trådlöst internet har förändrat våra liv. Men om du bor i en lägenhet med vänner eller familj hittar du din internetupplevelse inte lika optimal på grund av att andra använder internetbandbredden.
finns det något du kan göra annat än att artigt be dem att sluta strömma eller ladda ner? Tja, ja, du kan göra genom att begränsa wifi-hastigheten.
i den här artikeln kommer vi att utforska en detaljerad guide om hur du begränsar WiFi-hastigheten.
men innan vi börjar, låt oss snabbt gå igenom fördelarna med att begränsa WiFi-hastigheter.
- du kan arbeta utan avbrott.
- om du strömmar får du bästa möjliga upplevelse utan några avmattningar.
- om du har begränsad internetanslutning med avgiftsbelagd data kan du vara säker på vem som använder den och därmed avvisa möjligheten att den blir överladdad.
Innehållsförteckning
hur man begränsar WiFi på din Router
det finns många sätt att begränsa WiFi. Den viktigaste faktorn är dock routern du använder. För att se till att du inte är förvirrad, vi kommer att täckas, två stora router tillverkare som inkluderar TP-Link och D-Link router. Vi kommer också att täcka ett generiskt tillvägagångssätt för andra routrar också.
men vi fortsätter och listar vägen för varje typ av router, vi måste först veta routeradressen.
hitta Routeradressen
det bästa och enklaste sättet att lära sig om din routeradress är att köra ipconfig/all-kommandot antingen vid kommandotolken.
Steg 1: Skriv PowerShell i Windows-sökfältet bredvid start-knappen.
steg 2: Skriv nu ipconfig/all.
steg 3: Du kommer nu att få utdata med mycket information. Där måste du notera gatewayens IP-adress. Den här IP-adressen är din IP-adress för nätverksrouter. Du bör också notera IPv4-adress och den fysiska adressen (MAC-adress).
när du har ovanstående information bör du kunna komma igång med handledningen.
så här begränsar du WiFi-hastigheten på TP-Link-routern
för att komma åt routerns inställningar måste du skriva routerns IP-adress till webbläsaren.
generellt är routerns IP-adress 192.168.0.1. Du kan också skriva tplinkwifi.net i din webbläsare och det omdirigerar dig till routerns inloggningssida.
när du loggar in som admin kommer du att ha full kontroll över routern.
därifrån måste du gå till avancerade inställningar. Där hittar du en funktion som heter Quality of Service. Med QoS-tjänsten kan du styra routerns beteende. Om din router stöder NAT Boost kan du inte aktivera dem båda tillsammans.
för att fortsätta måste du först se till att alternativet NAT Boost är inaktiverat. Du kan också hitta nat-alternativet i de avancerade inställningarna. När du är klar måste du gå QoS och sedan aktivera QoS i din TP-link-router, som visas nedan.
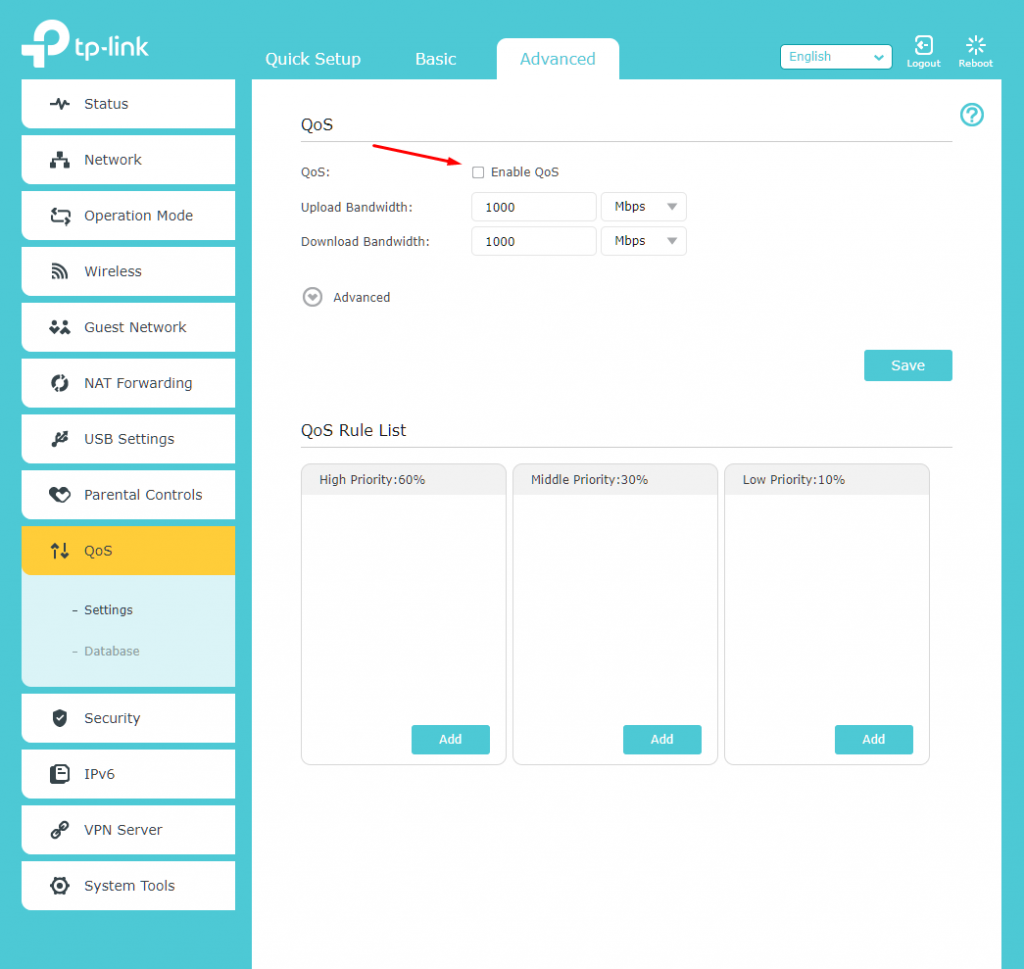
när du är klar kan du nu ställa in en gräns för uppladdning och nedladdning av bandbredd för routern. Eftersom vi använder en Gigabit-router har vi hastigheter inställda på 1000 uppladdnings-eller nedladdningshastighet. Det är här du börjar göra bandbreddskontroll.
för att få finder-kontroller kan du också arbeta med QoS-regellistan. Vissa routrar kommer fördefinierade med regeluppsättningen och därmed kan du dra nytta av den. Vår TP-Link Archer C9-router erbjuder tre regellistor ur lådan: hög prioritet(60%), Mellanprioritet(30%) och låg prioritet(10%).
du kan klicka på knappen Lägg till i var och en av regellistorna och sedan tilldela enheterna i enlighet därmed.
du kan också ändra procentsatsen genom att klicka på Avancerat, som visas i bilden nedan.
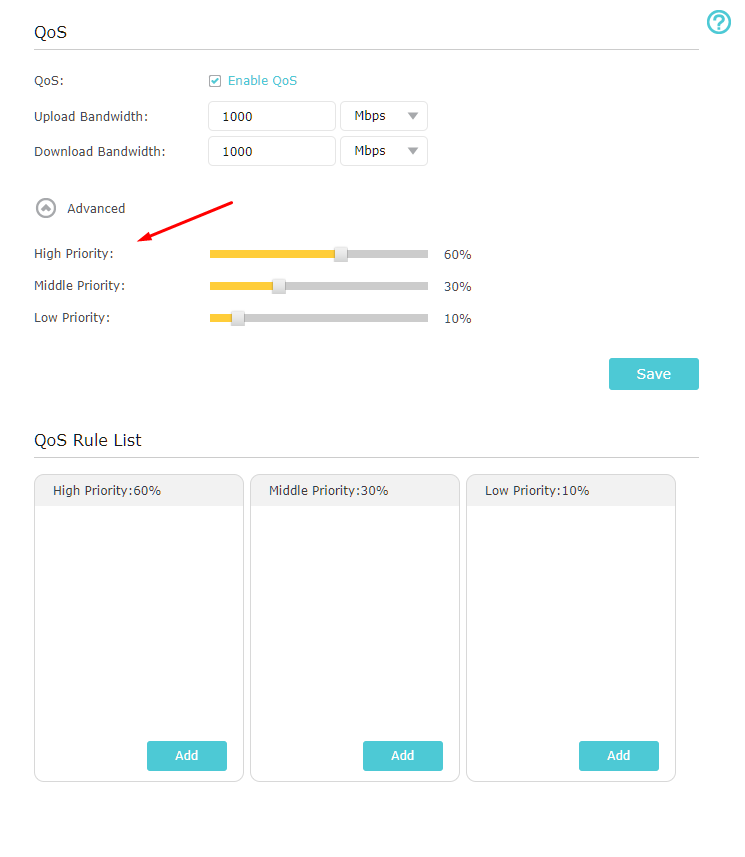
Låt oss nu visa stegen för hur du lägger till enheter eller applikationer i listan.
Steg 1: Klicka på Lägg till på någon av dina tillgängliga listor.
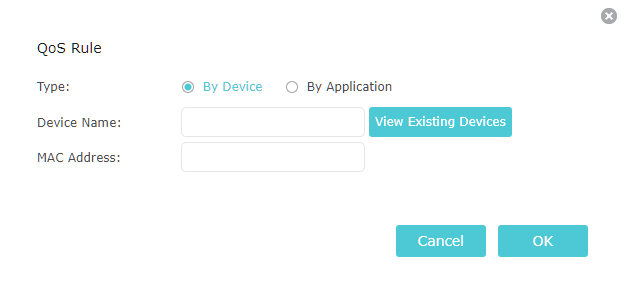
steg 2: Ange nu enhetens namn och MAC-adress.
du kan också visa befintliga enheter som är anslutna till nätverket och sedan lägga till dem i enlighet därmed.
det finns ett annat alternativ som du kan använda där du kan begränsa WiFi-hastigheten till applikationer. När du klickar på den får du en mängd Applikationsnamn att lägga till. Kontrollera bilden nedan för att se hur den ser ut.
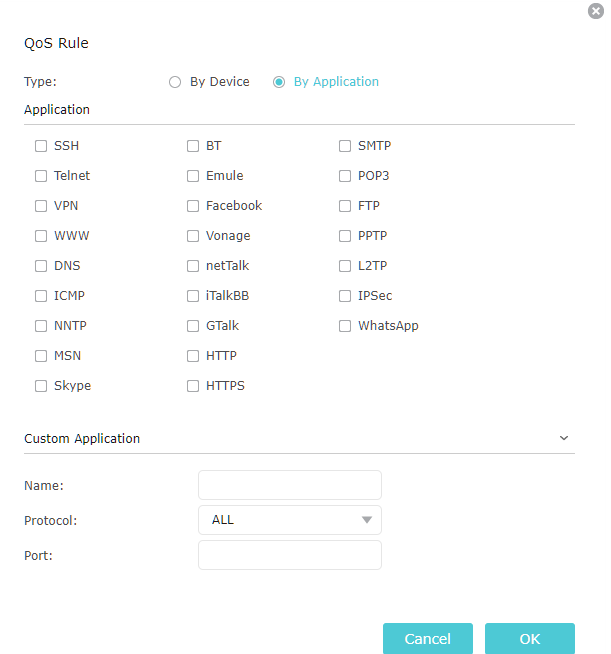
som du också kan se i bilden kan du lägga till anpassade applikationer genom att lägga till dess namn, protokoll (TCP eller UDP) och porten genom vilken den kommunicerar.
men vad sägs om TP-link-routrar som inte använder samma sätt att göra bandbreddsgräns eller bandbreddskontroll. På routrarna med lägre kostnad får du ett rakt framåtriktat alternativ.
när du är inloggad kan du nu klicka på Inställningar för bandbreddskontroll som ska vara tillgängliga på vänster sida.
nu måste du kryssa aktivera bandbreddskontroll och sedan välja linjetyp.
det kommer också att finnas två alternativ tillgängliga där, Egress bandbredd och Ingress bandbredd. Dessa två relaterar till den verkliga bandbredden som ges av din Internetleverantör, vilket motsvarar uppladdnings-respektive nedladdningshastighet.
när du har fyllt i allt kan du nu klicka på Spara.
gå nu vidare till Bandbreddskontrollen och sedan Regellistan.
där kan du lägga till nya regler där du kan ställa in IP-intervall, portintervall, protokoll och slutligen utgång och Ingressbandbredd.
du kan lägga till så många regler som du vill. IP-intervallinställningarna ska vara korrekt inställda; annars kan det sakta ner eller till och med begränsa bandbredd för enheter som är anslutna till den.
det är det! Du har framgångsrikt begränsad WiFi-hastighet på din TP-link-router. Med andra ord, begränsa internet.
hur man begränsar WiFi-hastigheten på D-link-routern
Limit bandbredd fungerar också på D-Link-routern. Precis som TP-Link-routrar kan du också styra internethastigheten med routern. Dessutom använder den IP-intervall eller adress snarare än MAC-adress för att begränsa internet och göra trafikstyrning.
när du är inloggad i D-Link-routern måste du gå till avsnittet Avancerat och sedan välja trafikkontroll.
därifrån måste du klicka på ” Lägg till ”och sedan göra” Lägg till regler.”
nu måste du ange IP-adressen för den dator du vill begränsa internet i fältet källa IP. Du måste också tilldela IP-adressen en del av bandbredden och sedan ställa in den i fälten upp och ner. När du är klar klickar du på Lägg till Regler och inställningarna sparas. På så sätt kan du begränsa internethastigheter med WiFi.
hur man begränsar WiFi-hastigheten på andra routrar
för andra routrar är det bäst att titta på dokumentationen och onlinevideoerna för att lära sig att begränsa internethastigheten.
processen att begränsa WiFi och internethastighet bör dock vara densamma för de flesta routrar där ute. När du loggar in på routern bör du hitta alternativet bandbreddsgräns i avsnittet Avancerat.
allt du behöver göra är att ta dig tid att konfigurera med rätt regeluppsättning. Innan du fortsätter måste du notera varje enhet du vill begränsa hastigheterna också. När du väl har noterat kan du skapa regler för var och en av dem och njuta av bättre internethastigheter över nätverket.
Vanliga frågor (FAQ)
det finns många vanliga frågor som ställs av personer som letar efter en lösning för att begränsa WiFi-hastigheten. Låt oss gå igenom dem nedan.
Hur kan jag begränsa min WiFi-routerhastighet?
du kan göra det genom att helt enkelt tilldela regler som anges i din router. Vi har diskuterat processen ovan.
hur begränsar jag bandbredd per enhet?
begränsande bandbredd per enhet kan också göras via dina avancerade routerinställningar. Vi har också diskuterat det i detalj.
hur begränsar jag min WiFi-användning?
bandbredd begränsning eller användning kan också begränsas genom avancerade inställningar i din router.
slutsats
detta leder oss till slutet av handledningen, där vi diskuterade WiFi-hastighetsbegränsningsprocessen. På så sätt kan du styra din internethastighet på bästa möjliga sätt. Allt du behöver göra är att se till att du konfigurerar din WiFi-router korrekt med IP-adressen och enhetens MAC-adress. Om du blandar IP-adressen kommer du att blockera legitima enheter från att komma åt internet. Så det är bättre att dubbelkontrollera och sätta rätt värden för bästa möjliga WiFi-användarupplevelse.