vi kan namnge vår WiFi allt vi vill. De flesta av oss använder vanliga namn, och vissa märker deras WiFi med roliga namn, men vad gör du när din granne har ett motbjudande, rasistiskt eller oförskämt WiFi-namn? Jag vill inte se det och jag vill verkligen inte att mina barn ska se det.
så idag ska jag visa dig hur du kan blockera din grannes WiFi från att visas i din Windows WiFi
blockera grannens WiFi
det finns två sätt att gå om att blockera grannens WiFi.
Metod 1: Du kan antingen blockera deras WiFi-namn och lägga det på en ”svartlista” så att deras WiFi-namn inte visas i din WiFi-lista. Det här är en bra metod om du bara behöver blockera ett eller två namn.
Metod 2: Du kan skapa en WiFi ”vitlista”. Det betyder att endast de godkända WiFi-namnen kommer att dyka upp i din Wifi-lista och resten kommer att blockeras. Detta är en bra metod att använda om du har massor av WiFi-nätverk runt och du bara vill ha en snabb lösning för att få blockera dem alla utom för din egen.
Metod 1 – blockera WiFi med svartlista
- klicka på Windows-sökfältet och skriv cmd
- högerklicka på CMD och välj Kör som administratör
- Skriv detta kommando: netsh wlan add filter permission=block ssid=”name” networktype=infrastructure (ersätt naturligtvis ”name” med det motbjudande WiFi-namnet du vill dölja)
- tryck på Enter
det Wifi-nätverket kommer nu inte längre att visas i din WiFi-lista.
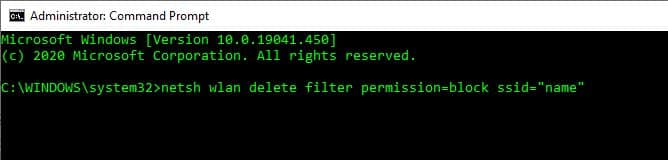
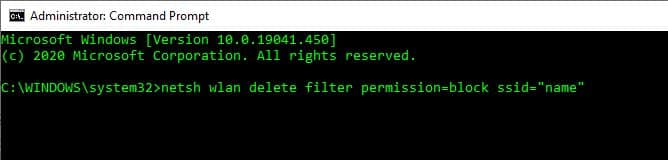
om du vill ångra den här processen behöver du bara göra det här:
- klicka på Windows – sökfältet och skriv CMD
- högerklicka på CMD och välj Kör som administratör
- Skriv detta kommando: netsh wlan delete filter permission=block ssid=”name” (naturligtvis ersätt ”name” med det motbjudande WiFi-namnet du vill ta fram)
- tryck på Enter
det WiFi-nätverket kommer nu att visas igen i din lista.
Metod 2: – vitlista WiFi-blockering
- klicka på Windows – sökfältet och skriv CMD
- högerklicka på cmd och välj Kör som administratör
- skriv det här kommandot: netsh wlan Lägg till filterbehörighet=Tillåt ssid=”namn” networktype=Infrastruktur (naturligtvis ersätt ”namn” med dig WiFi-namn-du kan köra det här kommandot flera gånger gånger om du har flera nätverk)
- tryck på Enter
- skriv det här kommandot: netsh wlan add filter permission=denyall networktype=Infrastruktur
- tryck på Enter
nu försvinner alla WiFi-nätverk förutom de WiFi-nätverk som du specifikt angav.


om du vill ångra den här processen:
- klicka på Windows-sökfältet och skriv CMD
- högerklicka på CMD och välj Kör som administratör
- skriv det här kommandot: netsh wlan delete filter permission=denyall networktype=Infrastruktur
- tryck på Enter
nu visas alla WiFi-nätverk igen.
kom ihåg: med den här metoden att när du reser med din bärbara dator kommer du inte att kunna ”se” någon annan WiFi. Du sa bara till din dator att bara visa dig, din godkända WiFi. Därför måste du köra ångra processen för att se alla andra nätverk som hotellet WiFi, coffee shop WiFi etc.
så Sammanfattningsvis:
oavsett vilken metod du använder, blockerar detta bara WiFi-namnet från att visas. Detta blockerar inte den faktiska WiFi-signalen från att komma in i ditt hem och störa din WiFi.
om du har WiFi-problem kan du behöva ändra WiFi-kanalen eller optimera din Windows 10 för WiFi-hastighet.