filtypen tar används för att kombinera flera filer i ett enda arkiv. Tar betyder faktiskt” bandarkiv”, eftersom tar: s ursprungliga syfte var att användas på bandbackup – det borde berätta hur gammalt det här formatet är. Linux-system använder fortfarande tar-formatet, och det fortsätter att njuta av utbredd användning till denna dag.
Tar-filer, med tillägget .tar, kallas ofta ”tarballs.”Dessa filer kommer att bevara Linux-filbehörigheterna och kan kombinera valfritt antal filer i det enda arkivet, men de tillämpar inga komprimerings-eller utrymmesbesparingar. Komprimering kan emellertid enkelt appliceras på tar-filen, vilket resulterar i tillägg som .tar.gz vid gzip-komprimering eller .tar.xz för XZ-komprimering.
i den här guiden visar vi hur du öppnar tar-filer på kommandoraden och via GUI. Detta kommer att inkludera tar-filer med olika komprimeringar som tillämpas på arkivet. Kolla in exemplen nedan för att ta reda på hur.
i denna handledning lär du dig:
- hur man öppnar tar-fil via GUI
- hur man öppnar tar-fil via kommandoraden
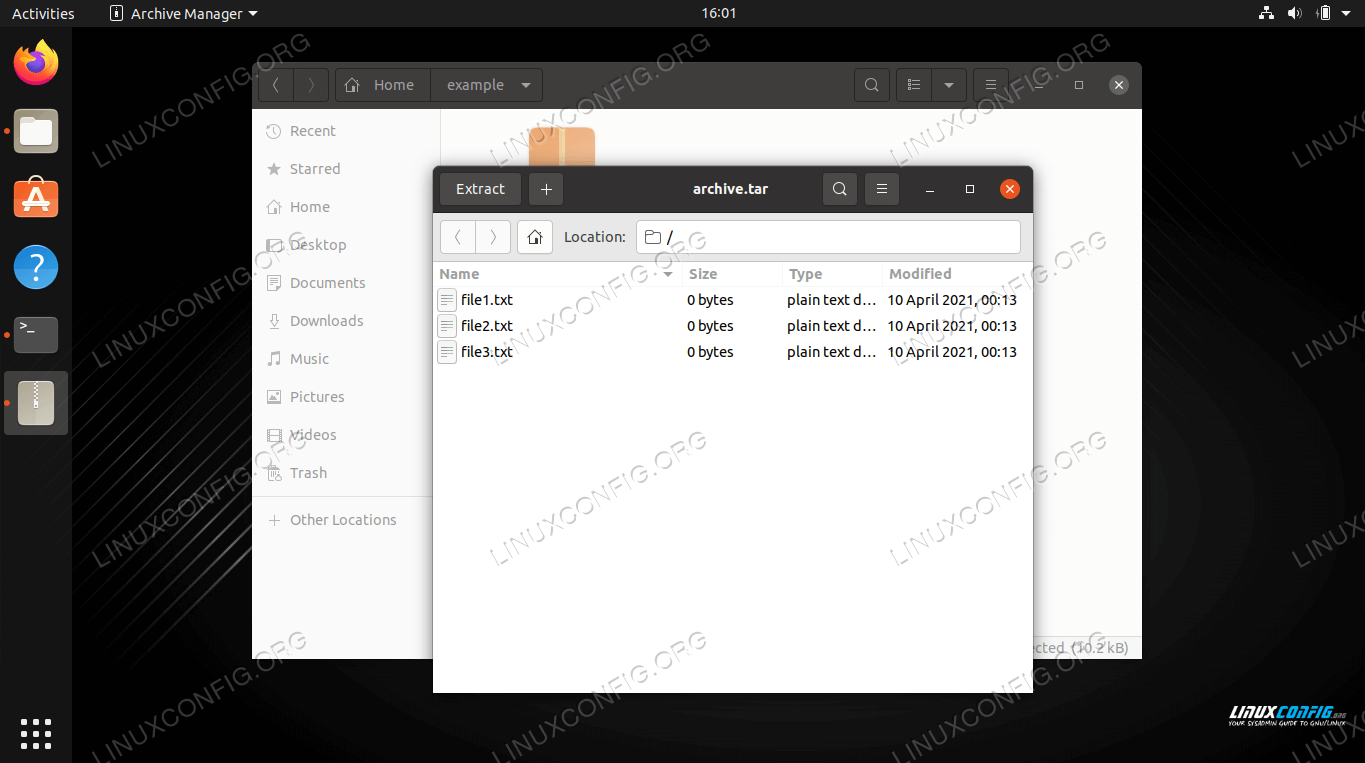
| Kategori | krav, konventioner eller programvaruversion som används |
|---|---|
| System | alla Linux-distributioner |
| programvara | tjära |
| Övrigt | privilegierad åtkomst till ditt Linux-system som root eller via kommandot sudo. |
| konventioner | # – kräver att givna linux-kommandon körs med root-privilegier antingen direkt som root-användare eller med hjälp av sudo kommando$ – kräver att givna linux-kommandon körs som en vanlig icke-privilegierad användare |
öppna tar-fil via GUI
olika skrivbordsmiljöer som GNOME, KDE, Xfce, etc kommer att ha olika menyer. Processen för att öppna en tar-fil är dock mycket likartad i alla typer av GUI. Följande instruktioner täcker GNOME, men du bör kunna tillämpa dem på vilken miljö du använder.
- navigera till platsen för din tar-fil som du vill öppna i din Miljös filhanterare. Högerklicka sedan på filen och använd antingen ”Extract Here” för att extrahera innehållet i din nuvarande plats, eller ”Extract To” för att välja någon annan destination.
- Alternativt kan du öppna tar-filen med din Miljös arkivhanterare. Det enklaste sättet att göra detta är genom att dubbelklicka på filen. Detta gör att du kan bläddra i arkivets innehåll, samt extrahera dem individuellt.
- processen är exakt densamma för tar-filer med komprimering, till exempel
.tar.gz,.tar.bz2och andra.
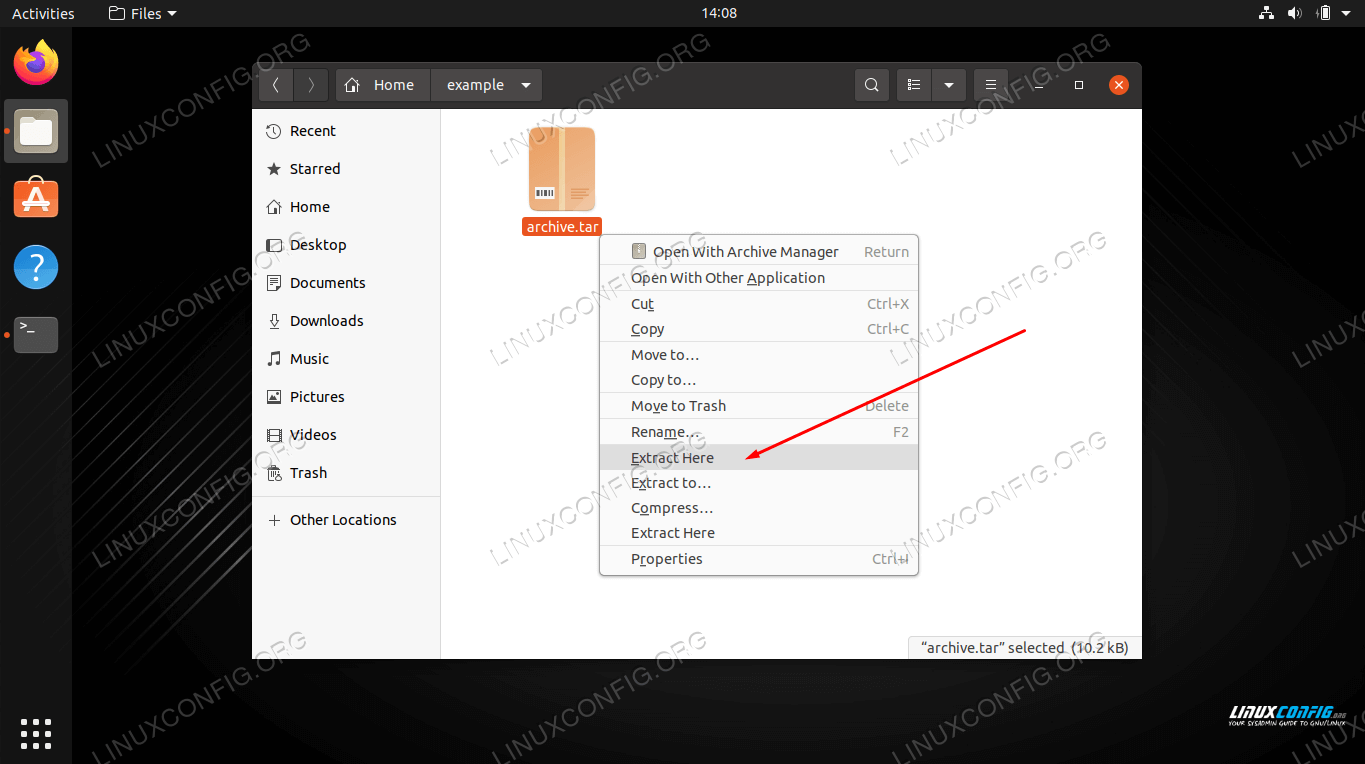
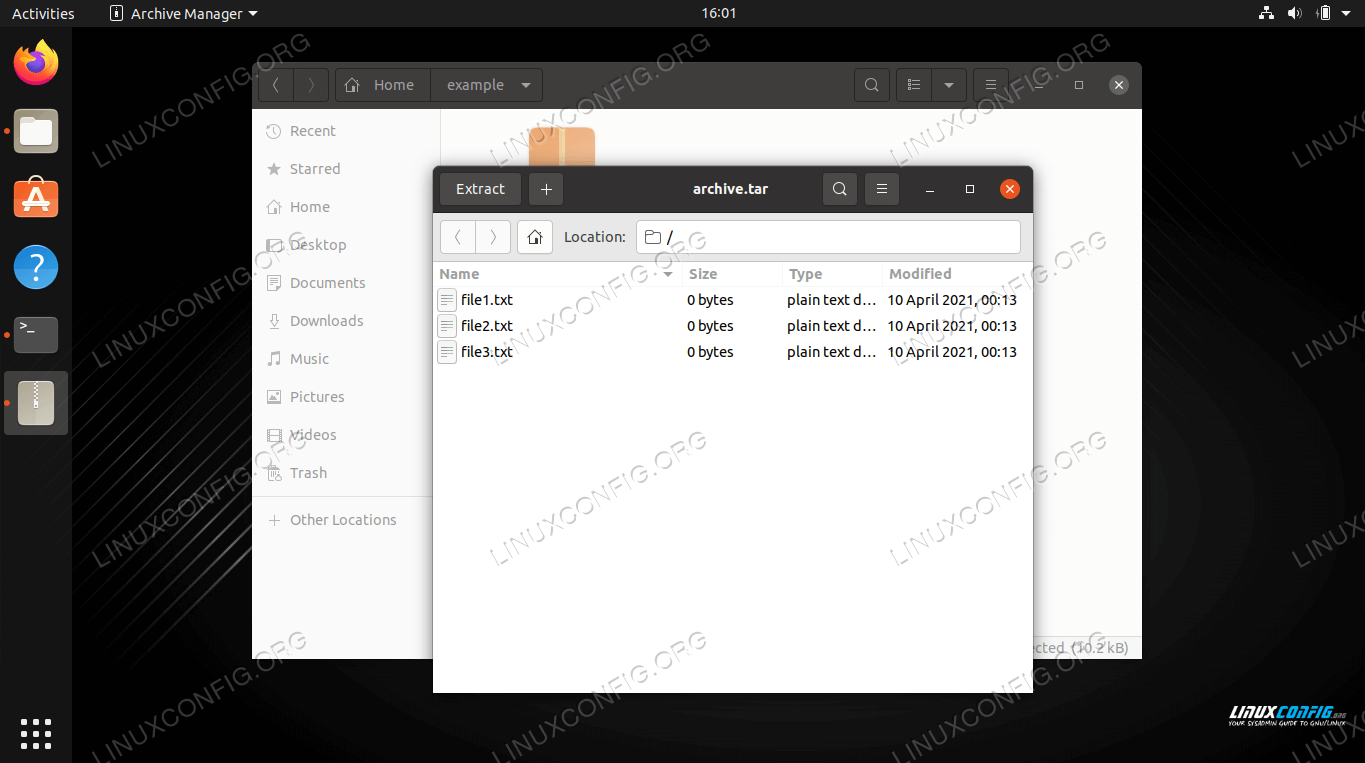
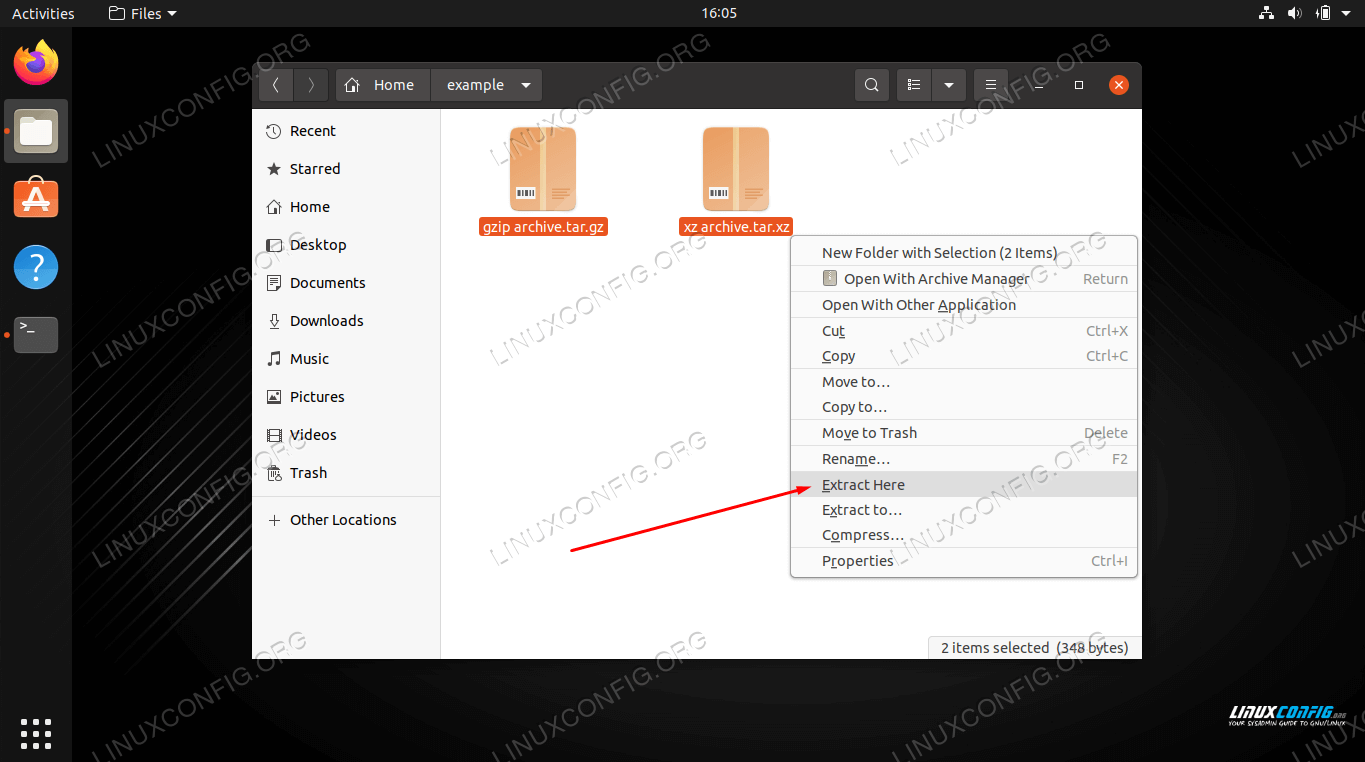
öppna tar-fil via kommandoraden
använd följande exempel för att öppna tar-filer på Linux-kommandoraden.
- att extrahera innehållet i en tar-fil är mycket enkelt och kan göras med
-x(extract-alternativet). Du måste också inkludera alternativet-f(fil) för att ange för tar att du anger platsen för filen. Använd följande syntax för att extrahera innehållet i en tar-fil.$ tar -xf archive.tar
- du kan också lägga till alternativet
-v(verbose) för att se extraktionsförloppet.$ tar -xvf archive.tar
- Observera att du inte behöver lägga till några extra alternativ för att extrahera filer från en komprimerad tar-fil.
$ tar -xf archive.tar.gz$ tar -xf archive.tar.bz2$ tar -xf archive.tar.xzetc...
- för att lista innehållet i en tar-fil, använd alternativet
-t(lista).$ tar -tf archive.tarfile1.txtfile2.txtfile3.txt
- när du har sett vilka filer som finns i tar-arkivet kan du extrahera dem individuellt genom att ange vilka filer som ska extraheras.
$ tar -xf archive.tar file1.txt file2.txt
- du kan också ange ett jokertecken i ditt kommando med alternativet
--wildcards.$ tar -xf archive.tar --wildcards '*.txt'
- om du vill extrahera filer till någon annan plats än din nuvarande arbetskatalog, använd alternativet
-Coch ange sökvägen.$ tar -xf archive.tar -C /path/to/directory
det borde vara allt du behöver veta när det gäller att extrahera tar-filer via kommandoraden. Kolla in mansidan för ytterligare exempel.
$ man tar
avslutande tankar
i den här guiden såg vi hur man extraherar innehållet i ett tar-arkiv via kommandoraden och GUI på Linux. Detta är en vanlig uppgift för de flesta Linux-användare, eftersom tar-filer är utbredda och du kommer säkert att stöta på dem ibland. Oavsett skrivbordsmiljö eller typ av tar-fil du arbetar med är det väldigt enkelt att extrahera innehållet.