att hantera din egen Minecraft-server är en underbar upplevelse, oavsett om du vill spela med dina vänner eller vill bygga din egen gemenskap av kreativa entusiaster.
det är därför vi på Hostinger erbjuder dedikerade Minecraft-värdtjänster för att göra detta mål lite enklare och problemfritt.
i denna handledning visar vi dig hur du köper en av våra planer, hur du konfigurerar din Minecraft-server inom några minuter och hur du skapar en Minecraft-server på olika plattformar. På så sätt får du mer frihet att spela spelet med dina egna regler.
så här konfigurerar du en Minecraft-Server med Hostinger
att konfigurera en Minecraft-server med Hostinger är väldigt enkelt och vi ska visa dig hur.
vilken Minecraft värdplan är för mig?
för att kunna köra en större server smidigt behöver du resurserna för att göra det. Därför erbjuder vi fem olika planer att välja mellan efter dina behov.
om du till exempel vill köra en server för upp till 100 personer utan att stöta på några hicka kan du gå till vår bybor — Plan som erbjuder 3 GB minne-det är mer än tillräckligt för att hantera en riktig Minecraft-server för alla dina behov och ge dina vänner en trevlig upplevelse.
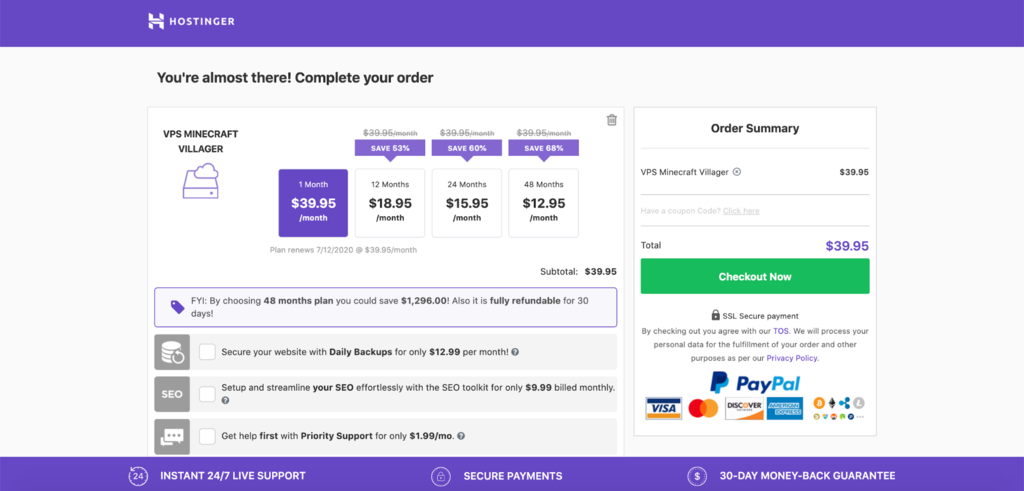
i allmänhet, ju mer RAM du har för din server, desto fler kommer att kunna spela samtidigt. Om det finns för många människor för en server att hantera, Du kan börja uppleva eftersläpande problem som kan påverka spela spelet.
dessutom låter mer RAM dig installera fler plugins på din server, vilket också tar en vägtull på din serverhastighet.
till råga på allt, att välja en av våra planer kommer också med ytterligare funktioner, såsom omedelbar server installation, DDoS-skydd, automatisk off-site säkerhetskopior, och mycket mer. Om du någonsin fastnar har vi ett 24/7 kundsupportteam som svarar på alla frågor du kan ha.
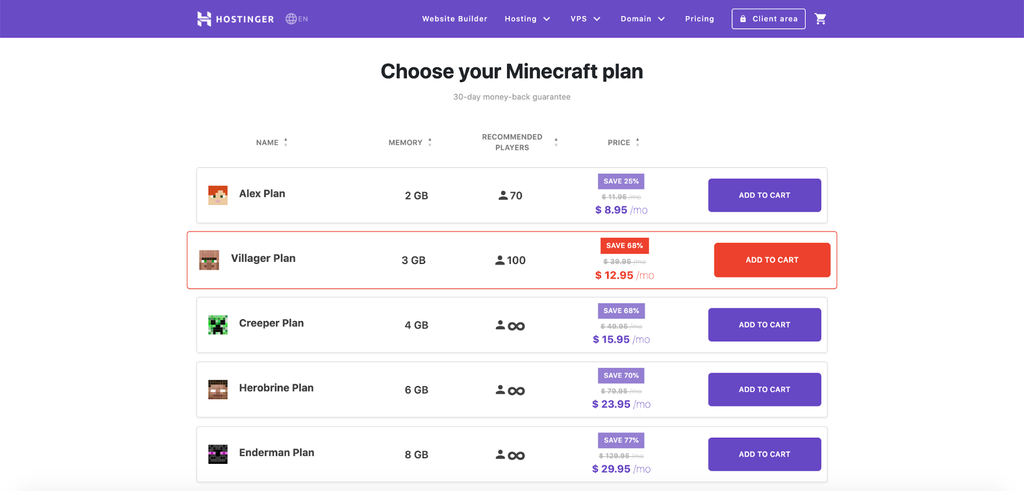
hur man gör en Minecraft-Server i hPanel?
att installera en Minecraft-server med Hostinger har aldrig varit enklare. När du har valt din plan och gjort ditt köp loggar du in på ditt Hostinger-konto. Därifrån tar vi dig igenom resten av stegen:
- i Hpanel, under Installationssektionen, ser du din nyinköpta Minecraft-server redo att ställas in. Klicka på Setup-knappen till höger.
- Följ de angivna instruktionerna, till exempel att fylla i ditt servernamn och root-lösenord, för att slutföra den första installationsprocessen.
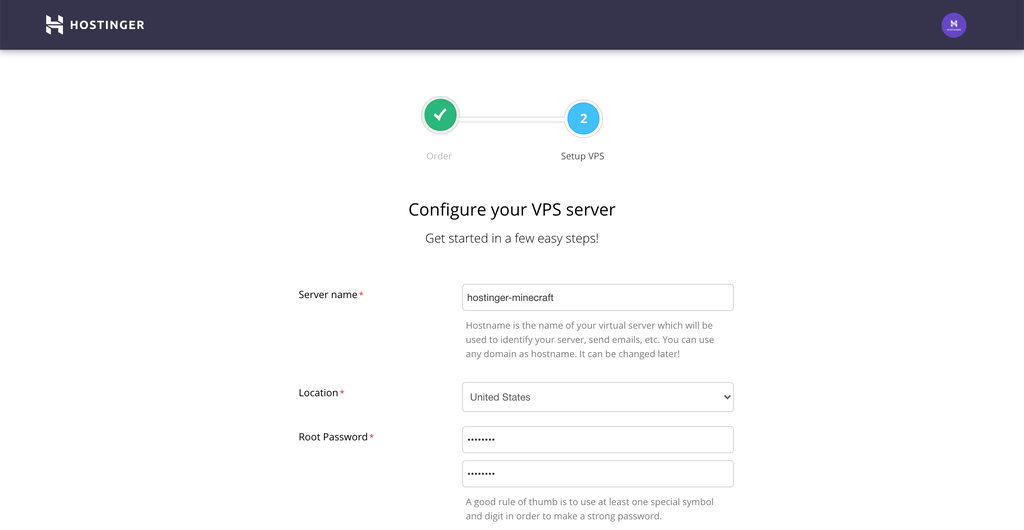
- när det är klart hittar du din Minecraft VPS-server under VPS-sektionen på din hpanels startskärm. Klicka på Fortsätt för att gå till skärmen serverhantering.
- för att starta din nyinstallerade server, klicka bara på Start-knappen under serverstatus och vänta ett par minuter.
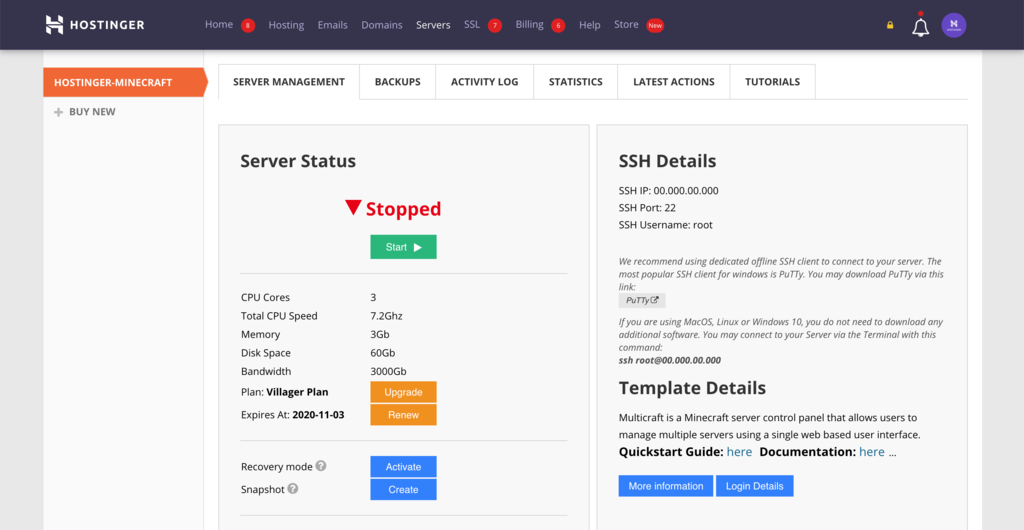
Grattis, din Minecraft-server är nu live.
hur man ställer in Minecraft-Kontrollpanelen-MultiCraft och Spelpanel
nu kan vi ställa in kontrollpanelen för att köra servern.
Hostinger erbjuder två kontrollpaneler att välja mellan – MultiCraft och Game Panel.
MultiCraft är ett populärt val, så att användare kan hantera flera Minecraft-servrar från ett enda gränssnitt. Å andra sidan är Game Panel en öppen källkod kontrollpanel för att köra Minecraft, Counter-Strike, Call of Duty och Steam-baserade spel.
Låt oss undersöka hur du ställer in var och en.
MultiCraft
gå först till hPanel, välj din Minecraft VPS-server och navigera till fliken serverhantering. Bläddra sedan ner till andra inställningar. Se till att operativsystemet är Multicraft Minecraft Panel.
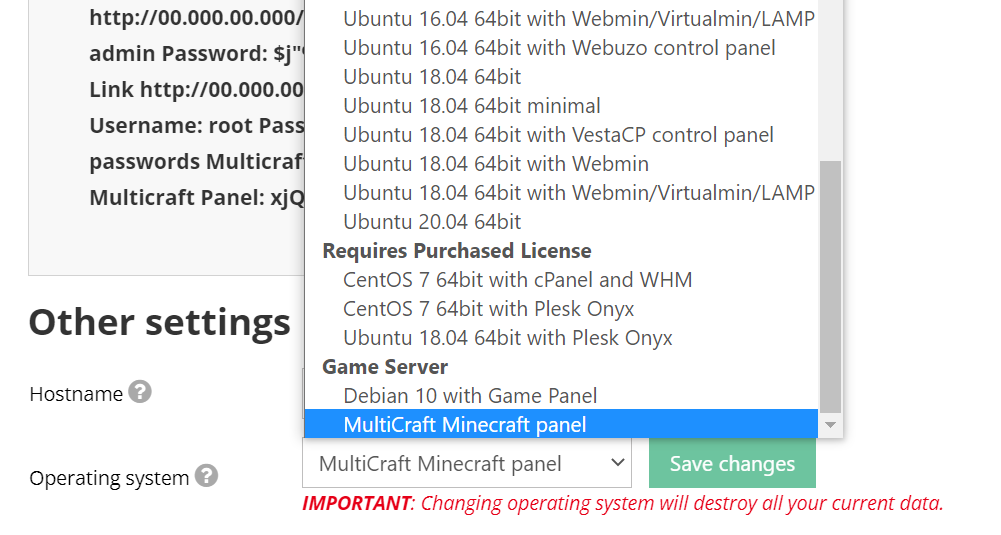
om inte, byt till MultiCraft och klicka på Spara ändringar. Observera att denna övergång kan ta några minuter att slutföra. Du kan se om processen är klar på fliken Senaste åtgärder.
när du är klar återgår du till fliken serverhantering och går till avsnittet Anteckningar. Du kommer att använda kontrollpanelen användarnamn och lösenord för att logga in på MultiCraft.
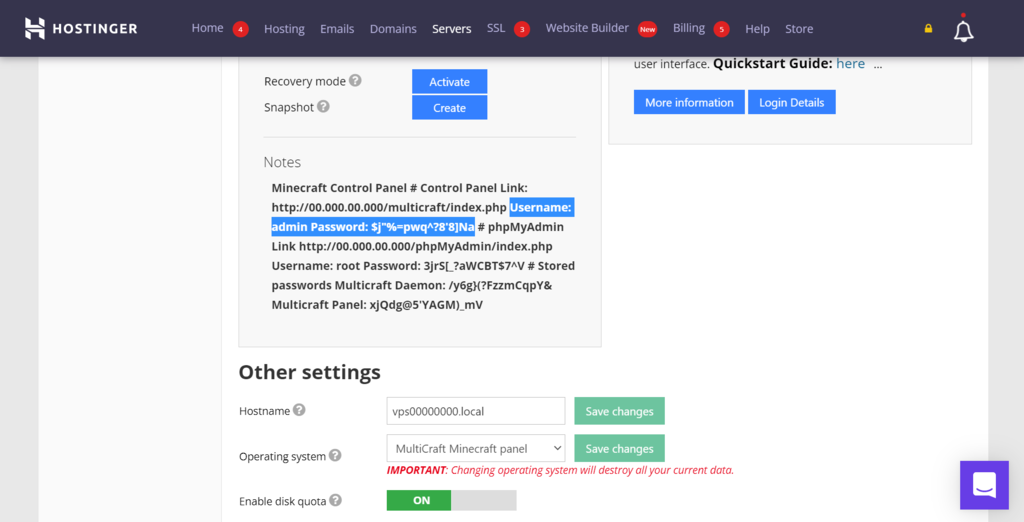
välj den blå knappen för inloggningsuppgifter till vänster på sidan och klicka på Inloggningsadressen för att öppna MultiCraft-inloggningssidan.
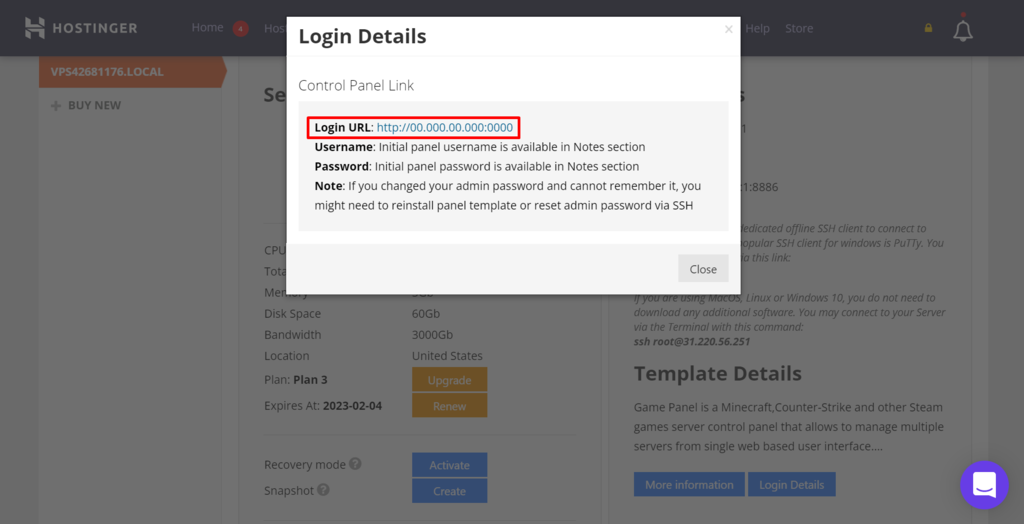
kopiera och klistra in inloggningsinformationen du hittat tidigare.
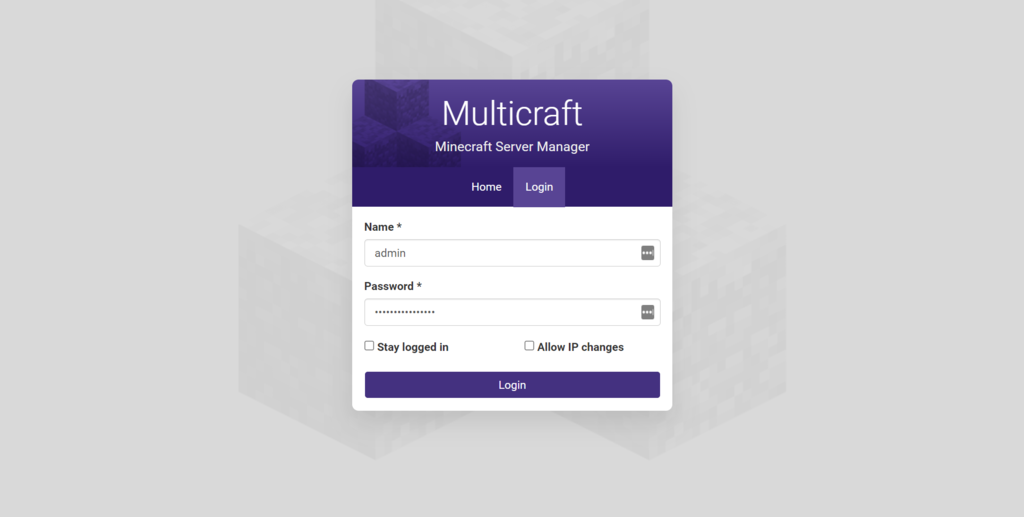
du har kommit till Multicraft dashboard. Gå nu över till fliken Servrar och välj Skapa Server.
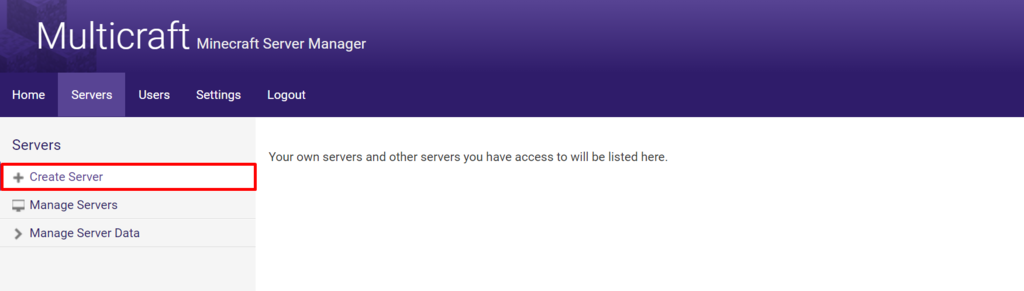
här finns flera fält du behöver fylla i:
- skriv in serverns namn och spelare spelautomater av ditt val. Se till att antalet inte överstiger din Minecraft-värdplan.
- för tilldela användare, ange vilken användare som ska ge behörighet att hantera servern. Om du vill göra det själv, skriv bara in admin.
- lämna IP, Port, minne, JAR — filutrymmen tomma-systemet genererar standardvärden för dig.
tryck på Skapa Server när det är klart. Klicka sedan på Spara längst ner och börja göra din server igång.
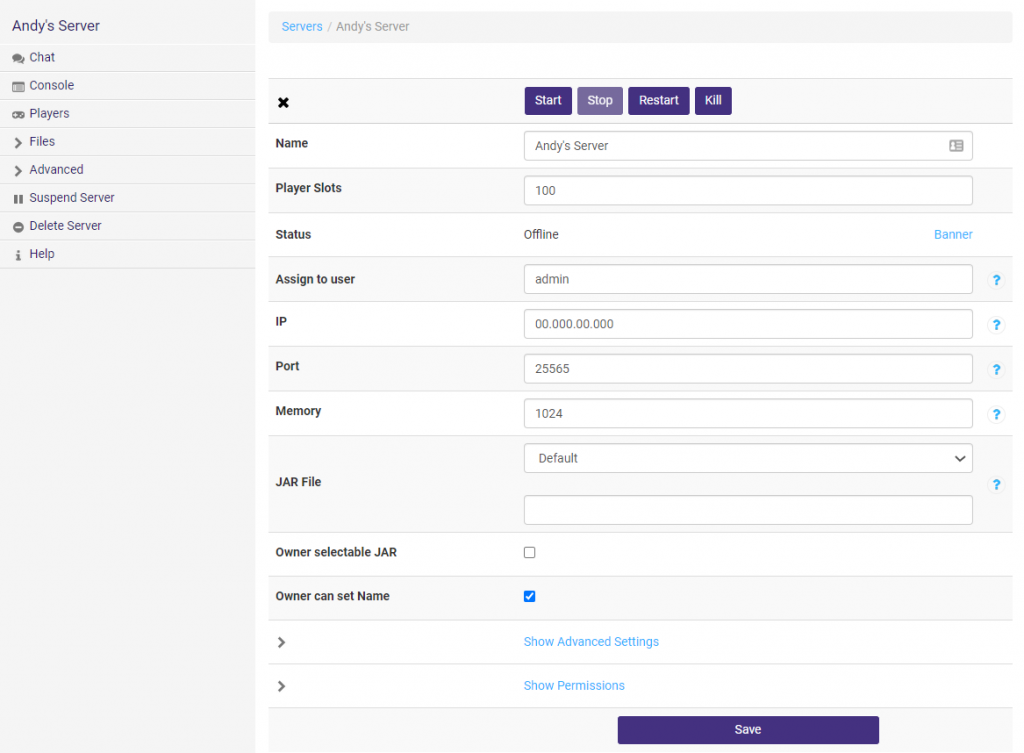
under all information om servern hittar du resursanvändning för att se hur servern gör och vilka spelare som för närvarande är online.
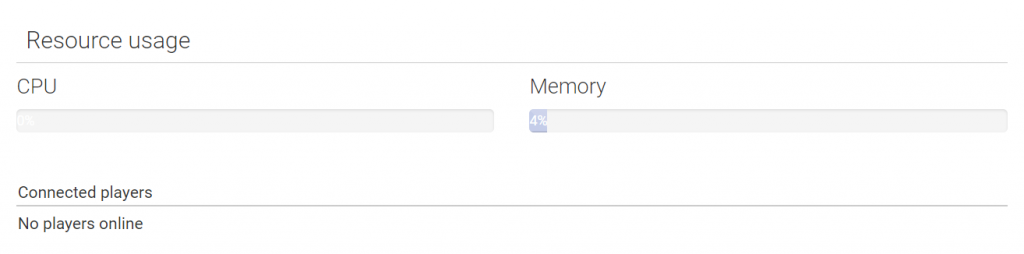
på vänster sida av instrumentpanelen finns åtkomst till alla de olika inställningarna för Minecraft-servern.
konsolen är där du kan förhandsgranska allt som händer på servern.
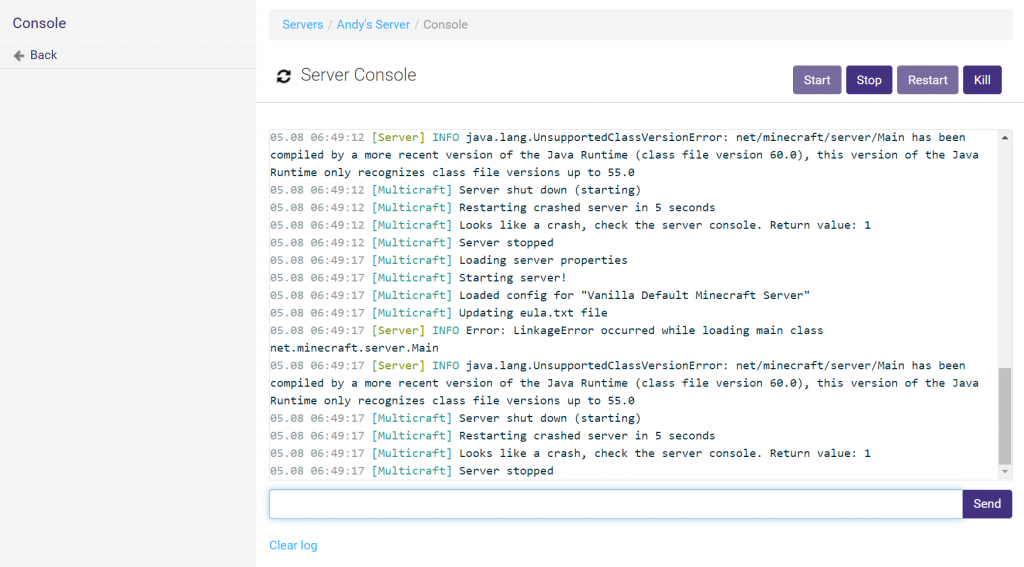
i avsnittet spelare kan du se historiken för alla personer som har loggat in på servern. Ställ in olika roller, hitta spelarnas IP-adresser eller till och med förbjuda spelare för felaktigt beteende.
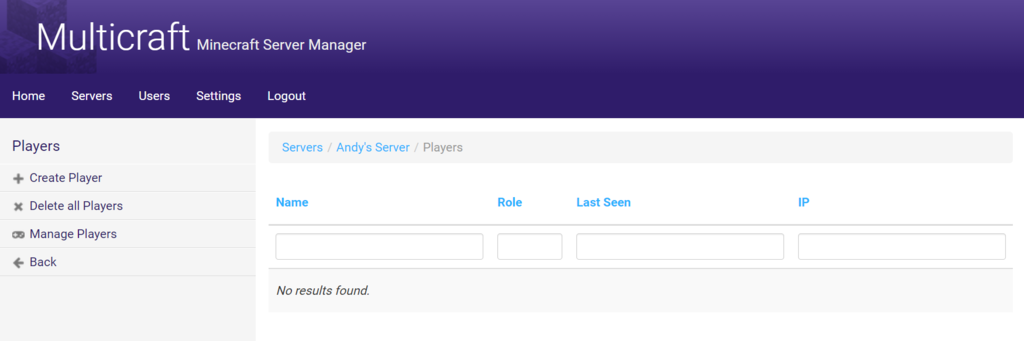
för en fullständig lista med information om alla tillgängliga inställningar som du kan ändra runt se den officiella Multicraft dokumentation sida.
Spelpanel
för att använda spelpanelen, gå till fliken serverhantering för ditt Minecraft VPS-värdkonto. I avsnittet Andra inställningar, kontrollera om operativsystemet är Debian 10 med Spelpanel.
annars ändrar du det, klickar på Spara ändringar och väntar på att övergången ska slutföras.
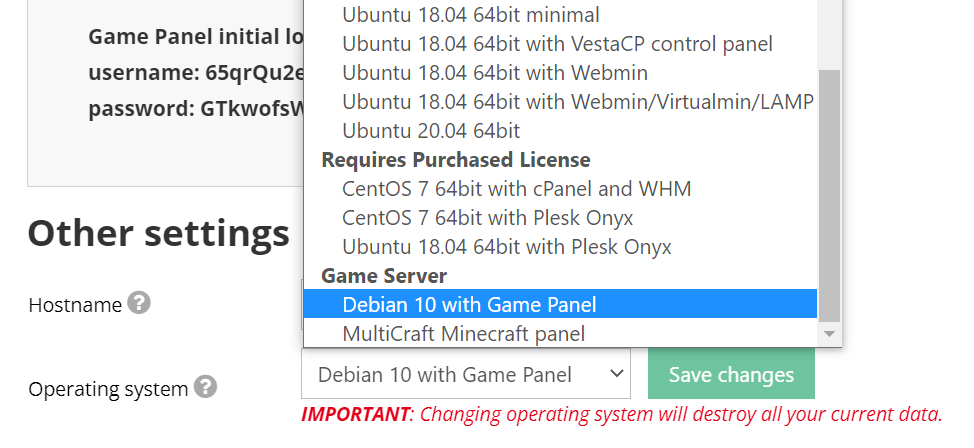
i avsnittet Anteckningar hittar du inloggningsuppgifterna till spelpanelen som nedan.
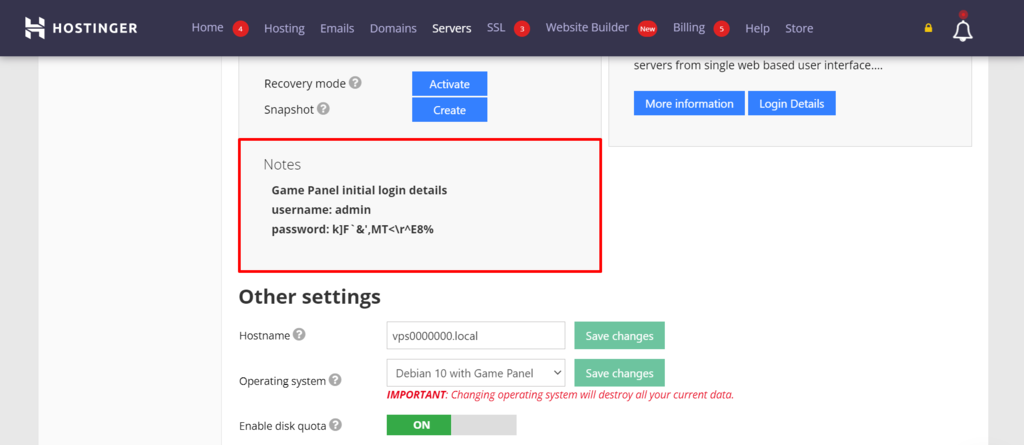
tryck på knappen inloggningsuppgifter och klicka på Inloggningsadressen för att öppna inloggningssidan.
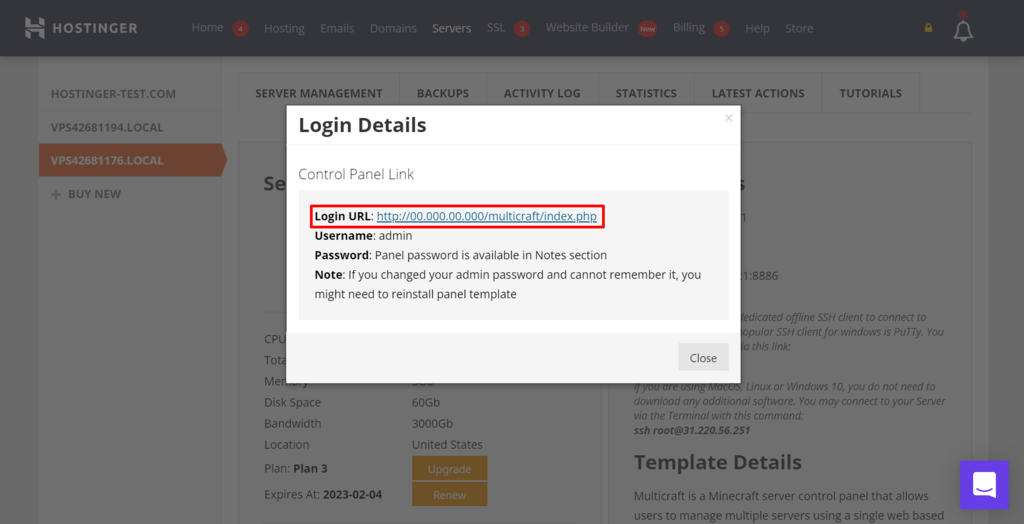
här anger du inloggningsinformationen du hittat tidigare.
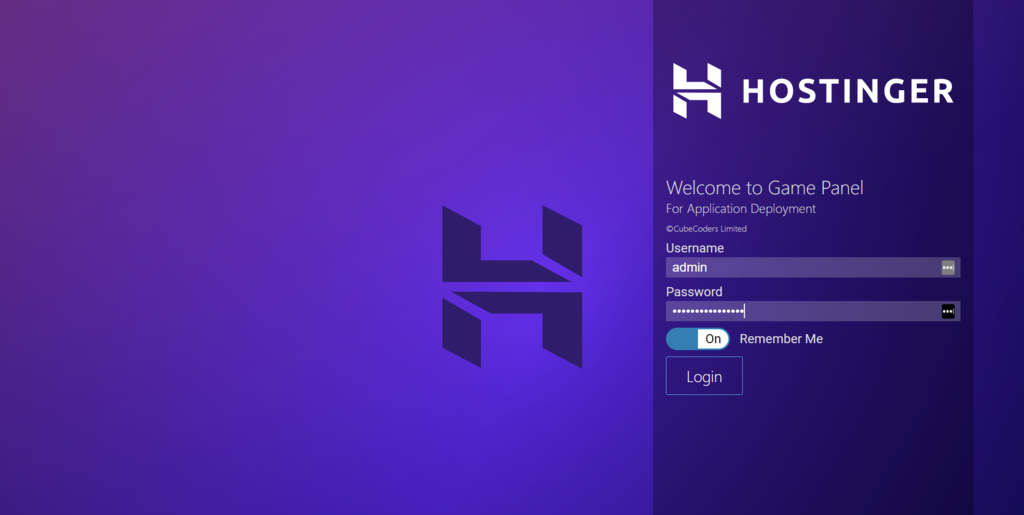
du har landat på hemsidan för spelpanelen. Klicka på Skapa instans för att ställa in spelet.
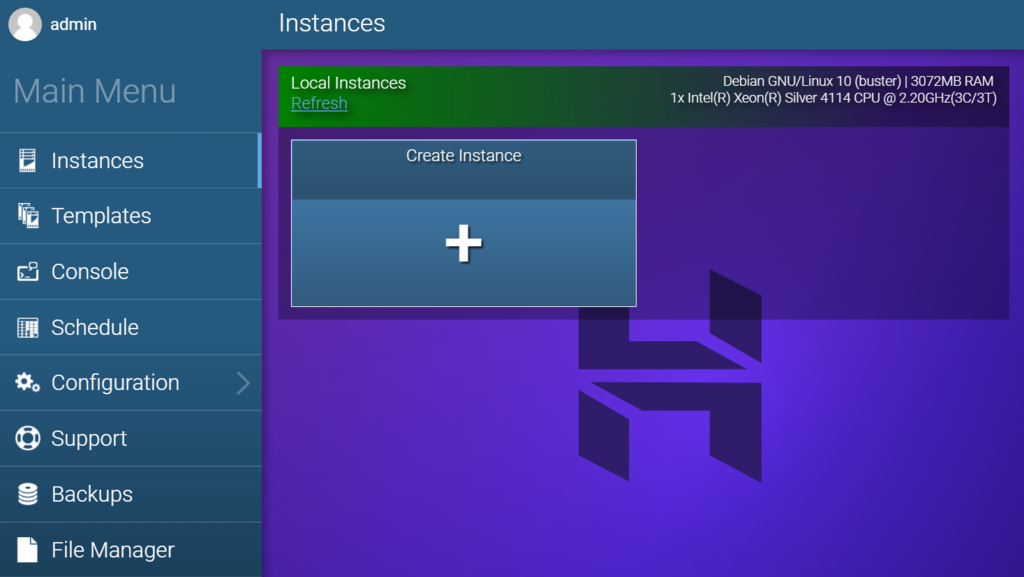
välj den Minecraft-version du väljer. Till exempel kommer vi att använda Java-utgåvan. Tryck sedan på Skapa instans. Installationen tar några minuter.
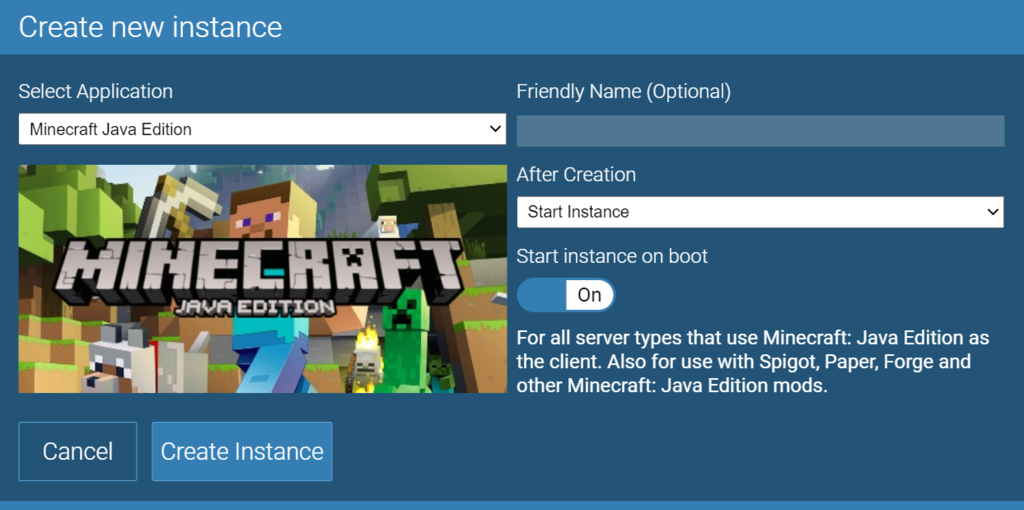
när du är klar klickar du på Hantera för att konfigurera servern.
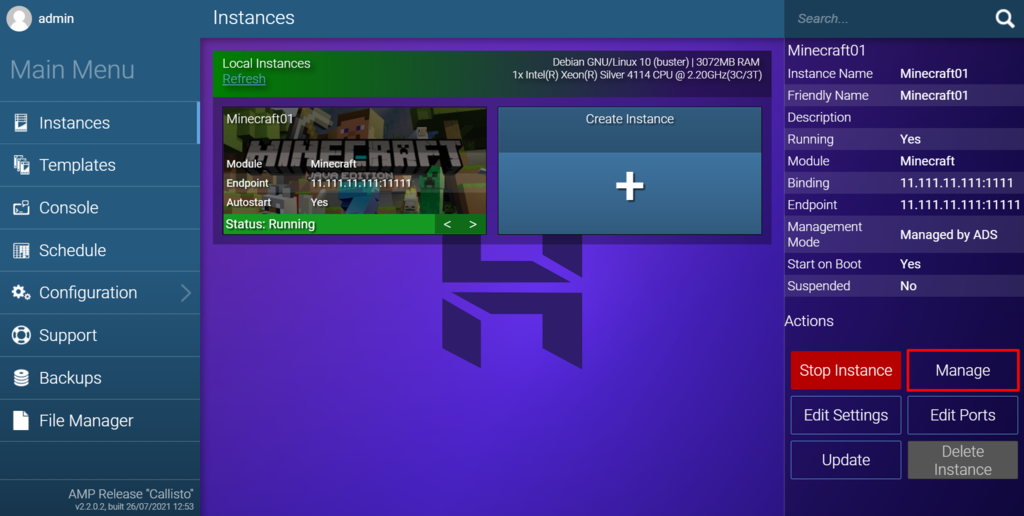
för att börja köra servern, tryck på Start-knappen. Acceptera sedan Mojang EULA för att fortsätta.
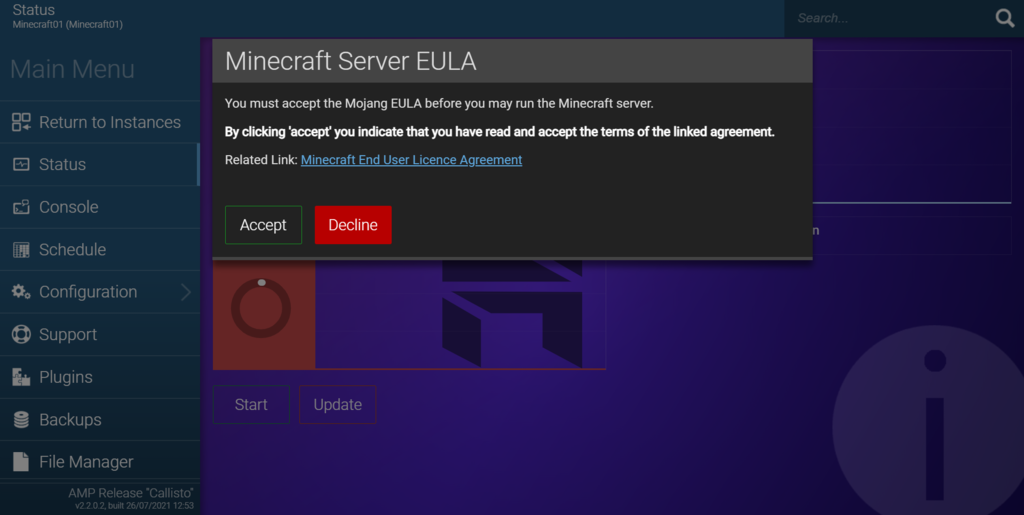
Grattis, servern är nu igång. För att komma åt det, klicka på Återgå till instanser och använd Slutpunktens IP-adress för att ansluta till servern. Mer information finns i den här officiella Minecraft-dokumentationen om att spela multiplayer-läget.
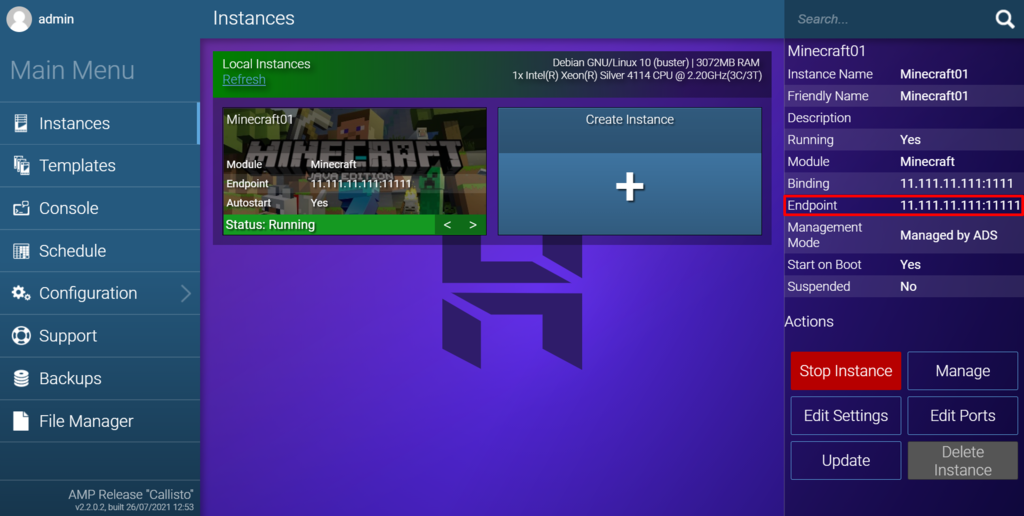
hur man gör en Minecraft-Server på Linux?
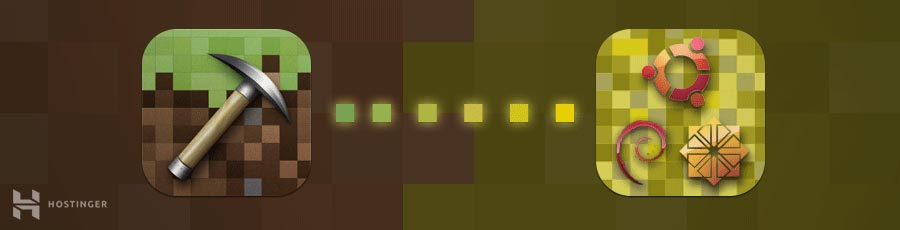
i det här avsnittet lär du dig att skapa en Minecraft-server på en maskin som körs på Ubuntu eller CentOS.
innan vi börjar, se till att du har en root SSH tillgång till din maskin. Om du använder Hostingers Minecraft-värdplan finns inloggningsuppgifterna på fliken Servrar i hPanel.
processen att skapa servrar för Minecraft på dessa två operativsystem är ganska lika, men det finns några skillnader som du kommer att märka när du installerar de nödvändiga paketen.
1. Installera Java och skärm
innan vi börjar, kom ihåg att de minsta operativsystemkraven för följande handledning är Ubuntu 16.04 och CentOS 7.
Anslut till din server via SSH. Öppna det inbyggda terminalskalet (PuTTY för Windows-användare) och skriv följande kommando:
ssh username@ipaddress
viktigt: glöm inte att ändra båda värdena med ditt riktiga användarnamn och serverns IP-adress. När du blir ombedd anger du ditt användarnamn och lösenord.
- en Minecraft-server kräver Java. Kontrollera därför om det är installerat på ditt system genom att utföra det här kommandot:
java -version
- fortsätt till det andra avsnittet i denna handledning om du redan har Java installerat. Men om Java inte hittas, följ nästa steg.
- kör dessa två kommandon för att ladda ner de senaste programvarupaketen och installera Java:
- på Ubuntu:
importera PPA med det här kommandot i din terminal:
sudo add-apt-repository ppa:linuxuprising/java -y
sudo apt update
för att installera med APT-pakethanteraren, använd följande kommando:
sudo apt-get install oracle-java17-installer oracle-java17-set-default
- på CentOS:
sudo yum updatesudo yum install java -y
- när Java-installationen är klar kan du installera skärmen:
- på Ubuntu:
sudo apt-get install screen
- på CentOS:
sudo yum install screen -y
2. Installera och köra Minecraft Server på Linux
nu när Java och skärmen är klara kan vi börja installera en Minecraft-server.
- skapa en ny katalog där du lagrar alla dina Minecraft-konfigurationsfiler. Detta steg är valfritt, men vi rekommenderar det så att du kan hålla ditt system organiserat. För att göra detta, skriv:
mkdir minecraft
- flytta till den nyskapade katalogen genom att ange:
cd minecraft
- innan vi kan ladda ner de nödvändiga konfigurationsfilerna, installera wget:
- på Ubuntu:
sudo apt-get install wget
- på CentOS:
sudo yum install wget -y
- använd wget-kommandot för att ladda ner filen Minecraft server properties:
wget https://launcher.mojang.com/v1/objects/bb2b6b1aefcd70dfd1892149ac3a215f6c636b07/server.jar
- i det här exemplet är den senaste serverversionen 1.15.2. Du bör besöka den här länken för att kontrollera om en nyare version är tillgänglig för nedladdning. Om så är fallet, ändra länken för kommandot ovan.
- kör Minecraft server properties-filen genom att ange det här kommandot. Om du vill använda det grafiska användargränssnittet tar du bara bort nogui-delen från kommandot:
java -Xmx1024M -Xms1024M -jar minecraft_server.1.15.2.jar nogui
- vid denna tidpunkt startar inte serverprogrammet ännu. Istället kommer det att skapa en EULA-fil (slutanvändarlicensavtal) som vi måste acceptera först.
- för att acceptera Minecrafts EULA, öppna eula.txt-fil med Nano textredigerare:
sudo nano eula.txt
- hitta linjen som säger:
eula=false
ändra sedan det till:
eula=true
när du är klar, glöm inte att spara dina ändringar.
- när det är klart, aktivera skärmen så att servern kan köras i bakgrunden:
screen -S "Minecraft server 1"
- du kan ändra namnet baserat på dina preferenser.
bra jobbat! Du har installerat din anpassade Minecraft-server på Ubuntu eller CentOS.
3. Kör Minecraft Server
nu ska vi köra Minecraft-servern på riktigt den här gången. Skriv följande kommando igen:
java -Xmx1024M -Xms1024M -jar minecraft_server.1.14.4.jar nogui
minimikravet för att köra servern är 1024 MB (1 GB) RAM. Det är därför vi har angett 1024M efter-Xmx och-Xms delar. Om du vill allokera mer RAM kan du ändra värdet till 2048m eller högre, eftersom din server erbjuder sådana specifikationer.
här är vad du bör se efter att ha kört kommandot:
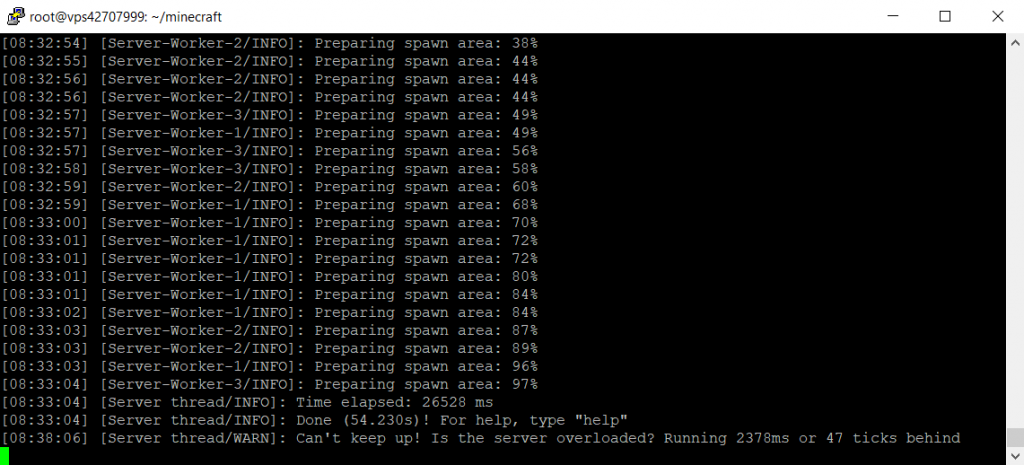
servern körs nu i bakgrunden. För att lämna skärmen, tryck CTRL + A och sedan D.
du kan öppna skärmfönstret igen genom att skriva det här kommandot:
screen -r
om du behöver anpassa serverinställningarna, öppna serverns egenskapsfil med Nano:
nano ~/minecraft/server.properties
ändå föreslår vi att du håller fast vid standardkonfigurationen för att förhindra eventuella problem.
hur man gör en Minecraft-Server på Windows?
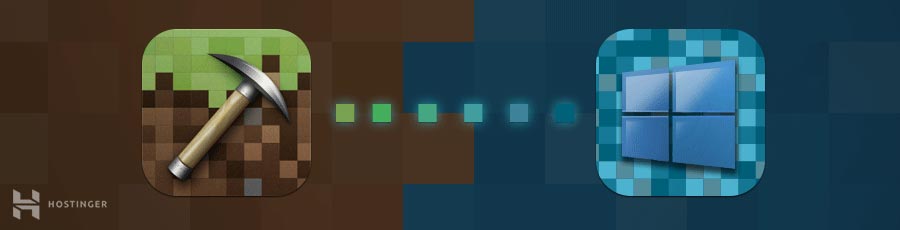
du kan också konfigurera en Minecraft-server på din Windows-dator. Vad är bra, stegen är enklare än den tidigare.
- öppna kommandotolken och kontrollera Java-versionen på din dator:
java -version
- om den matchar den senaste serverversionen på den officiella webbplatsen kan du fortsätta till nästa steg. Om det inte är tillgängligt eller föråldrat, ladda ner installationsprogrammet.
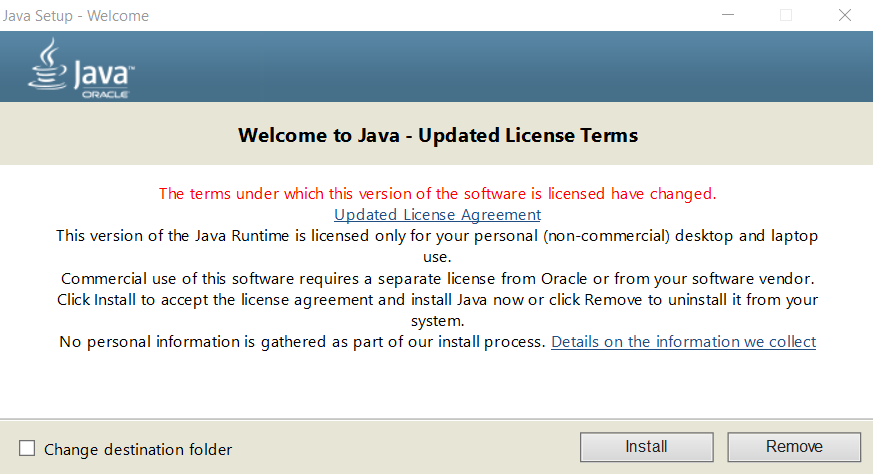
- ladda ner installationsprogrammet (.jar-fil) från den officiella serversidan.
- skapa en ny mapp för Minecraft server och flytta .jar-fil till den mappen.
- dubbelklicka på installationsprogrammet för att skapa ett eula.txt-fil.
- öppna EULA-filen och ändra värdet från falskt till Sant.
- kör Minecraft-servern genom att dubbelklicka på .jar-fil. För att göra detta kan du behöva tillåta programmet via brandväggen.
Alternativt kan du öppna kommandotolken och navigera till den dedikerade Minecraft-mappen. Till exempel:
cd Documents/Minecraft
kör sedan detta kommando:
java -Xmx1024M -Xms1024M -jar minecraft_server.1.15.2.jar nogui
om du ser en liknande skärm betyder det att din Minecraft-server har startat framgångsrikt:
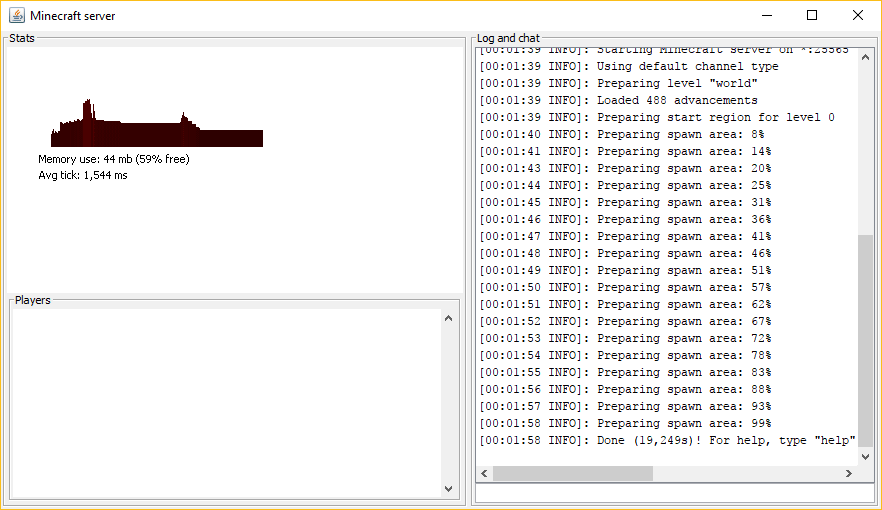
hur man gör en Minecraft-Server på macOS?
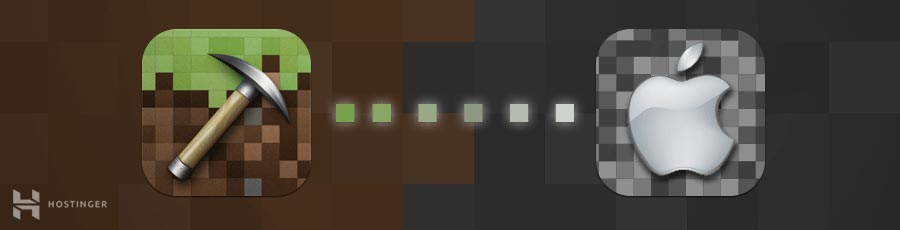
slutligen, låt oss se hur vi kan skapa en Minecraft-server på macOS:
- Observera att Java ingår som standard på nyare versioner av macOS. Du kan dubbelkontrollera genom att ange det här kommandot på din terminal:
java -version
- om den inte är tillgänglig kan du hämta och installera en äldre version av Java från Apples webbplats.
- skapa en dedikerad mapp för din Minecraft-server. Ladda sedan ner Minecraft server setup-programmet och lägg det i den mappen.
- öppna TextEdit och ställ in formatet på vanlig text (Format -> gör vanlig Text). Klistra in följande rad:
#!/bin/bashcd "$(dirname "")"exec java -Xms1024M -Xmx1024M -jar minecraft_server.1.15.2.jar nogui
- spara den här filen som startmc.kommando i samma katalog där Minecraft-serverfilen finns.
- för att göra startmc.kommandofil arbete, exekvera tillstånd behövs. För att göra det, öppna terminalen och gå till din Minecraft-mapp. Till exempel:
cd Documents/MinecraftServer
- ge den nödvändiga behörigheten med det här kommandot:
chmod a+x startmc.command
- om stegen görs korrekt bör du kunna starta servern genom att dubbelklicka på startmc.kommandofil. Det öppnar ett nytt terminalfönster.
- en fil-eller katalogvarning som saknas kan visas just nu. Oroa dig inte, det här är helt normalt när du kör en Minecraft-server för första gången.
Varför Ska Du Skapa Din Egen Minecraft-Server?
med mer än 68 miljoner spelare är Minecraft fortfarande ett av de mest populära videospel i världen.
Minecraft erbjuder obegränsade möjligheter att skapa en virtuell värld, en plats där du kan släppa fantasin och bygga några otroliga arbeten. Vad är bra, du kan ta sådan erfarenhet till en helt ny nivå genom att skapa din egen Minecraft-server.
att äga en privat server ger dig mer kontroll över ditt spel. Du kan bjuda in dina vänner eller andra användare, skapa egna regler, installera några mods och mycket mer.
tyvärr tror många att det är svårt och dyrt att bygga en privat Minecraft-server. Sanningen är dock att du bara behöver lite kunskap om kommandoradsgränssnittet. Dessutom kan du ställa in servern på din Windows -, Linux-eller macOS-dator, så det finns ingen anledning att köpa en ny maskin.
om du är redo är det dags att lära dig att skapa en server för Minecraft.
slutsats
att spela Minecraft kan vara en fantastisk och givande upplevelse, oavsett din ålder. Att äga din dedikerade server låter dig njuta av det ännu mer. Skapa en plats där du och dina vänner kan spela när de vill eller bygga en stark gemenskap av ivrig spelare.
om du vill göra Minecraft mer spännande bör du överväga att skapa en privat Minecraft-server. Du kommer garanterat att ha mycket mer frihet när du spelar Minecraft.
tack och lov, i den här artikeln har du lärt dig hur man gör en Minecraft-server på Linux (Ubuntu och CentOS), Windows och macOS. Vad är bra, stegen är lätta att följa och kommer inte att kosta dig en förmögenhet.
om du har några frågor eller vill skryta om hur du besegrade ender dragon, låt oss veta i kommentarerna.
Vanliga frågor om Minecraft Server
här är några av de vanligaste frågorna när det gäller Minecraft-servrar.
kan du skapa en Minecraft-server gratis?
Ja, du kan skapa en Minecraft-server gratis, men det finns begränsningar.
om du registrerar dig för gratis Minecraft-värd kommer det sannolikt att komma med en begränsad mängd resurser, inklusive lagring, bandbredd och hårdvara. En gratis Minecraft-plan begränsar dig också från att lägga till modpaket och plugins, vilket kan hindra användare från att få den bästa upplevelsen.
ett annat val är att själv vara värd för din server, vilket kan komma till en kostnad. Du måste använda en högpresterande dator som måste drivas hela tiden och en snabb Internetanslutning för att förhindra latens. Det kommer också att kräva teknisk kunskap för att underhålla och säkra din server.
således är det bästa alternativet att välja en prisvärd och pålitlig Minecraft server hosting plan.
tjänar Minecraft-servrar pengar?
det korta svaret – ja. Så länge du följer riktlinjerna för kommersiell användning av Minecraft kan det vara lönsamt att köra Minecraft-servrar. Det finns flera metoder för intäktsgenerering du kan delta i, från att ladda serveråtkomst och medlemsavgifter till att be om donationer och sponsring.
hur mycket kostar det att köra en Minecraft-server?
Hostinger erbjuder olika Minecraft-värdplaner från $8,95 till $29,95/månad. De använder VPS-servrar med dedikerade resurser för varje användare.
våra planer har minst 2 GB RAM SSD-diskutrymme, gratis MySQL, DDoS-skydd och en 99.99% drifttidsgaranti. Varje plan kommer också med avancerat skydd och full root-åtkomst för att låta dig installera alla mod-pack och plugin du vill ha.
är 2 GB RAM tillräckligt för Minecraft server?
ja, 2 GB RAM räcker för att köra en Minecraft-server för upp till 10 spelare. Med denna mängd diskutrymme kan du installera upp till 10 grundläggande mods och plugins. Om det är parat med en CPU på minst 2 kärnor kan 2 GB RAM ge spelarna en smidig upplevelse.
detta inlägg ändrades senast den 29 November 2021 11: 22